Lijsten bewerken in Microsoft Excel
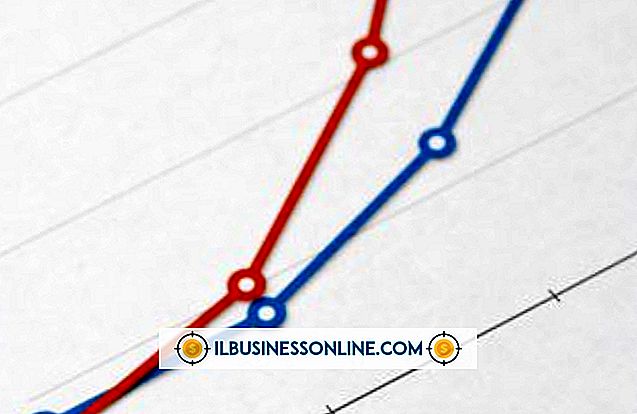
Excel-vervolgkeuzelijsten, zoals die op webpagina's worden weergegeven, helpen u grote hoeveelheden gegevens in een klein gebied te bekijken. Ze zijn ook handig voor het beperken van de keuzes die een Excel-spreadsheetgebruiker kan maken bij het bewerken van een cel. Als u een Excel-spreadsheet ontvangt met een lijst, kunt u problemen ondervinden bij het bijwerken als u niet begrijpt waar Excel de waarden van de lijst krijgt. U kunt de gegevensbron van een lijst identificeren en deze snel bijwerken door te leren hoe u de gegevensvalidatietools van Excel gebruikt.
Bewerk de lijst met namen
1.
Start Excel en klik op de cel met een vervolgkeuzelijst om die cel te selecteren.
2.
Klik op "Data" en kies "Data Validation" om het Data Validation-venster te bekijken.
3.
Klik op het tabblad "Instellingen" van het venster en noteer de waarde in het tekstvak "Bron". Deze waarde kan een benoemd bereik of een cellenbereik zijn. Een benoemd bereik is eenvoudigweg een naam, zoals '= Verkoop', die iemand heeft toegewezen aan een celbereik. Als de eigenaren van de spreadsheet een cellenbereik hebben gedefinieerd, hebben ze dit gedaan met de syntaxis die hieronder wordt weergegeven:
= Blad1 $ C $ 1: $ C $ 3
Het woord 'Blad1' geeft het werkblad aan dat het cellenbereik bevat dat rechts van 'Blad1' wordt weergegeven. In dit voorbeeld omvat dat bereik cellen C1 tot en met C3. Als u een celbereik zoals dit ziet, vult de geselecteerde cel zijn lijst in van de cellen in het opgegeven bereik. Ga naar het volgende gedeelte als u een benoemd bereik ziet in het tekstvak "Bron". Ga anders door naar de volgende stap in dit gedeelte.
4.
Wijzig de waarden in het celbereik zodat ze een nieuw bereik identificeren dat u wilt gebruiken om de lijst te vullen. Als u bijvoorbeeld in de lijst van de geselecteerde cel waarden wilt weergeven die voorkomen in cellen C1 tot en met C4 in plaats van C1 tot en met C3, typt u het volgende in het tekstvak "Bron":
= Blad1 $ C $ 1: $ C $ 4
5.
Klik op "OK" om het venster Gegevensvalidatie te sluiten en terug te keren naar de spreadsheet. Klik op de pijl naast de cel die je hebt geselecteerd. De lijst wordt geopend en geeft het nieuwe cellenbereik weer dat u hebt gedefinieerd.
Bewerk benoemde lijst
1.
Onthoud de naam van het benoemde bereik dat u ziet in het tekstvak "Bron" in het venster Gegevensvalidatie en klik op "OK" om het venster te sluiten en terug te keren naar het werkblad.
2.
Zoek het tekstvak 'Naam' boven aan Excel. Dit vak verschijnt onder het lint en bevindt zich aan de linkerkant van de gebruikersinterface. De woorden "Naamvak" verschijnen in een tooltip wanneer u er met de muis overheen beweegt.
3.
Typ de benoemde bereikwaarde in dat tekstvak en druk op "Enter". Excel zoekt de groep cellen waaruit dat bereik bestaat en markeert deze.
4.
Wijzig de waarden in de cellen als u hun waarden wilt bijwerken. Excel zal de lijst bijwerken en u hoeft niet meer te doen. Als u echter een nieuwe cel aan de lijst wilt toevoegen of een bestaande wilt verwijderen, gaat u door naar de volgende sectie. U moet nog een aantal taken uitvoeren zodat Excel weet dat u cellen hebt toegevoegd of verwijderd die deel uitmaken van de lijst.
Update benoemde lijst na toevoegen of verwijderen van cellen
1.
Voeg een of meer nieuwe cellen toe aan het einde van de groep cellen die in het vorige gedeelte zijn gemarkeerd.
2.
Ga naar de werkbalk en klik op 'Formules' en selecteer 'Naambeheer'. Het venster Name Manager wordt geopend en de namen van benoemde bereiken worden in het werkblad weergegeven.
3.
Klik op de benoemde bereiknaam van eerder.
4.
Ga naar het vak "Verwijst naar" onderaan het venster en typ een nieuw bereik in met alle cellen in de celgroep die u hebt bijgewerkt. Als de cellen in de groep nu bijvoorbeeld uit de cellen C1 tot en met C5 bestaan, typt u het volgende in het tekstvak "Verwijst naar":
= Blad1 $ C $ 1: $ C $ 5
In dit voorbeeld wordt ervan uitgegaan dat de cellen zich in het werkblad met de naam 'Blad1' bevinden. Als ze zich in een werkblad met de naam 'Blad2' bevinden, typt u het volgende zodat het eerste woord overeenkomt met de naam van het werkblad:
= Sheet2 $ C $ 1: $ C $ 5
Waarschuwing
- Wanneer u een waarde invoert in het tekstvak "Bron" van het validatieraam of het tekstvak "Verwijst naar", vergeet dan niet om de waarde vooraf te gaan met een gelijkteken. Anders werken uw lijsten niet.















