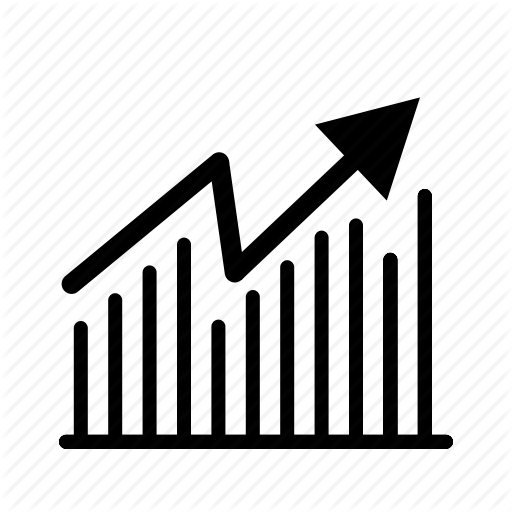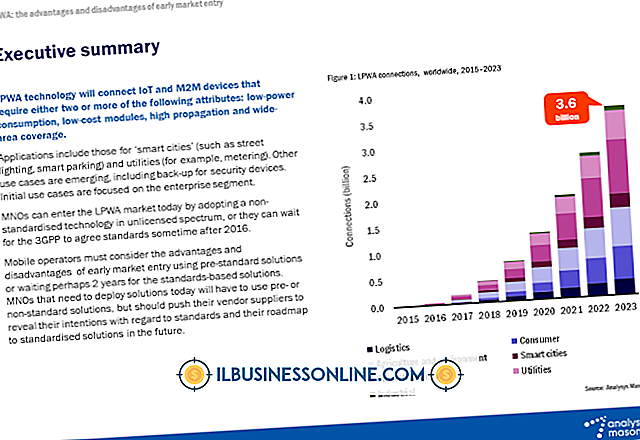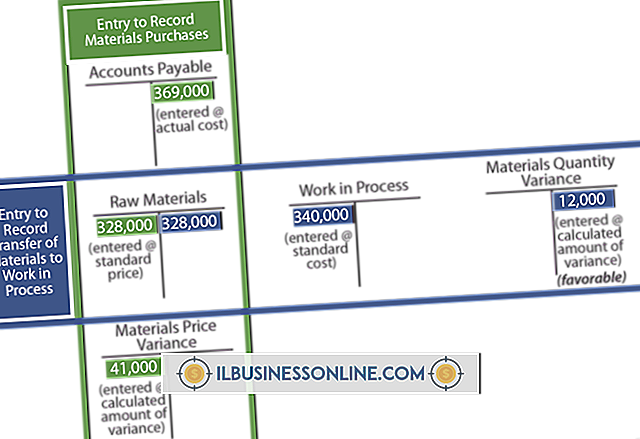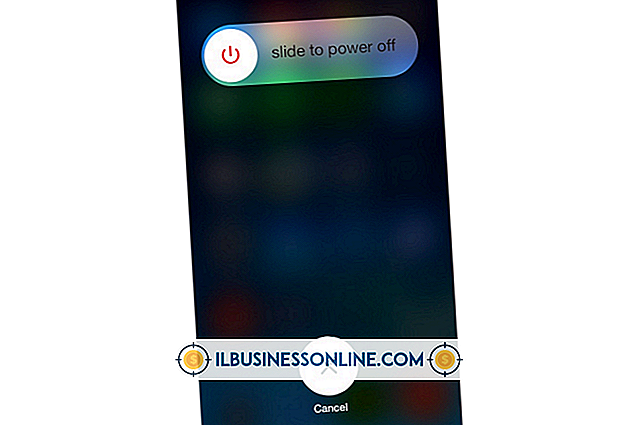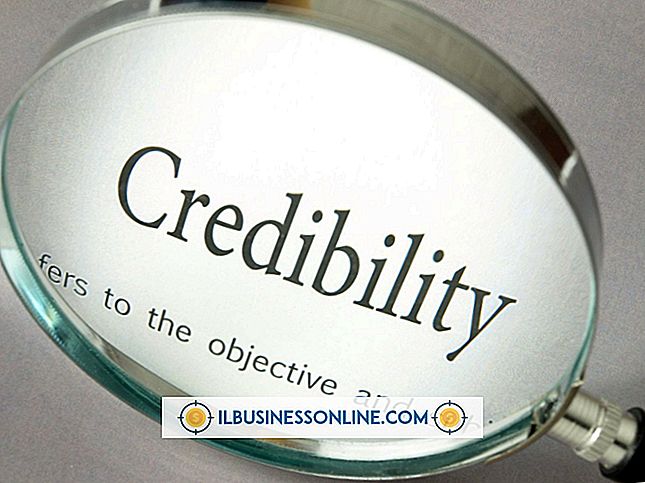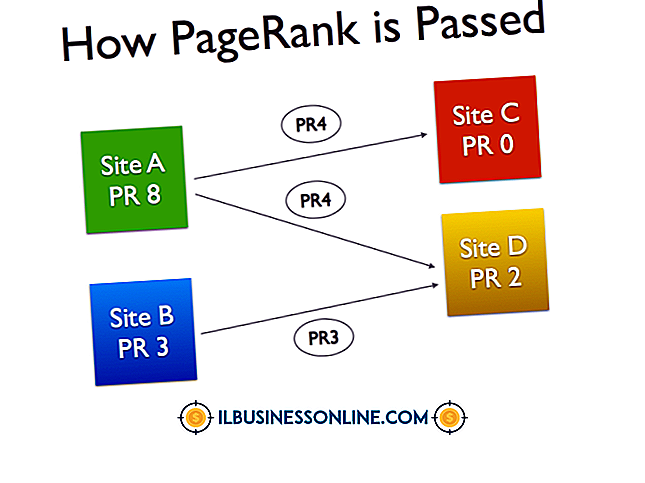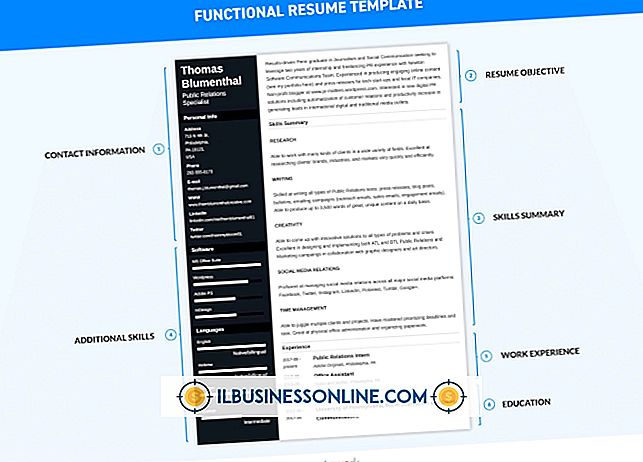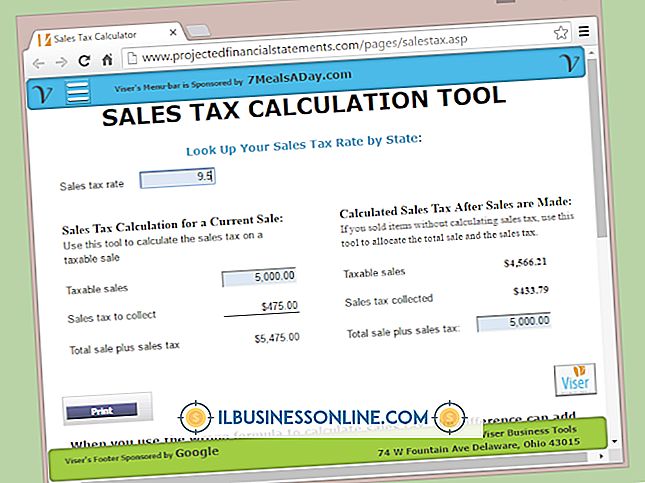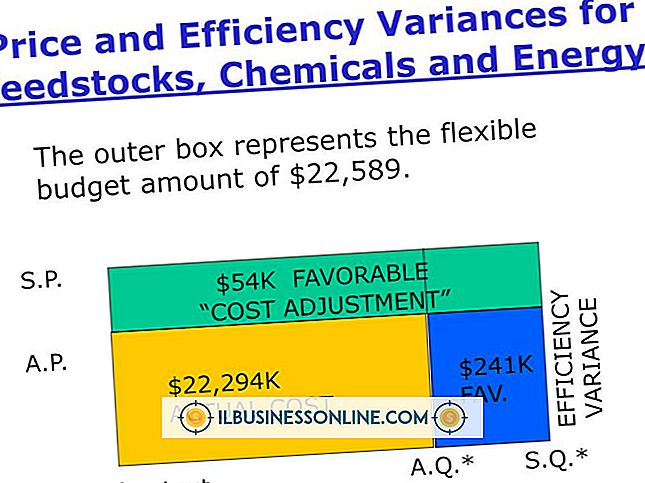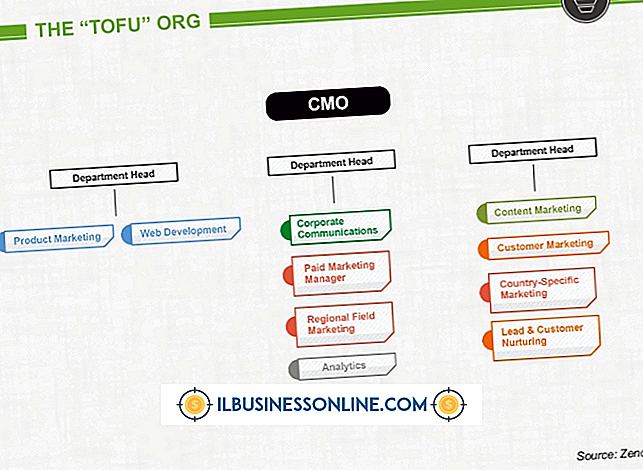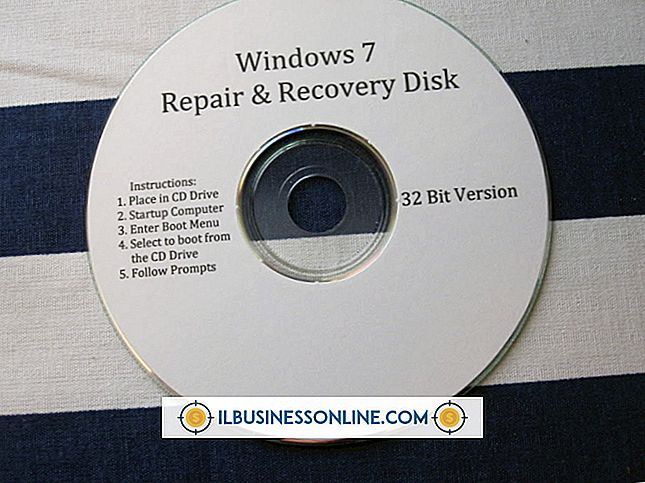Foto's downloaden naar een geheugenkaart op een Samsung Gravity

De Samsung Gravity wordt geleverd met een uitbreidingsslot voor de geheugenkaart waarmee u inhoud kunt uploaden naar een microSD-geheugenkaart die in de telefoon is geplaatst. Het gebruik van een microSD-kaart om foto's op te slaan is gunstig omdat het de ingebouwde schijfruimte op de telefoon opslaat. Voor bedrijfseigenaren kan het nuttig zijn om afbeeldingen, zoals afbeeldingen van producten en diensten naar uw telefoon te downloaden, omdat u hiermee inhoud kunt delen met klanten en klanten, waar u ook bent.
1.
Druk op de toets "Menu" terwijl uw telefoon zich in de standby-modus bevindt en druk op "9" om "Instellingen" te selecteren.
2.
Druk op "3" om "Telefooninstellingen" te selecteren en druk op "5" om "USB Mode" te selecteren. Markeer "Massaopslag" en druk op "OK" om uw USB-instellingen op te slaan. Met de instelling Mass Storage kan een computer toegang krijgen tot de geheugenkaart via Windows Verkenner voor gegevensoverdracht.
3.
Open de geheugenkaartsleuf aan de linker onderkant van de Samsung Gravity en plaats een microSD-kaart met de gouden contactpunten naar beneden gericht totdat deze op zijn plaats klikt.
4.
Verbind uw Samsung Gravity met de computer met behulp van de USB-gegevenskabel. Klik op Start en klik op "Computer" om Windows Verkenner te starten.
5.
Dubbelklik op het station van uw telefoon in het gedeelte "Apparaten met verwisselbare schijfeenheden" om het venster van de geheugenkaart te openen.
6.
Sleep foto's van uw computer naar het venster van de geheugenkaart om ze automatisch naar de microSD-kaart in de Samsung Gravity te downloaden. U kunt ook met de rechtermuisknop op de afbeeldingen klikken om over te zetten en op 'Kopiëren' klikken. Klik met de rechtermuisknop op een leeg deel van het venster van de geheugenkaart en klik op "Plakken" om de afbeeldingen naar de microSD-kaart in de Samsung Gravity te downloaden.
7.
Klik met de rechtermuisknop op het station van de telefoon in Windows Verkenner en klik op "Uitwerpen" wanneer u klaar bent. Koppel de USB-kabel los.
Tip
- Druk op de knop "Menu", selecteer "Fun & Apps" en vervolgens "Bestanden" en selecteer ten slotte "Memory Card" om de foto's die u hebt gedownload naar de geheugenkaart te bekijken.