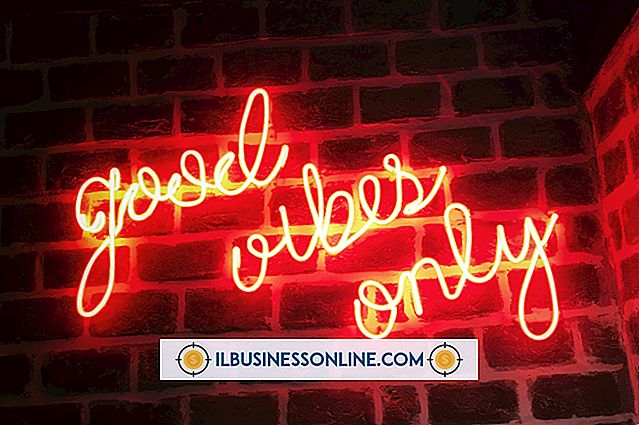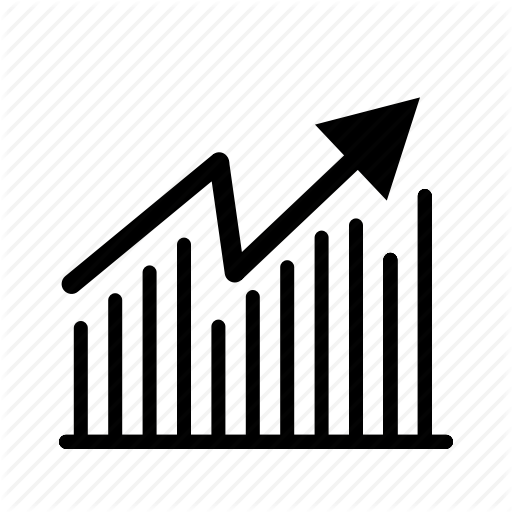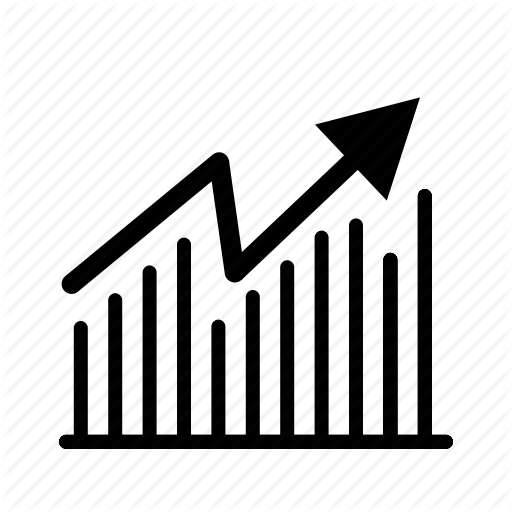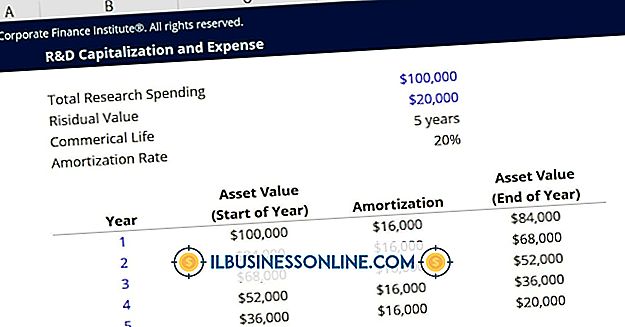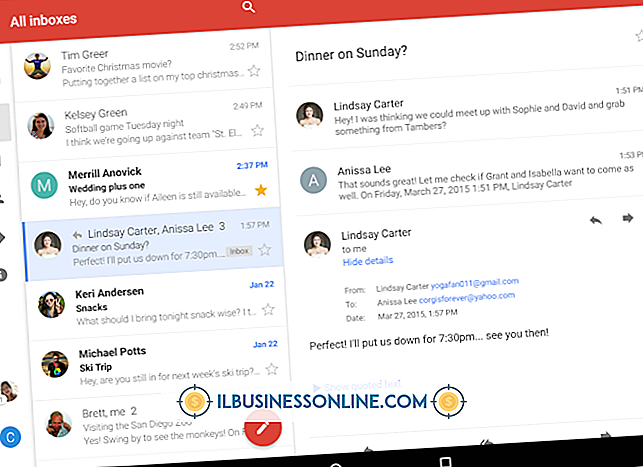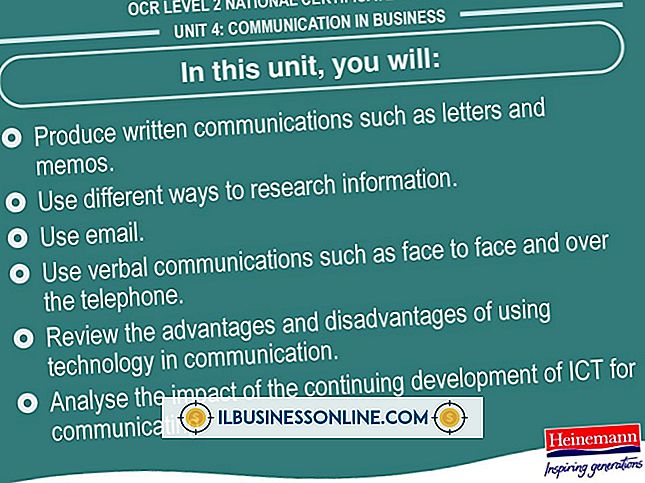Afbeeldingen downloaden in Gmail

Gmail ondersteunt afbeeldingen in e-mail op twee verschillende manieren; als bijlage bij de e-mail of direct in de e-mail. Als u een afbeelding downloadt, kunt u een kopie permanent opslaan op de harde schijf van uw computer. U kunt niet alleen een foto rechtstreeks in Gmail opslaan op uw harde schijf, maar u kunt deze ook rechtstreeks opslaan in uw Google Drive-account. Afhankelijk van of u de afbeelding hebt ontvangen als onderdeel van het bericht of als bijlage, is de methode om deze naar uw computer te downloaden anders.
Bewaar afbeelding verzonden als een bijlage
1.
Open de e-mail die de bijgevoegde afbeelding bevat die u wilt opslaan.
2.
Beweeg uw muis over de bijgevoegde afbeelding om de naam van de afbeelding, het formaat en de downloadopties te onthullen.
3.
Klik op 'Downloaden' om de afbeelding op te slaan in de standaardmap van uw browser voor downloads.
4.
Klik op Opslaan om te rijden om de afbeelding te downloaden naar uw Google Drive-account.
Bewaar afbeelding weergegeven in hoofdtekst van e-mail
1.
Open de e-mail met de afbeelding die u wilt opslaan.
2.
Klik met de rechtermuisknop op de afbeelding en selecteer "Afbeelding opslaan als" in het menu.
3.
Selecteer de doellocatie op uw harde schijf waar u de afbeelding wilt opslaan.
4.
Klik op "Opslaan" om de afbeelding van Gmail naar de harde schijf van uw computer te downloaden. Open de afbeelding door naar de locatie in de Windows 8 Verkenner te navigeren en erop te dubbelklikken.
Tip
- Beelden die vanuit uw e-mail naar uw harde schijf worden gedownload, hebben de JPEG-indeling en worden standaard geopend in het Windows 8 Paint-programma.