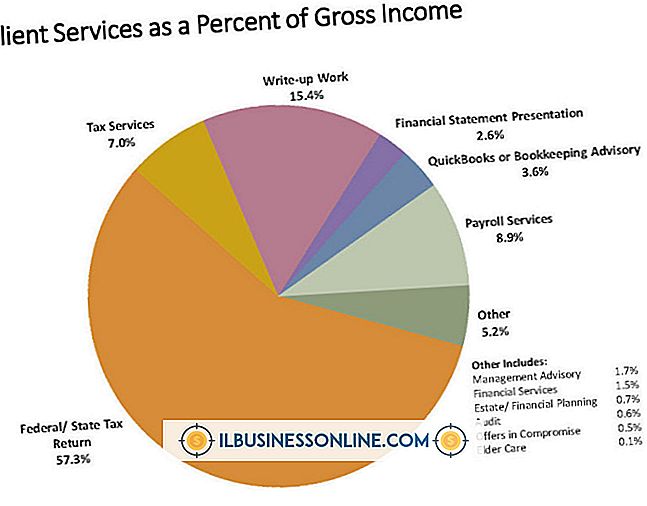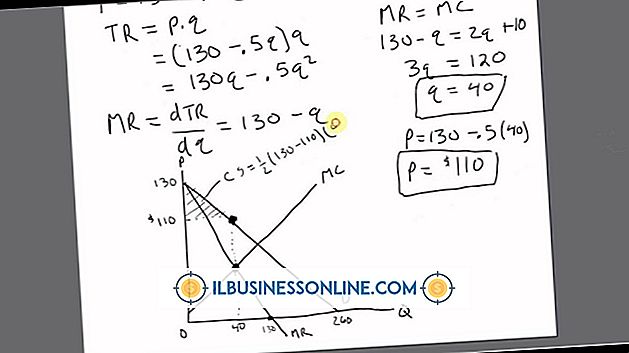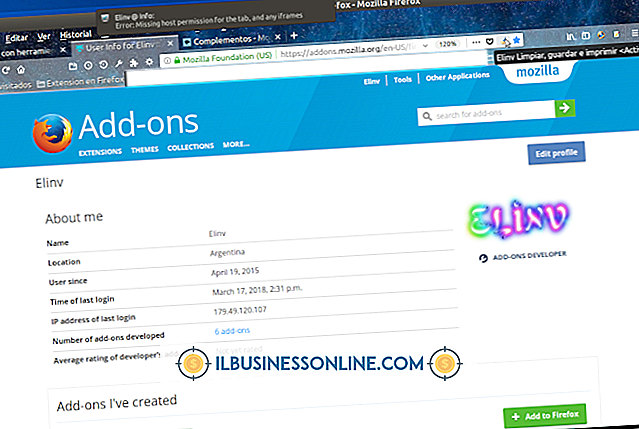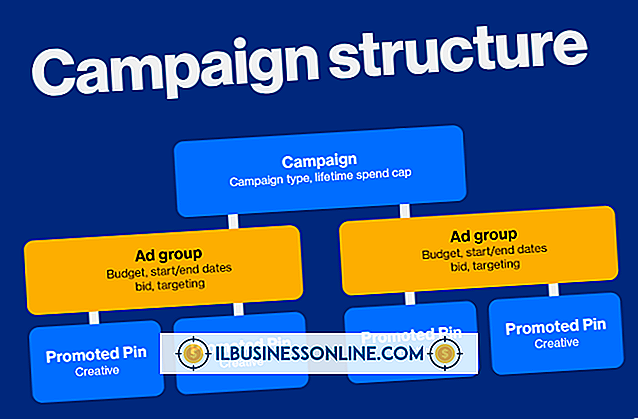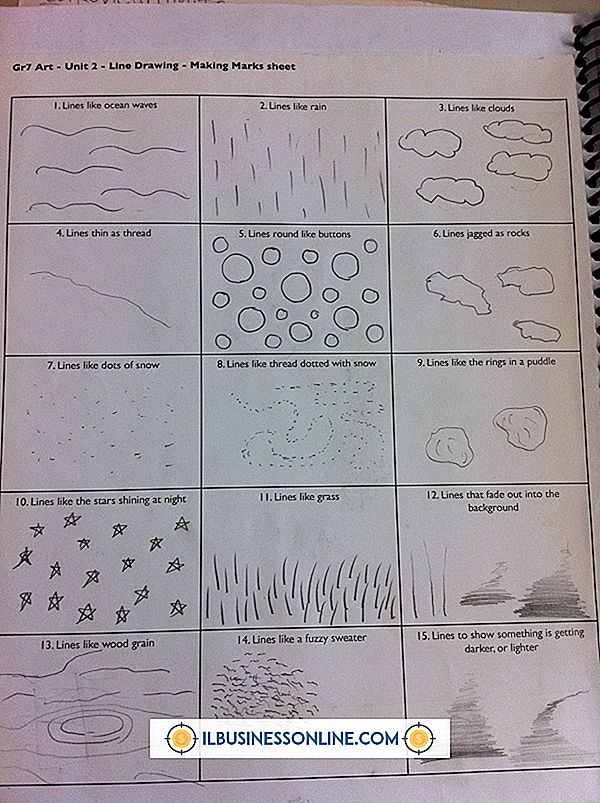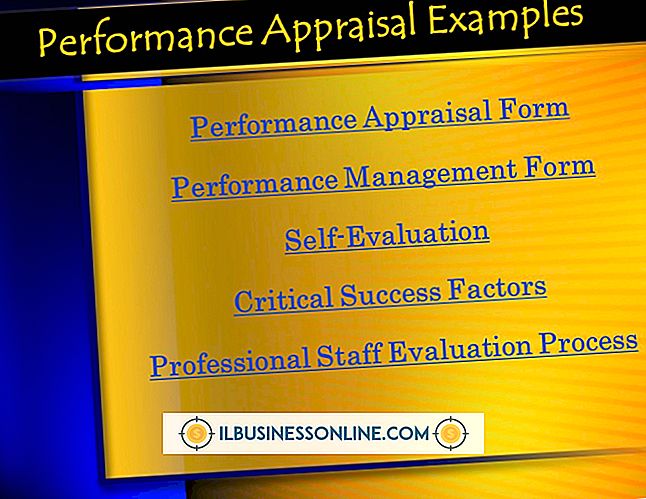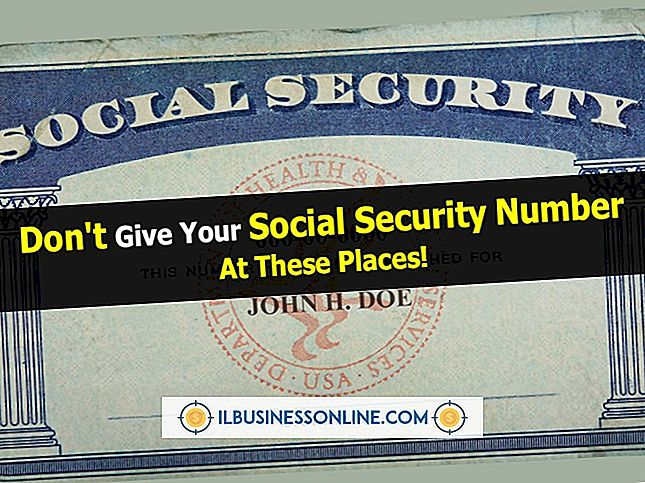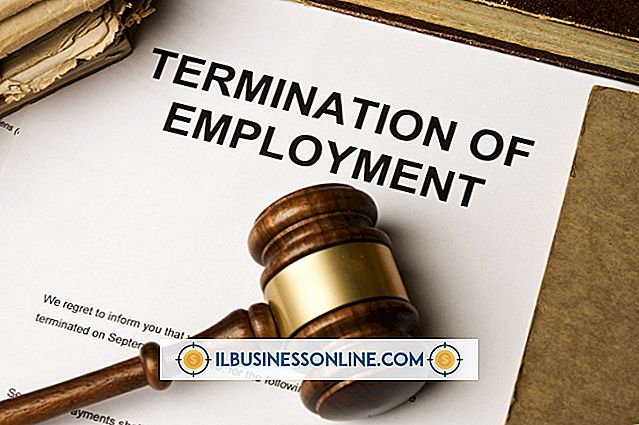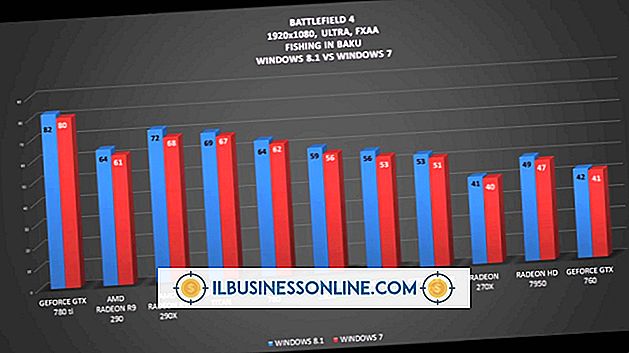Hoe de Script-editor op een Mac te gebruiken

Mac OS biedt AppleScript als een krachtige automatiseringstool die u kunt gebruiken om gegevens tussen applicaties te delen en complexe bestandsbeheertaken in programma's met één klik te veranderen. Voor het eerst geïmplementeerd in 1992, toen System 7.1 Apple-hardware regeerde, besturingssystemen die waren geïnstalleerd vanaf diskettes en de PowerPC-processor nog niet debuteerde, vormt AppleScript een steunpilaar in publishing-automatisering. Als je net begint te experimenteren met AppleScript als een manier om bedrijfsprocessen te versnellen, biedt Script Editor - ook wel AppleScript Editor genoemd in Mac OS X 10.7 Lion - ingebouwde ondersteuning voor het maken en testen van scripts.
1.
Open de map "Programma's" en dubbelklik op de map "AppleScript". Dubbelklik op het pictogram "Scripteditor" of "AppleScript Editor" om het programma te starten.
2.
Open het menu "Bestand" en kies "Woordenboek openen" om de scripteresources te bekijken die beschikbaar zijn via een specifieke toepassing. Als het programma dat u kiest niet wordt uitgevoerd wanneer u het selecteert, wordt het gestart zodat het woordenboek in een zwevend venster kan worden weergegeven.
3.
Onderzoek de bronnen die worden aangeboden door het programma waarin u bent geïnteresseerd in scripting. Merk op dat werkwoorden - opdrachten van één woord of meerdere woorden die je kunt manaken - worden voorafgegaan door de letter "C" in een blauwe cirkel, terwijl objecteigenschappen worden voorafgegaan door een "C" in een paars vierkant.
4.
Klik op een van de suites met opdrachten en objecten om de details van de eigenschappen die elke aanbieding biedt, te bekijken. Gebruik de knoppen Weergeven boven aan het woordenboekvenster om te schakelen tussen suites, insluiting of overerving. In de weergave "Inperking" ziet u welke programmeerbare objecten en eigenschappen bij welke items horen. Een document vormt bijvoorbeeld een attribuut van een toepassing, terwijl een laag een documentattribuut vormt. De weergave "Inheritance" laat zien hoe objecten hun eigenschappen verkrijgen uit grotere, meer algemene klassen waarin ze zijn opgenomen. Klik op de links in woordenboekoverzichten om naar gerelateerde termen te gaan.
5.
Experimenteer met de Record-functie in het scriptvenster. Klik op de knop "Record" en voer een taak uit in de Finder of een applicatie. Keer terug naar de Scripteditor wanneer u klaar bent met uw taak en klik op de knop "Stoppen". Bestudeer de opgenomen resultaten en zie hoe - of als - de acties die u hebt uitgevoerd, worden weergegeven in scripttaal. Hoewel u tal van taken in de Scripteditor kunt opnemen, verschijnen er veel andere niet in opgenomen vorm.
6.
Schrijf een tell-blok gericht op een toepassing en experimenteer met de mogelijkheid om zijn functies te automatiseren. Als u scripting-opdrachten wilt adresseren aan een programma, typt u
vertel de applicatie "[programmanaam]" end tell
en plaats de opdrachten die u naar de toepassing stuurt op regels binnen het tell-blok.
7.
Klik op de knop "Compileren" om AppleScript opdracht te geven uw code gereed te maken voor uitvoering. De tekst in het scriptvenster verandert van zwart naar een accent dat werkwoorden, zelfstandige naamwoorden en code accentueert, terwijl variabelen en andere gegevens in het zwart behouden blijven.
8.
Sla uw gecompileerde script op in scriptindeling of als een uitvoerbare toepassing die kan worden uitgevoerd zonder dat Script Editor actief is. Als uw script niet wordt gecompileerd vanwege een fout die u nog niet kunt opsporen, sla deze dan op in tekstformaat.
Tips
- Als u van plan bent om vaak AppleScript te gebruiken, klik dan met de rechtermuisknop of houd Ctrl ingedrukt en klik op het Dock-pictogram van de scripteditor en kies "Keep in Dock", zodat u het met één klik kunt starten.
- Als u op de knop "Uitvoeren" klikt in een script dat u nog nooit hebt gecompileerd of opnieuw hebt gecompileerd sinds u delen ervan hebt gewijzigd, wordt het script door Scripteditor gecompileerd voordat het wordt uitgevoerd.
- Zelfs opgenomen scripts moeten worden gecompileerd voordat u ze kunt uitvoeren.
Waarschuwing
- Zorg ervoor dat u de namen van toepassingen en opdrachten correct invoert en dat de namen van toepassingen tussen aanhalingstekens staan. Typografische fouten veroorzaken fouten bij het uitvoeren van scripts.