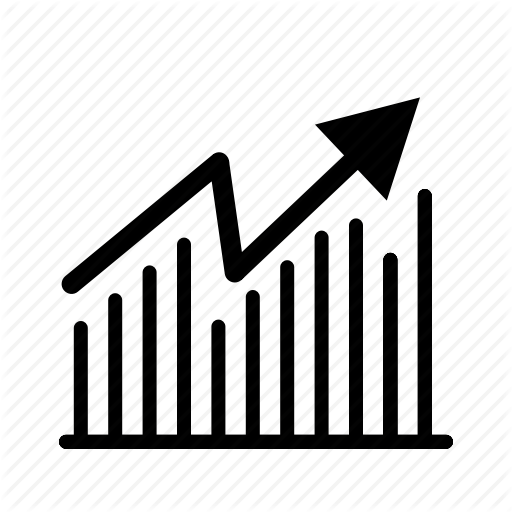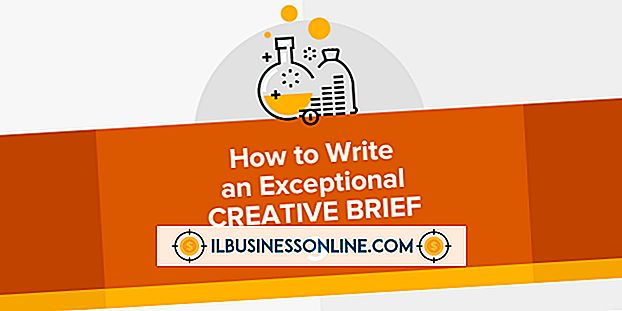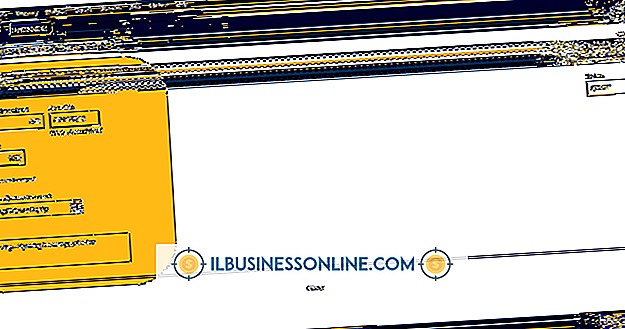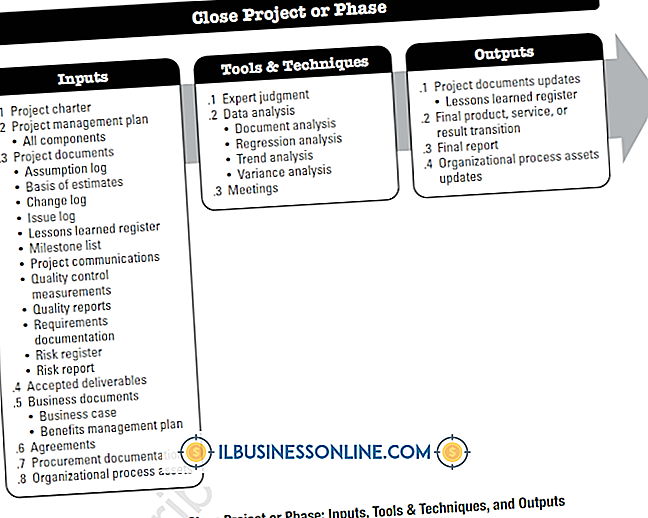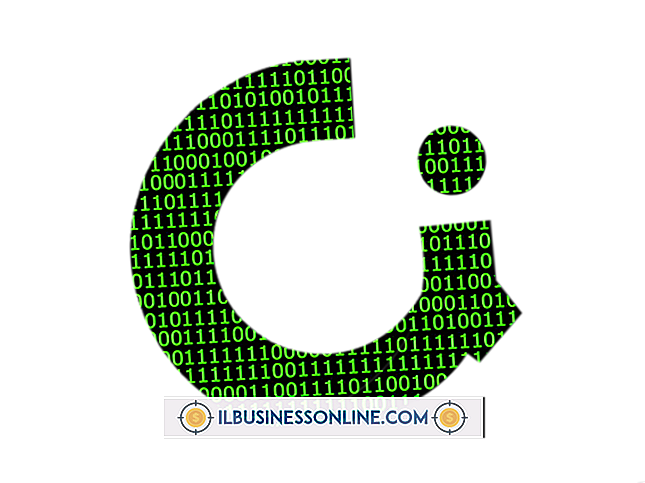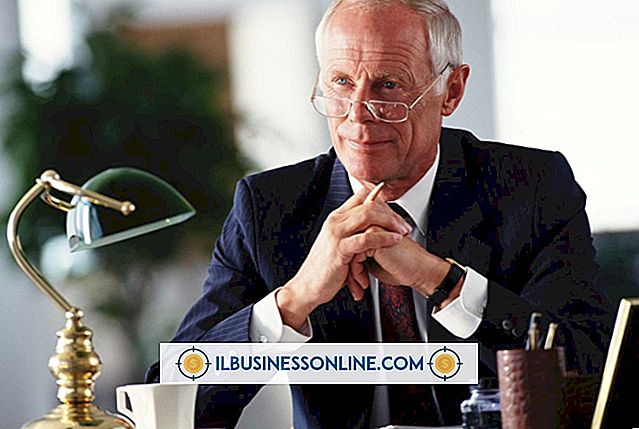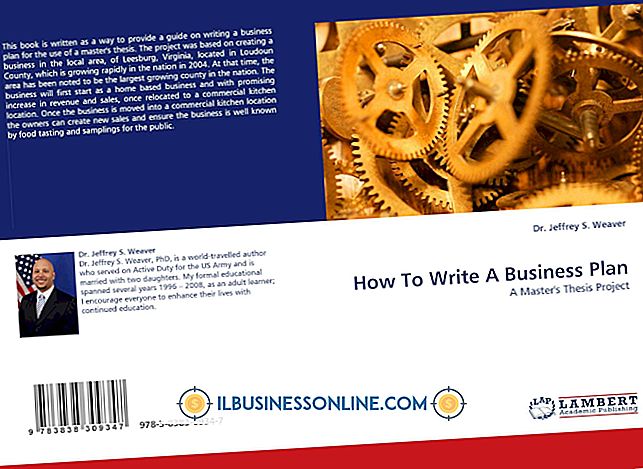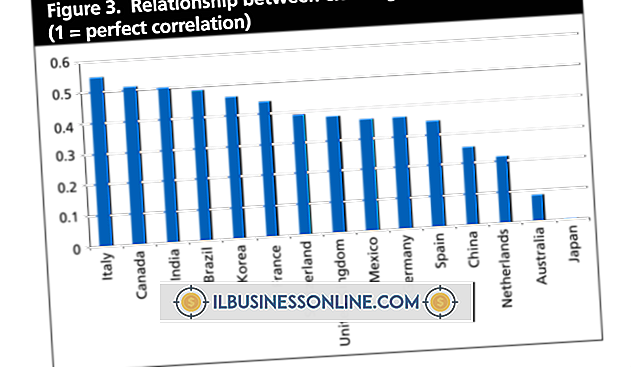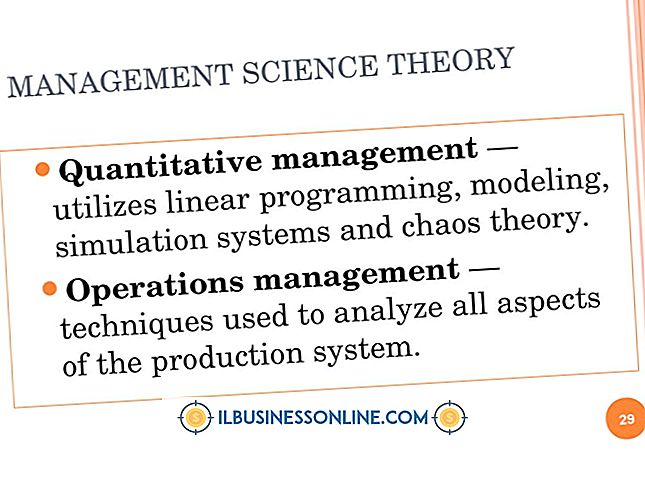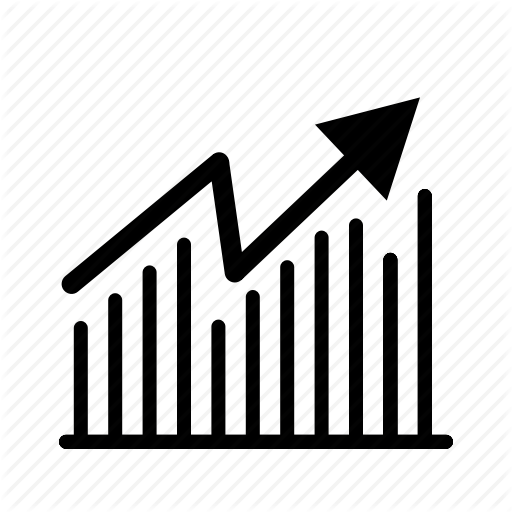Datum uitschakelen Automatisch invullen in Excel

Met de automatische vulfuncties van Microsoft Excel kunt u snel dezelfde waarde in meer dan één cel invoeren of een reeks cellen vullen met verwante of opeenvolgende waarden. U kunt "Acme Corporation" in één cel typen en AutoAanvullen de volledige naam laten invoeren nadat u "A" in een aangrenzende cel hebt getypt. U kunt een datum invoeren en de vulgreep omlaag in de kolom slepen om cellen van een maand voor een bedrijfsstatusrapport in te vullen, of twee niet-sequentiële productprijzen invoeren - bijvoorbeeld $ 12 en $ 24 - en een rij vullen volgens het patroon je vestigt je. Als u deze comfortfuncties niet nodig hebt, schakelt u Auto Fill uit om te voorkomen dat ze per ongeluk worden geactiveerd.
1.
Klik op het tabblad Bestand in het Microsoft Excel-lint en selecteer "Opties". Kies 'Geavanceerd' in de keuzelijst aan de linkerkant van het dialoogvenster Opties.
2.
Zoek de sectie Bewerkingsopties aan de rechterkant van het dialoogvenster. Verwijder het vinkje bij 'Automatisch aanvullen voor celwaarden inschakelen' om te voorkomen dat Excel probeert te voltooien wat u typt op basis van bestaande celitems die met dezelfde tekens beginnen.
3.
Verwijder het vinkje bij "Veeghandgreep inschakelen en slepen-en-neerzetten cel" om de vulgreep uit te schakelen. Als deze voorkeur is gedeactiveerd, kunt u niet slepen vanuit de rechterbenedenhoek van een cel om aangrenzende cellen te vullen met opeenvolgende of verwante waarden.
4.
Zoek het dialoogvenster Snijden, kopiëren en plakken van de Exceloptie. Schakel het selectievakje Knop Plaasteigenschappen weergeven wanneer inhoud geplakt is uit om de knop Automatisch vulopties uit te schakelen die verschijnt wanneer u de vulgreep sleept. Als deze optie is gedeactiveerd, wordt de knop Opties voor automatisch vullen niet weergegeven, maar meestal in de rechterbenedenhoek van de laatste cel die u vult. De knop activeert een menu waaruit u het opvulproces kunt verfijnen, zodat het alleen de opmaak of alleen de gegevenswaarden van de cel vangt die u begon te vullen.
Tips
- U kunt de vulgreep actief laten en voorkomen dat bestaande waarden worden overschreven door de optie "Waarschuwen vóór het overschrijven van cellen" in de bewerkingsopties in te schakelen.
- De knop Auto-opvulopties verdwijnt vanzelf als u er niet op klikt.
- U kunt deze functies naar behoefte in- en uitschakelen terwijl u aan verschillende bestandsaspecten werkt waarvoor Auto Fill nodig is of die moeilijker worden met Auto Fill actief.
Waarschuwing
- Vergeet niet om deze functies opnieuw te activeren als u ze niet langer hoeft te omzeilen. Als u een computer deelt met een collega die deze opties vaak uitschakelt, kunt u deze controleren bij elke start van Excel.