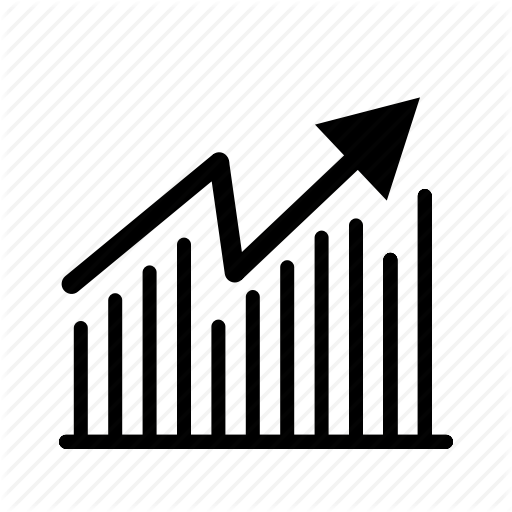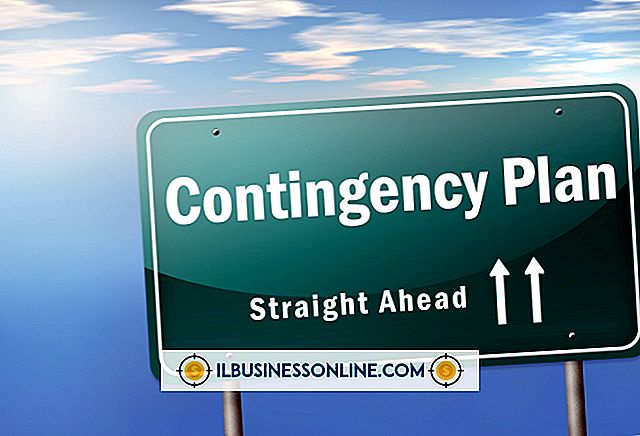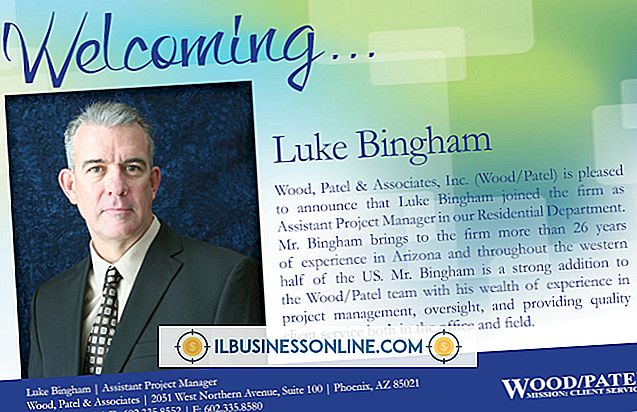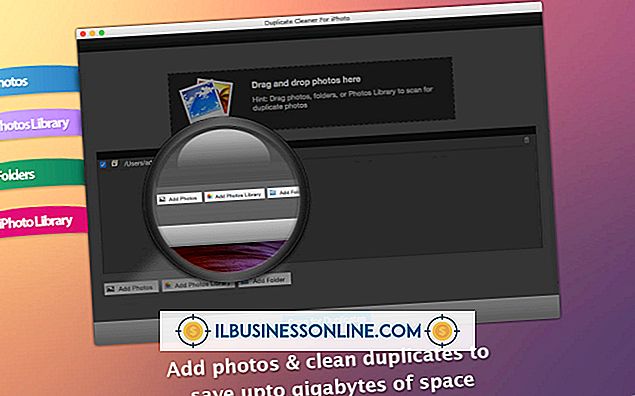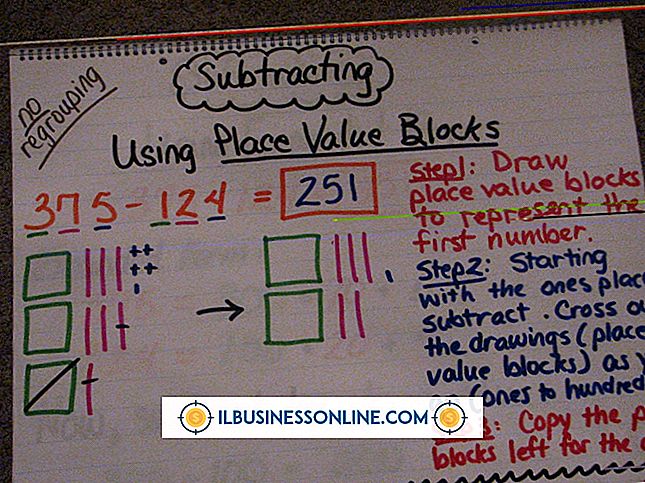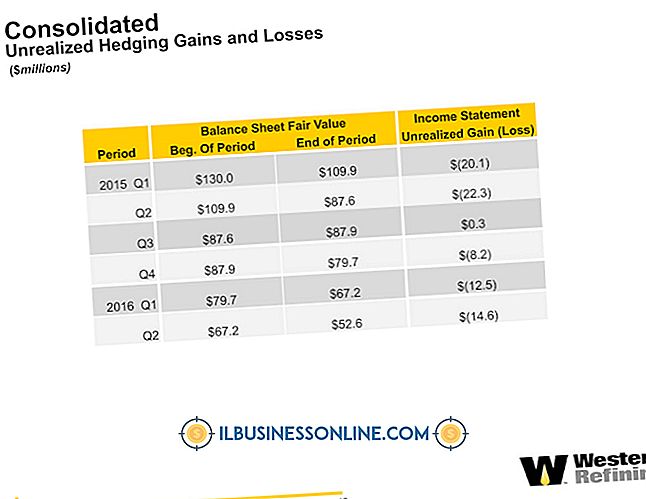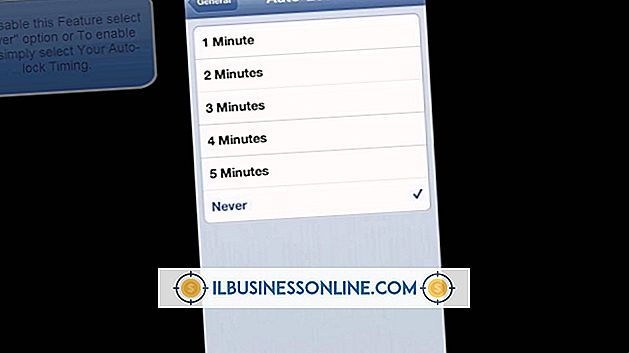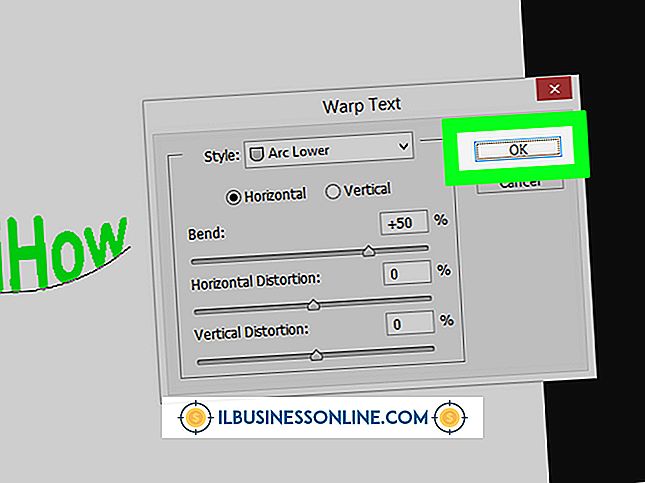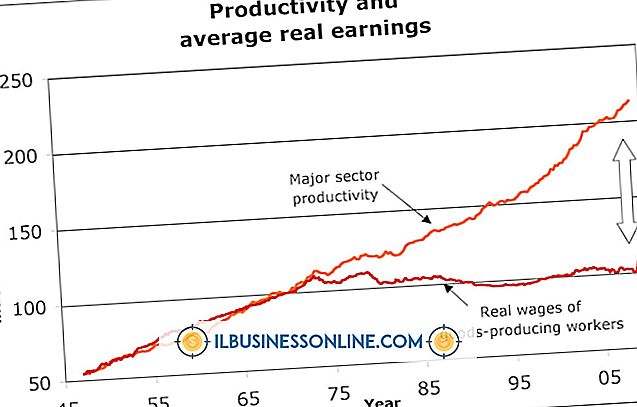Openbaar delen van Google-documenten inschakelen

Met de openbare deelopdracht van Google Documenten kunt u een document op internet weergeven voor openbare weergave. Afhankelijk van de instellingen die u kiest, kunnen bezoekers die online door het document bladeren ook bewerken of reageren. Doorgaans selecteren zakelijke gebruikers deze optie om niet-gepatenteerde materialen te delen die voor het publiek interessant kunnen zijn, zoals aanstaande evenementkalenders. Als u openbaar delen wilt inschakelen, opent u het dialoogvenster Instellingen voor delen in het scherm Documentenlijst of een geopend document.
Documentenlijst
1.
Klik op het vak links van het pictogram "Ster" naast de naam van het Google Documenten-document, de presentatie, het rekenblad of de tekening op de documentenlijst die u openbaar wilt delen.
2.
Klik op de knop 'Meer' die boven de lijst wordt weergegeven. Beweeg uw cursor over de optie "Delen ..." om een zij-submenu weer te geven en selecteer vervolgens "Delen ..." in het menu om het dialoogvenster Instellingen delen te openen.
3.
Klik op "Wijzigen ..." in het gedeelte "Wie heeft toegang" om het gedeelte "Instellingen voor zichtbaarheid delen" te openen.
4.
Selecteer de optie "Openbaar op internet" om het document beschikbaar te maken voor iedereen op internet en klik vervolgens op het veld naast "Toegang: Iedereen (geen aanmeldingsverificatie)" en kies het toegankelijkheidsniveau dat u aan het publiek geeft in het pop-upmenu. Als u wilt dat alle gebruikers een document kunnen vinden en bewerken, selecteert u 'Kan bewerken'. Als u openbare gebruikers toegang wilt geven tot een document en een opmerking over de inhoud wilt geven, selecteert u 'Kan reageren'. Openbare toegang tot het document laten lezen - Selecteer alleen "Can View".
5.
Klik op de knop "Opslaan" om uw instellingen op te slaan en terug te keren naar het algemene dialoogvenster Instellingen voor delen. Klik op "Gereed" om het dialoogvenster Instellingen delen te sluiten.
Open document
1.
Open het tekstdocument, de presentatie, de spreadsheet of de tekening die u met het publiek wilt delen.
2.
Klik op de knop "Delen" in de rechterbovenhoek van het scherm (onder uw e-mailadres) om het dialoogvenster Instellingen delen te openen.
3.
Klik op "Wijzigen ..." in het gedeelte "Wie heeft toegang" om het gedeelte "Instellingen voor zichtbaarheid delen" te openen.
4.
Selecteer "Openbaar op internet" en klik vervolgens op het veld naast "Toegang: Iedereen (geen aanmeldingsverificatie vereist." Selecteer het toegankelijkheidsniveau dat u aan het publiek geeft via het pop-upmenu: "Kan bewerken" "Can Comment" of "Can View."
5.
Klik op "Opslaan" om terug te keren naar het algemene dialoogvenster Instellingen voor delen en klik vervolgens op "Gereed" om het dialoogvenster Instellingen delen te sluiten.
Tips
- Als u bezoekers naar de openbare pagina van uw document wilt trekken, markeert en kopieert u de webadreskoppeling in het veld "Link to Share" bovenaan het vak Instellingen voor delen en publiceert u deze naar gebieden waar collega's, partners, klanten en anderen deze kunnen zien. Voeg deze bijvoorbeeld toe aan uw website, het hoofdgedeelte of de handtekening van uw uitgaande e-mail en berichten op sociale netwerken waartoe u behoort.
- Op het moment van publicatie kunt u de link ook delen via Gmail, Facebook, Google+ en Twitter zonder deze te kopiëren. Klik op een van de servicepictogrammen onder het veld "Link to Share" om een pop-upvenster voor die website te openen en verzend vervolgens de link via de geboden optie. Wanneer u bijvoorbeeld op het pictogram 'Gmail' klikt, voegt Google automatisch het adres in een leeg Gmail-bericht in dat u vervolgens kunt verzenden. Als u op het pictogram "Twitter" klikt, wordt het adres ingevoegd in het veld Twitter "Nieuwe tweets opstellen ...", zodat u het kunt tweeten.