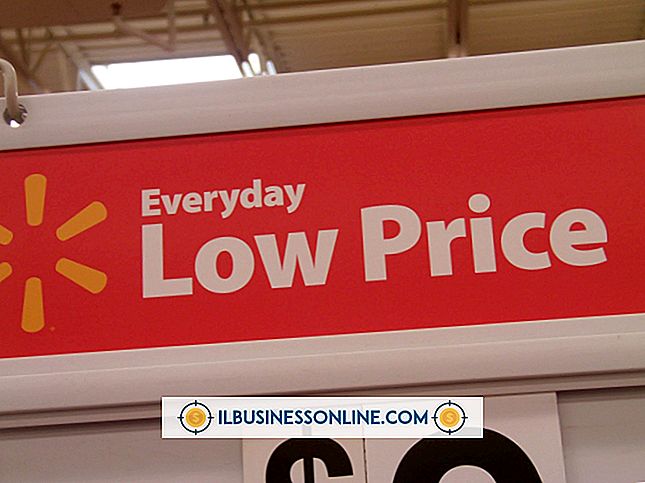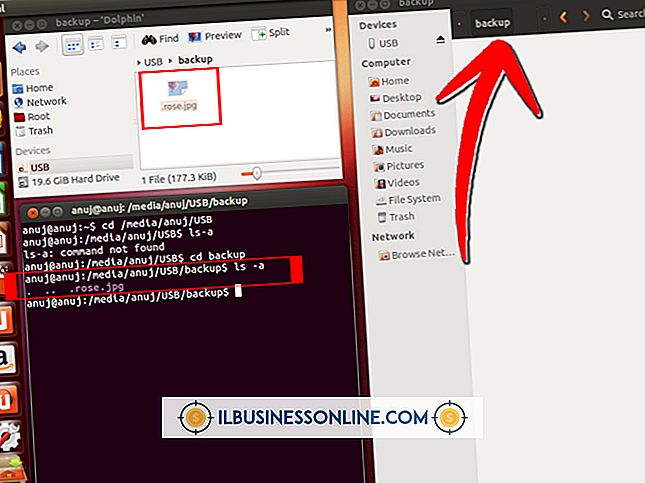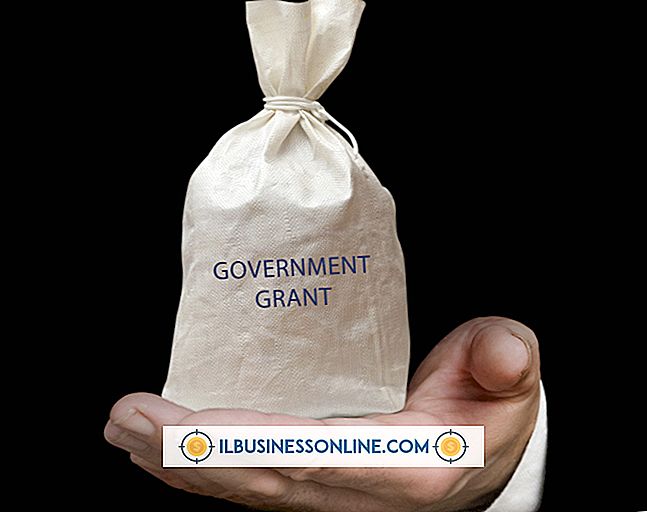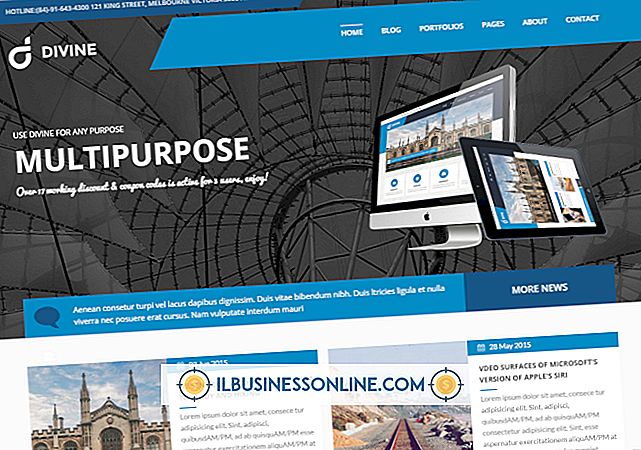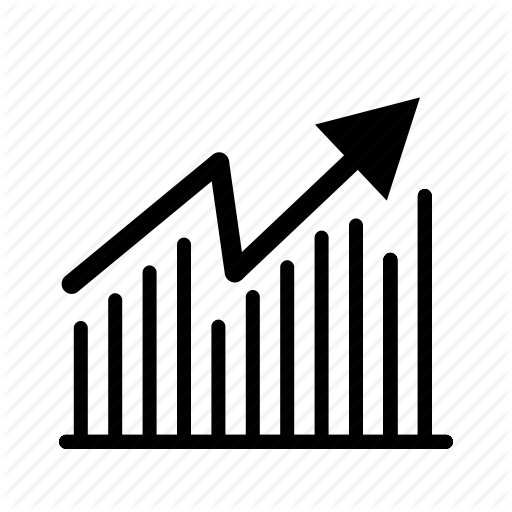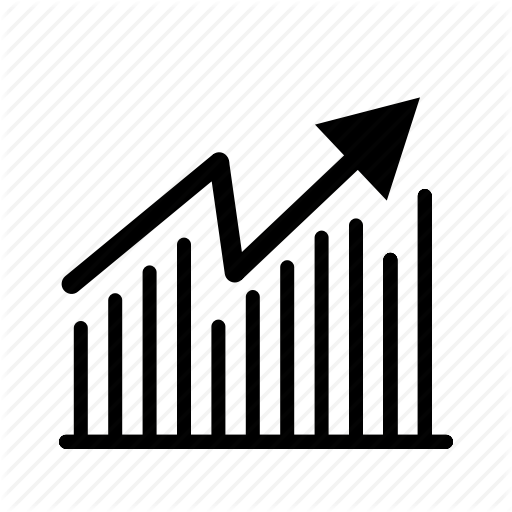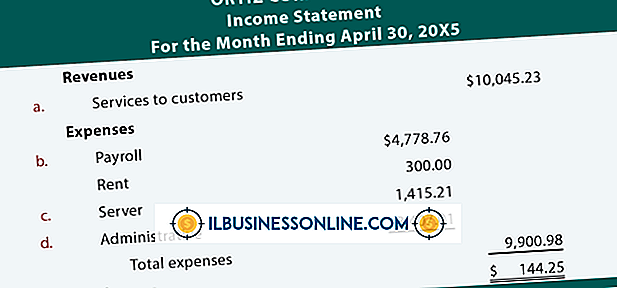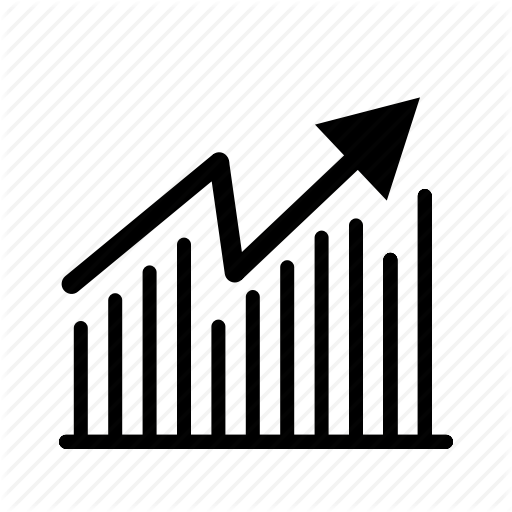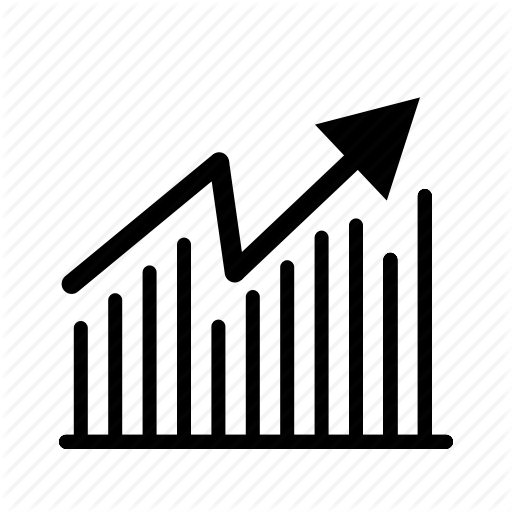Een koptekstgrafiek voor het web genereren

Genesteld aan de bovenkant van een webpagina omringd door afbeeldingen, tekst, menu's en knoppen, verwelkomt een afbeelding in de koptekst sitebezoekers en geeft ze een snel idee van het onderwerp en het doel van de website. U hebt misschien overwogen een headerafbeelding aan uw bedrijfswebsite toe te voegen, maar vond dat u niet over grafische ontwerpvaardigheden beschikte. Zodra u ontdekt hoe u lagen samenstelt met behulp van een beeldbewerkingsprogramma, kunt u snel professioneel ogende headerafbeeldingen creëren.
Headerafbeeldingen
Headergraphics bevatten vaak tekst en een of meer kleine afbeeldingen bovenop een achtergrond. Die achtergrond kan bestaan uit een kleur, een verloop of een afbeelding. Tijdens het surfen op internet ziet u mogelijk koppen met grafische achtergronden in verschillende vormen. zoals rechthoeken en ovalen. Als u een afbeelding van welke aard dan ook wilt maken, moet u een afbeeldingseditor starten of een gratis online beeldbewerkingssite bezoeken.
Een achtergrond toevoegen
Met veel moderne afbeeldingseditors kunt u lagen gebruiken. Een laag is een denkbeeldige, transparante laag waarmee je dingen kunt tekenen. Omdat lagen transparant zijn, kunt u ze stapelen om een enkele afbeelding te maken. Als uw afbeeldingseditor lagen ondersteunt, leert u hoe ze werken door de Help-documentatie te lezen en er een te maken met de naam 'Achtergrond'. Vervolgens kunt u de vorm tekenen die u op die laag wilt gebruiken. Als de editor ingebouwde vormen heeft, kunt u op een daarvan klikken en deze vervolgens gebruiken om die vorm automatisch te tekenen.
De achtergrond aanpassen
Als u denkt dat een koptekst met een gekleurde achtergrond goed aansluit op andere elementen op uw webpagina, kunt u de achtergrondkleur van de vorm wijzigen door de emmervulgereedschap van de editor te selecteren. Sommige programma's noemen het gewoon 'vullen'. Voordat je dat hulpmiddel gebruikt om je vorm met kleur te vullen, kun je het kleurenpaneel van het programma vinden en de gewenste kleur selecteren. Je hebt ook de mogelijkheid om een vorm niet als achtergrond te gebruiken. U kunt eenvoudig een kleine afbeelding in de achtergrondlaag plakken. Die afbeelding wordt de achtergrond waarop u tekst en andere objecten kunt plaatsen. Kies een afbeelding zorgvuldig als u er een wilt gebruiken. Als u van plan bent om tekst aan uw koptekst toe te voegen, kan een achtergrondafbeelding die te "bezet" is, het moeilijk maken om de tekst te lezen.
Tekst invoegen
Tekstkoppen zijn gebruikelijk op het internet en in print. De goede geven een samenvatting van waar de pagina of sectie over gaat. Als u tekst aan uw headerafbeelding wilt toevoegen, brainstorm dan ideeën en bedenk een korte, pakkende zin die de hele pagina of website beschrijft. Als uw afbeeldingseditor lagen ondersteunt, kunt u een nieuwe laag maken en er tekst aan toevoegen. Vervolgens kunt u de kleur, het lettertype, de uitlijning, de dekking, de randstijl en andere eigenschappen wijzigen. Kies een kleur die goed aansluit bij de achtergrond. Omdat de tekst zich op zijn eigen laag bovenop de achtergrondlaag bevindt, kunt u experimenteren met verschillende tekstontwerpen zonder de achtergrondlaag te beïnvloeden.
Aanvullende objecten toevoegen
Opvallende afbeeldingen in de koptekst die platte tekst en een achtergrond bevatten, verschijnen overal op internet. U hoeft niets toe te voegen om die headers aantrekkelijk te maken. U hebt ook de mogelijkheid om extra lagen te maken en meer vormen en afbeeldingen toe te voegen aan die lagen. U kunt zelfs het penseel gebruiken om uw eigen ontwerpen op een laag te tekenen. Je zult die waarschijnlijk klein moeten maken omdat je headerafbeelding weinig ruimte heeft om voorwerpen vast te houden. Lagen maken het ook mogelijk om verschillende objecten naar nieuwe locaties op de kop te verplaatsen en ze achter andere te verplaatsen. Doe dit door het lagenpaneel van het programma te openen en uw lagen te bekijken. Ze worden meestal weergegeven als vakken die verticaal in een kolom zijn gestapeld. Sleep ze omhoog en omlaag om de volgorde te wijzigen waarin hun inhoud in uw afbeelding wordt weergegeven.
Een bestandsformaat kiezen
Wanneer je je grafische meesterwerk hebt voltooid, kun je het in een van de verschillende indelingen opslaan. PNG-bestanden hebben de beste kwaliteit, maar het duurt langer voordat browsers ze laden omdat PNG's groter zijn dan JPEG's en GIF's. Kies een PNG-indeling als u een kleinere koptekstafbeelding hebt of als u niet wilt weten hoe snel uw pagina wordt geladen. Als u een heel eenvoudige koptekst heeft die slechts een paar kleuren bevat of deze uit niets anders bestaat dan tekst en een gewone achtergrond, kunt u deze in plaats daarvan opslaan als een GIF. JPEG's die zijn gecomprimeerd, zijn kleiner dan PNG's en produceren afbeeldingen van goede kwaliteit. Veel sites die u op het web ziet, gebruiken JPEG-afbeeldingen. Kies een JPEG-indeling als uw kop foto- of andere levensechte inhoud bevat en u geen groter PNG-formaat wilt gebruiken. Een goede manier om een indeling te selecteren als u niet zeker weet, is om een kopie van uw afbeelding in elke indeling op te slaan en de afbeeldingen te vergelijken. U kunt hun bestandsgroottes controleren door de afbeeldingsbestanden te vinden in Windows Verkenner, er met de rechtermuisknop op te klikken en 'Eigenschappen' te selecteren.
Uw kopafbeelding wijzigen
Als u in uw bewerkingsprogramma bestanden kunt opslaan in de oorspronkelijke indeling, sla dan minimaal één kopie van uw afbeelding in die indeling op. Hierdoor kunt u later terugkomen en uw afbeelding gemakkelijk bijwerken. Photoshop heeft bijvoorbeeld een native indeling met de naam PSD die uw bewerkingswijzigingen onthoudt en stelt u in staat verder te werken waar u was gebleven. Nadat u een van deze oorspronkelijke indelingsbestanden hebt bewerkt, slaat u een kopie op als JPEG, PNG of GIF, zodat u een van die drie indelingen kunt uploaden naar uw webserver. Browsers kunnen geen PSD's en andere soorten "native format" -afbeeldingen weergeven.