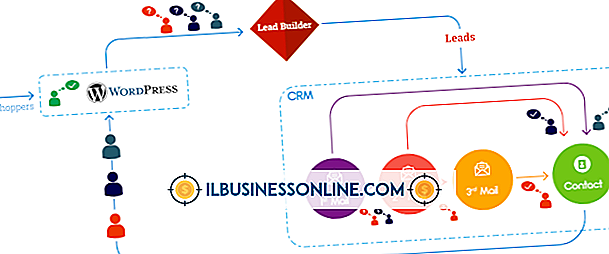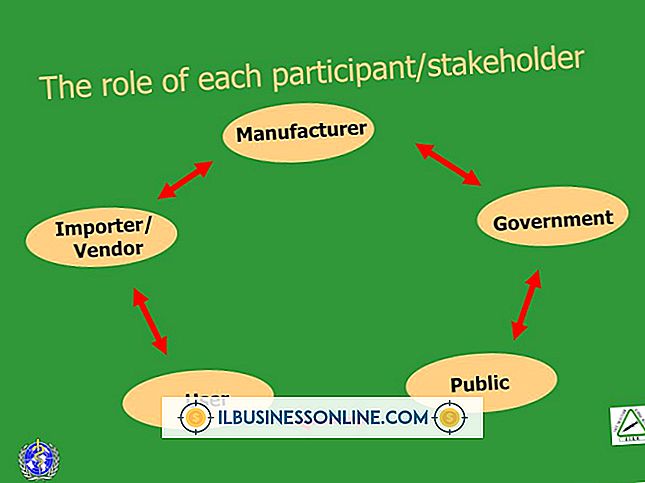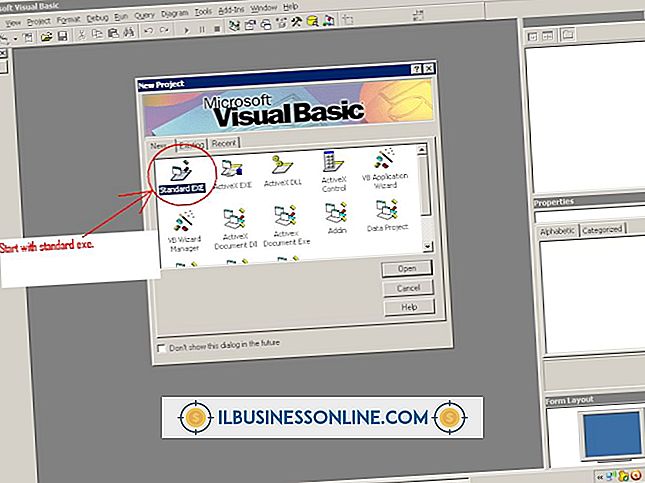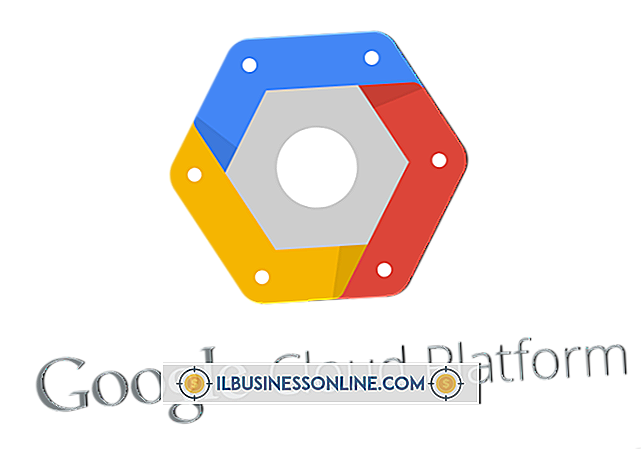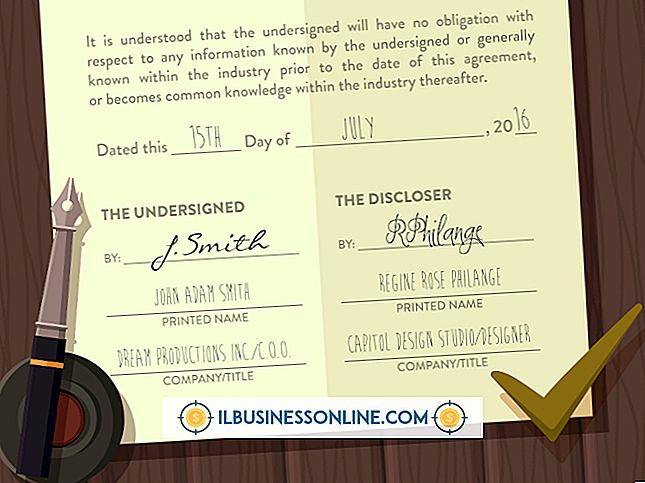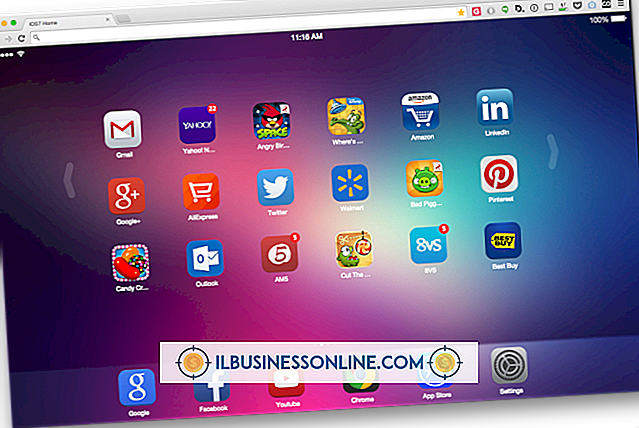Hoe Bamboo Pen Tablet-opties te veranderen in Mac OS X

U kunt de voorkeuren van de Wacom Bamboo Pen Tablet op een Mac OS X-computer aanpassen voor betere prestaties, nauwkeurigheid en genot bij rechtstreeks tekenen op een digitaal canvas. De standaardinstellingen van de Bamboo Pen Tablet zijn voldoende voor basisgebruik, maar voor dieper ontwerpwerk zijn aangepaste instellingen nodig om de beste resultaten voor geavanceerde creaties te bereiken. Gebruik het hulpprogramma Bamboo Pen Tablet Control Panel om de instellingen te personaliseren.
Bamboo Pen-instellingen
1.
Klik op het pictogram "Finder" op het Apple Desktop Dock. Klik op "Toepassingen" en klik vervolgens op het item "Bamboo".
2.
Klik op het tabblad "Pen". Verplaats de schuifregelaar "Gum Feel" naar "Zacht" of "Stevig" om de hoeveelheid druk die nodig is om te wissen aan te passen. Vink het vakje "Klikgeluid" aan als u een hoorbaar "klik" -geluid wilt wanneer er een klik hoort.
3.
Verplaats de schuifbalk "Tip Feel" naar "Zacht" of "Vast" om de druk te wijzigen die nodig is om te tekenen of klikken. Verplaats de schuifregelaar 'Dubbele klikafstand' naar 'Klein' als het te gemakkelijk is om te dubbelklikken of naar 'Groot' te gaan als het te moeilijk is om te dubbelklikken.
4.
Klik op de vervolgkeuzelijst pen bovenste knop en klik op de actie die u wilt dat de bovenste knop uitvoert. Klik op de vervolgkeuzelijst pen onderste knop en klik op de actie die u met de onderste knop wilt uitvoeren.
5.
Klik op "Geavanceerd" en klik op "Hover Click" als u wilt dat de pen klikacties uitvoert zonder het tabletoppervlak aan te raken. Klik op "Click & Tap" als u een klikactie wilt selecteren door op een penknop te drukken voordat u de penpunt op het tabletoppervlak aanraakt. Klik op de knop "OK".
Instellingen penmodus
1.
Klik op het tabblad "Pen". Klik op het keuzerondje "Penmodus" om de positie van de tabletcursor strikt te bepalen met de positie van de pen.
2.
Klik op "Details" en klik op "Alle schermen" om alle schermen voor tabletgebruik met meerdere monitoren in kaart te brengen.
3.
Klik op "Monitor" om één monitor in kaart te brengen voor gebruik op een tablet. Klik op "Portie" en klik op de knop "Instellen" om een toewijzing van het schermgebied voor tabletgebruik op te geven en klik op "OK".
4.
Klik om het vakje "Force Proportions" aan te vinken om de verhoudingen van de tekening te behouden tijdens het aanbrengen van wijzigingen. Klik op "Volledig" in het gedeelte Tabletgebied om het volledige tabletscherm in kaart te brengen.
5.
Klik op "Gedeelte" in het gedeelte Tabletgebied en klik op "Instellen" om een deel van het tabletscherm in te delen en klik op "OK". Klik op "Standaard" als u alle weergegeven instellingen wilt wijzigen naar de fabrieksinstellingen. Klik op de knop "OK".
Instellingen muismodus
1.
Klik op het keuzerondje "Muismodus", zodat de verplaatsing van de tabletcursor werkt als een muis in plaats van een pen. Klik op 'Details' naast het keuzerondje 'Muismodus'.
2.
Verplaats de schuifregelaar "Muisversnelling" naar "Hoog" als u een snellere muismodus-cursorversnelling wilt. Verplaats de schuifregelaar "Muisversnelling" naar "Uit" als u minder of geen cursor-versnelling in de muismodus wilt.
3.
Verplaats de "Muissnelheid" -balk naar "Langzaam" om de cursorsnelheid te verlagen of verplaats de schuifbalk naar "Snel" om de cursorsnelheid te verhogen.
4.
Klik op "Standaard" om alle weergegeven instellingen terug te zetten naar de fabrieksinstellingen. Klik op de knop "OK".
Pop-up Menutab
1.
Klik op het tabblad "Pop-upmenu". Klik op "Toevoegen" en vervolgens op een functieoptie die u wilt openen via de pop-upmenu's van de tablet.
2.
Klik op de optie "Pop-upitems" en klik op "Verwijderen" om een pop-upmenu-item van een tablet te verwijderen.
3.
Klik op het vak "Pop-uplettertype" en een lettertype-optie om pop-uplettertypen te wijzigen.
4.
Klik op het vak "Tekengrootte" en vervolgens op de optie Grootte om de pop-uplettergrootte te wijzigen.
5.
Klik op "Standaard" als u de tabbladinstellingen van het pop-upmenu wilt resetten naar de fabrieksinstellingen.
Tabblad Tablet
1.
Klik op het tabblad 'Tablet'. Klik op het keuzerondje "Linkerhand" om de tabletfuncties te oriënteren voor linkshandig gebruik.
2.
Klik op "Rechtshandig" om de tablet te oriënteren voor rechtshandig gebruik.
3.
Klik op het vakje naast elke knop "ExpressKeys" en klik op een functie om aan elke knop te koppelen.
4.
Verwijder de aanraakbediening door op 'Alles aanraakinvoer uitschakelen' te klikken.
5.
Klik op "Standaard" als u de instellingen van de tablettab opnieuw wilt instellen naar de fabrieksinstellingen.
Tik op Snelheid Tab
1.
Klik op het tabblad "Aanraaksnelheid". Verlaag de snelheid van de aanwijzer door de schuifregelaar "Snelheid aanwijzer" naar "Langzaam" te verplaatsen of de snelheid van de aanwijzer te verhogen door de schuifbalk in de richting van "Snel" te verplaatsen.
2.
Verlaag de versnelling van de aanwijzer door de schuifregelaar "Aanwijzerversnelling" in de richting van "Laag" te verplaatsen of de versnelling van de aanwijzer te vergroten door de schuifregelaar naar "Hoog" te verplaatsen.
3.
Vergroot de toegewezen tijd om een dubbeltikken te registreren door de schuifregelaar "Dubbeltap" naar "Langere" te verplaatsen of verlaag de tijd die is toegewezen door de schuifbalk naar "Systeem" te verplaatsen.
4.
Verlaag de schuifsnelheid van de aanwijzer door de schuifregelaar "Scrollsnelheid" in de richting van "Langzaam" te verplaatsen of door de schuifsnelheid van de aanwijzer te verhogen door de schuifregelaar naar "Snel" te verplaatsen.
5.
Klik op "Standaard" als u de instellingen van de aanraaksnelheid wilt resetten naar de fabrieksinstellingen.
Tik op het tabblad Functies
1.
Klik op het tabblad "Aanraakfuncties". Schakel één vinger aanraken in door een vinkje toe te voegen in het vak "Tik met één vinger".
2.
Schakel links klikken in door het vakje "Touch aan de linkerkant toevoegen" aan te vinken. Schakel tikfuncties met twee vingers in door op het vak "Tik met twee vingers" te klikken.
3.
Schakel de juiste aanraakfuncties in door op het vakje "Aanraken aan de rechterkant toevoegen" te klikken. Schakel aanraakfuncties in door op het vak "Slepen" te klikken.
4.
Vink het vakje "Slepen blokkeren" aan om een "tik" te vereisen na het slepen en neerzetten van aanraakacties om een item vrij te geven. Schakel scrollbeweging met twee vingers in door het vakje "Scrollen" aan te vinken. Schakel zoom met twee vingers in door op het vak "Zoom" te klikken.
5.
Schakel met twee vingers rechtsom en linksom draaien van het object in door op het vakje "Roteren" te klikken. Schakel twee-vinger aanraken "Forward" en "Back" webbrowser commando's door het selectievakje "Forward and Back" aan te vinken. Klik op "Standaard" om alle "Aanraakfuncties" terug te draaien naar de fabrieksinstellingen.
Dingen nodig
- Mac OS X-computer met de Wacom Bamboo Pen-tablet en software geïnstalleerd