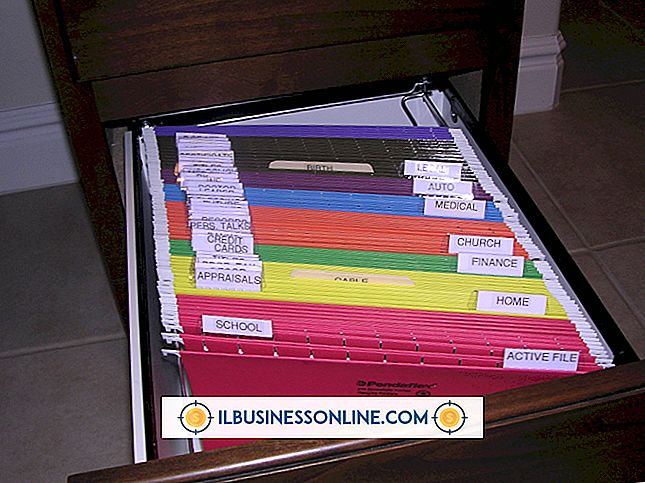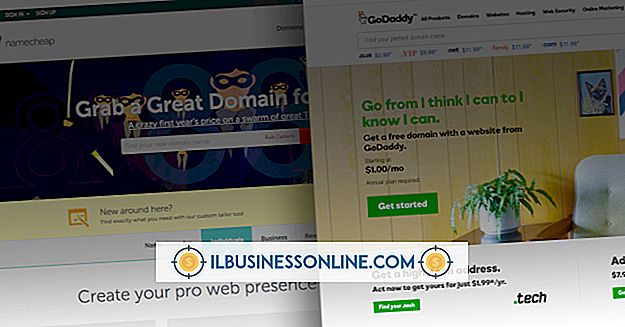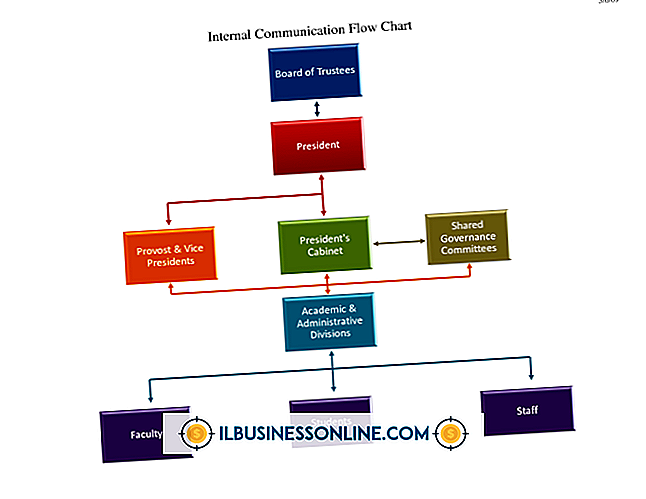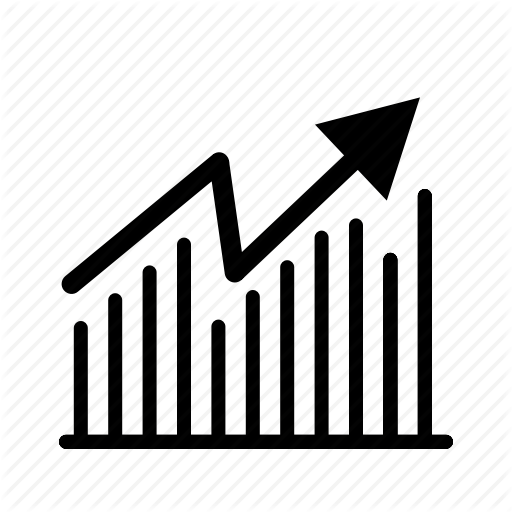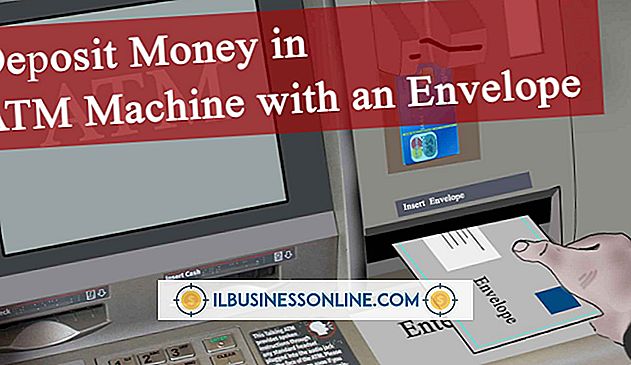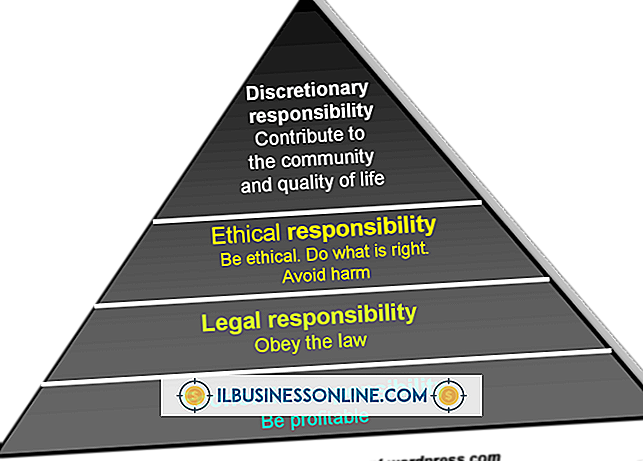Excel Checklist Creator

Met de formulierbesturingselementen die in Excel zijn ingebouwd, kunt u selectievakjes aan elk werkblad toevoegen. Een selectievakje linkt naar een andere cel op het blad en bepaalt de waarde van de cel, afhankelijk van de status van het selectievakje. Hiermee kunt u formules maken die naar de cel verwijzen en deze bijwerken telkens wanneer u het selectievakje in- of uitschakelt. Door op deze manier een spreadsheet in te stellen, kunt u tijd besparen wanneer u waarden invoert en verwijdert die regelmatig worden gewijzigd, zoals in verkoopfacturen. Selectievakjes zijn ook handig wanneer u vragenlijsten en enquêtes maakt.
De Excel-ontwikkelaar-tab activeren
Alle Excel-formulierhulpmiddelen zijn toegankelijk via het tabblad Ontwikkelaar. Dit is standaard niet geactiveerd, dus als u dit tabblad niet ziet op het lint, klikt u op de Microsoft Office-knop in de linkerbovenhoek van het scherm en selecteert u 'Excel-opties'. Kies "Toon ontwikkelen tabblad in het lint" onder de "Top opties voor werken met Excel" sectie en klik op "OK".
Een selectievakje toevoegen
Klik op de cel in het werkblad met het selectievakje en klik vervolgens op 'Eigenschappen' in het menu 'Besturingselementen'. Kies in het menu "Waarde" of u de beginwaarde van het vakje wilt in- of uitschakelen en voer vervolgens een celverwijzing in het tekstvak "Mobiele koppeling" in. Excel slaat de status van het selectievakje op. Deze cel geeft "TRUE" weer als het vakje is geselecteerd of "FALSE" als het niet is geselecteerd. Druk op de knop "OK" om het selectievakje in te schakelen. Herhaal de stappen voor elk item in uw lijst.
Lijstopties en opmaak toevoegen
Als u uw selectievakjes in een kolom wilt ordenen, klikt u er op en sleept u deze naar de gewenste locatie. Als u de kolom kleiner wilt maken, sleept u de rechterrand naar links. Zorg ervoor dat elk selectievakje zich op een afzonderlijke rij bevindt en voeg vervolgens beschrijvende tekst toe in de cel aan de linkerkant.
Formules toevoegen
Gebruik formules om de waarde van cellen te wijzigen op basis van de status van het selectievakje. Als u bijvoorbeeld een verkoopformulier opmaakt, kan elk selectievakje één item vertegenwoordigen:
= IF (G4 = TRUE, 150 "")
Deze formule controleert "G4", wat de gekoppelde cel van een selectievakje is. Als het "WAAR" (geselecteerd) is, retourneert de cel "150", wat de kosten van $ 150 van dit hypothetische product vertegenwoordigt. Als G4 niet WAAR is, retourneert Excel niets, zoals aangegeven door de aanhalingstekens met niets ertussen.