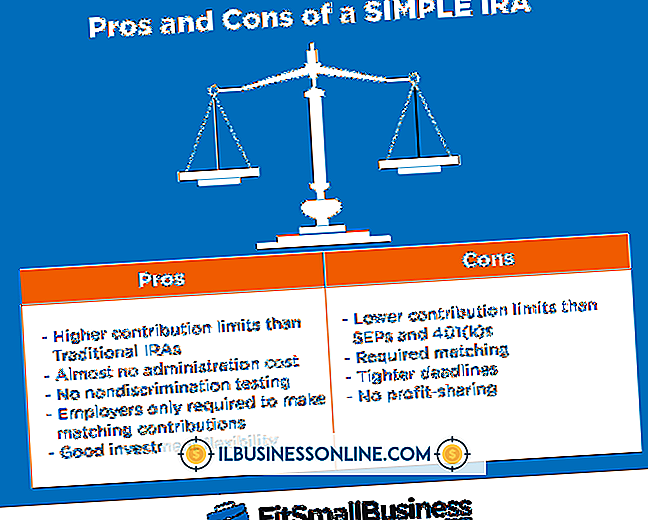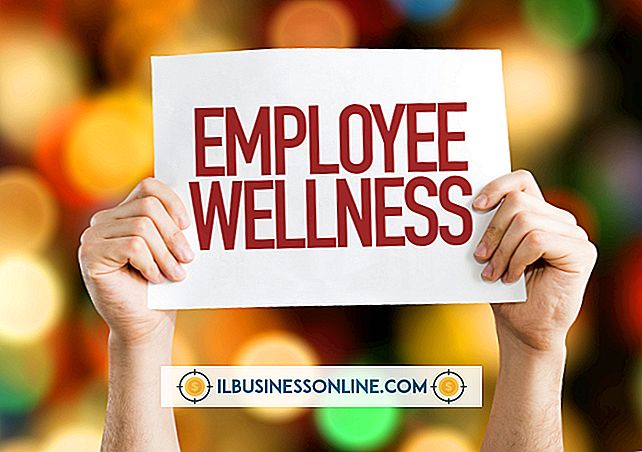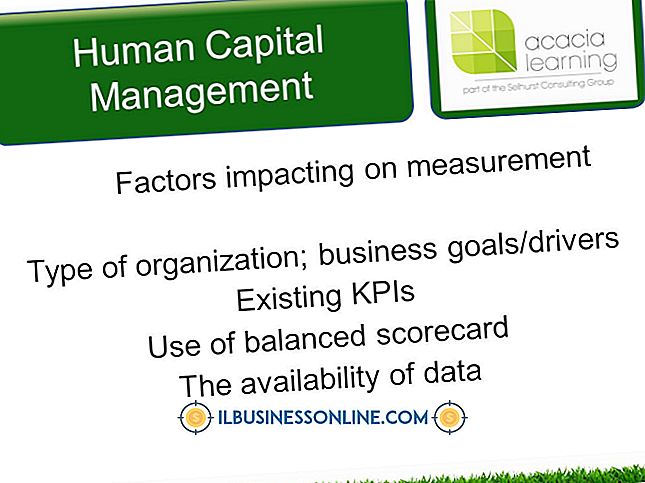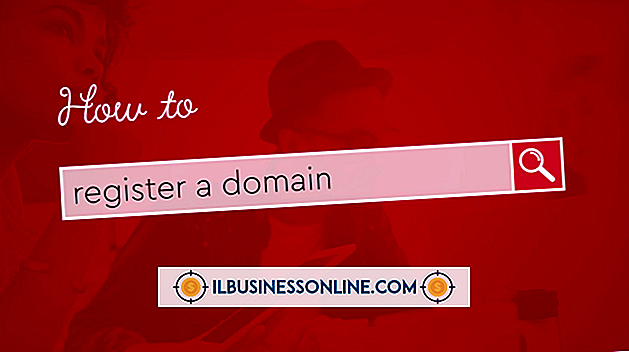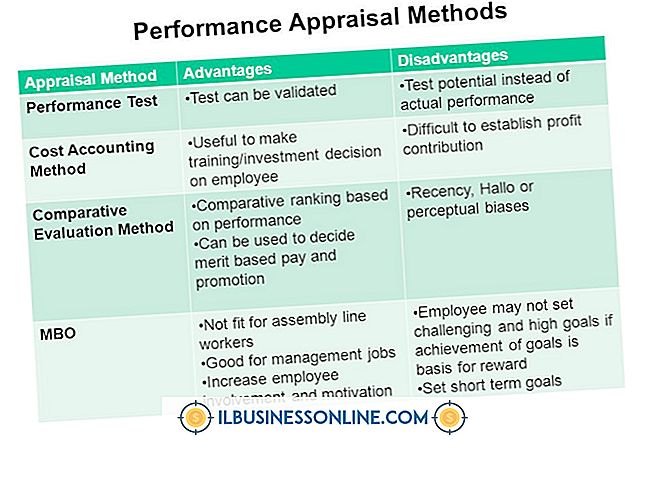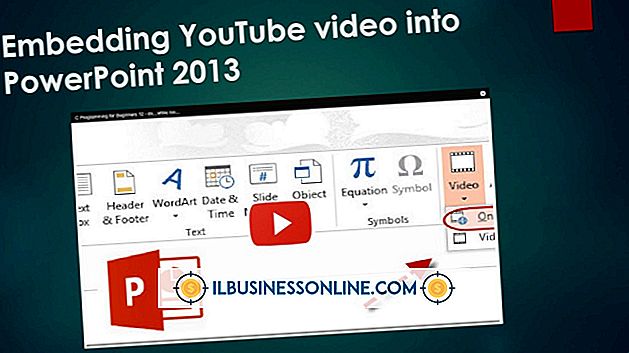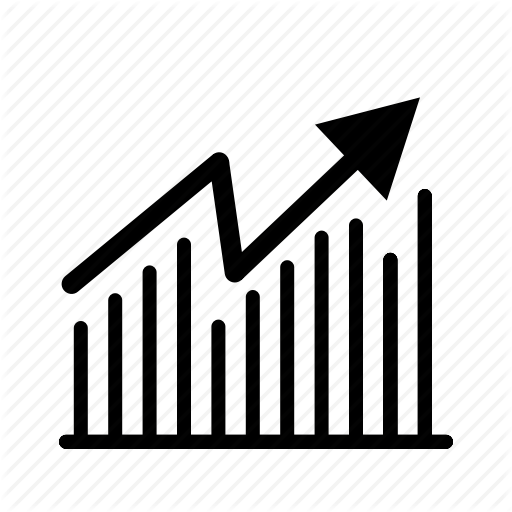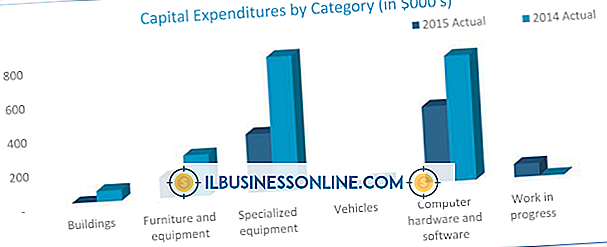YouTube insluiten in OneNote

Met OneNote kunt u informatie verzamelen en ordenen op één locatie. Een van de functies is de mogelijkheid om bestanden op te nemen in de notebooks. U hoeft niet naar externe links te zoeken en u hebt ook toegang tot het materiaal, zelfs wanneer u offline bent. Dit kan bijvoorbeeld tijd besparen wanneer u zich voorbereidt op presentaties tijdens vergaderingen. Naast documenten kan OneNote ook videobestanden insluiten. De software maakt een container wanneer een video erin wordt geplaatst, waar een pictogram en de bestandsnaam worden weergegeven. Als u het bestand wilt openen, dubbelklikt u erop en wordt het uitgevoerd binnen het programma waaraan het is gekoppeld.
1.
Vraag een YouTube-videobestand aan.
2.
Open of maak een notitieblok. Kies een locatie in het venster waar u het bestand wilt laten insluiten en klik erop om de cursor daar te plaatsen.
3.
Zoek het bestandsmenu bovenaan en selecteer 'Invoegen'. Wanneer het submenu wordt geopend, kiest u 'Bestand bijvoegen'. Navigeer naar de locatie van het videobestand, selecteer het en klik op 'Invoegen'.
4.
Klik en sleep bestand om de locatie te wijzigen. Voeg een opmerking eronder toe met informatie zoals de auteur en de datum. Als het bestand van een server is gekopieerd, klikt u er met de rechtermuisknop op, kiest u 'Link kopiëren naar origineel' en plakt u de link naast de auteur.
5.
Als u de video tegen een achtergrond wilt instellen, klikt u eerst op een gedeelte van het document dat wel een container bevat en voegt u een afbeelding in. Klik met de rechtermuisknop op de afbeelding en kies 'Afbeelding instellen als achtergrond'. Sleep de video eroverheen.
Dingen nodig
- OneNote-notitieblok
- Video bestand
- Video Download Helper
- YouTube Downloader HD
Tip
- Je kunt een YouTube-video downloaden vanaf de site met behulp van Video Download Helper, een Firefox-plug-in of YouTube Downloader HD, een op zichzelf staand programma.