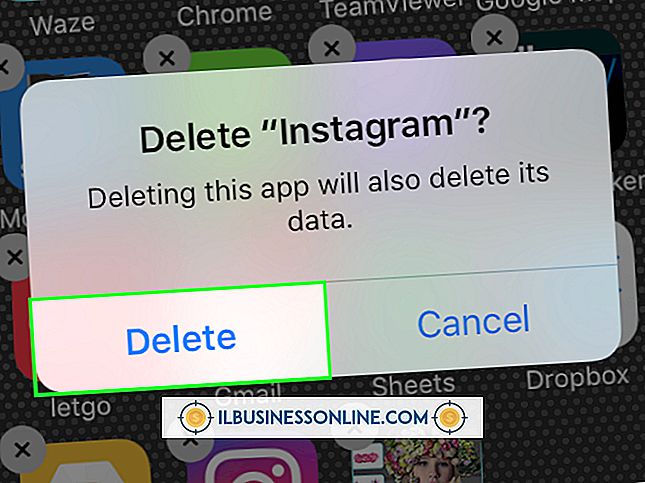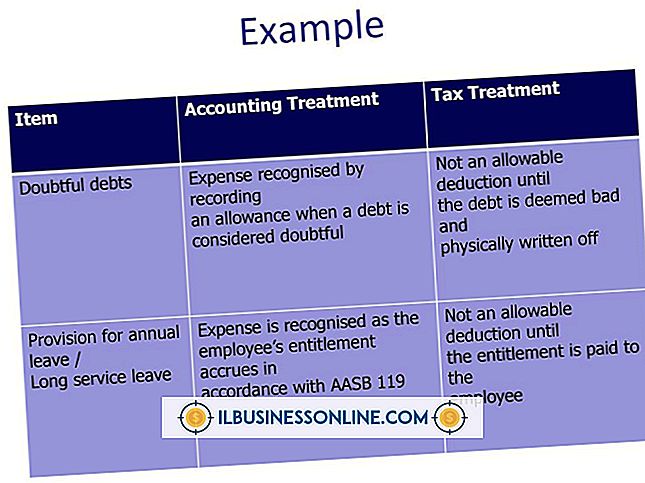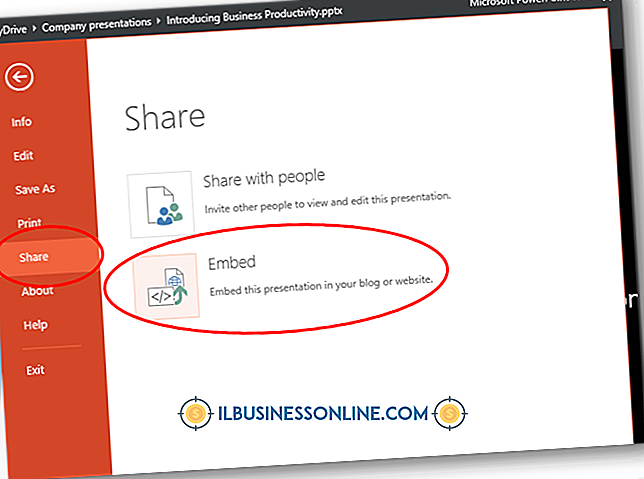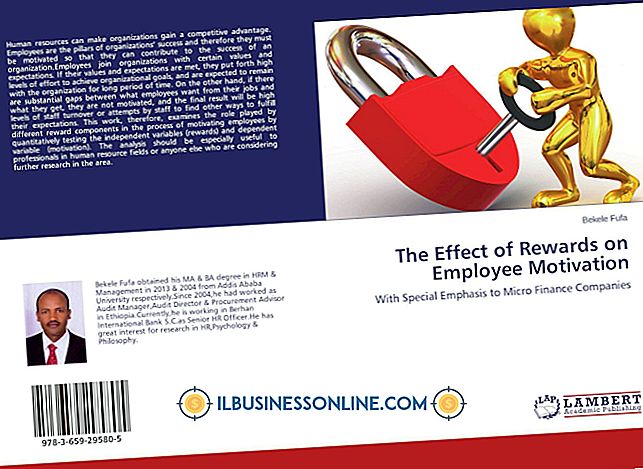Afbeeldingen insluiten in Excel

Wanneer de meeste mensen denken aan Microsoft Excel, denken ze aan organogrammen, budgetten en kwantitatieve formules. Er is echter veel meer in Excel dan gegevensmanipulatie. Door multimediabeelden rechtstreeks aan een Excel-spreadsheet toe te voegen, wordt een programma verbeterd dat vaak alleen voor berekeningen wordt gebruikt.
Naast verbetering kan het invoegen van een afbeelding in Excel de interesse van gebruikers in het programma nieuw leven inblazen. Het toevoegen van afbeeldingen aan Excel kan bijvoorbeeld een anders saaie vergadering van het executive budget aanvullen. Tegelijkertijd kan een restauranteur afbeeldingen van voedselproducten en benodigdheden opnemen in een inventarislijst om de productie te stroomlijnen. Door gebruik te maken van de volgende methoden, openen gebruikers mogelijkheden voor multimedia om de manier waarop ze traditioneel de op berekening gebaseerde software zien te veranderen.
Afbeeldingen uit een computer toevoegen aan Excel-spreadsheet
Het is mogelijk om een afbeelding van de computer van een gebruiker in te voeren in elke versie van Microsoft Excel. In Excel 2013 en Excel 2016 kunnen gebruikers ook foto's van verschillende websites en online opslagsites toevoegen. De volgende methode betreft het toevoegen van een afbeelding die rechtstreeks op de harde schijf van een computer is opgeslagen.
Om de afbeelding in te voegen:
- Klik op de afbeelding in het Excel-werkblad.
- Klik op het tabblad 'Invoegen' en vervolgens op de groep 'Illustraties' en klik vervolgens op 'Afbeeldingen'.
- Een dialoogvenster wordt geopend.
- Zoek de gewenste afbeelding en markeer deze.
- Klik op 'Invoegen'.
Na voltooiing moet de afbeelding die is geselecteerd voor uploaden de gewenste cel vullen.
Tip
Om meerdere afbeeldingen tegelijk in te voegen, houdt u de toets "Besturing" ingedrukt terwijl u afbeeldingen selecteert in het pop-upvenster. Nadat u de verschillende bestanden hebt gemarkeerd, klikt u op dezelfde manier op 'Invoegen' . Alle afbeeldingen worden geüpload naar de eerder geselecteerde locatie in het Excel-werkblad.
Een afbeelding invoegen vanuit een online bron
Zoals eerder vermeld, maakt Excel het uploaden van afbeeldingen uit verschillende bronnen mogelijk. Ga hiervoor naar het tabblad "Invoegen" op de werkbalk. Selecteer vervolgens "Online Afbeeldingen". Verschillende opties verschijnen afhankelijk van de gebruikersversie van Excel. Bing Image Search is de standaardoptie voor online afbeeldingen door Excel online in te voegen.
Na het typen van het trefwoord in de online zoekopdracht:
Selecteer de gewenste gewenste afbeelding voor invoegen (gebruikers kunnen tegelijkertijd meerdere documenten selecteren) .
Eenmaal geselecteerd, klikt u op Invoegen.
- Geselecteerde afbeeldingen migreren naar de eerder geselecteerde cel (len).
Een afbeelding invoegen in een koptekst of voettekst
Door een afbeelding toe te voegen aan een kop- of voettekst, blijven spreadsheetgegevens consistent over meerdere bladen. Volg de onderstaande stappen om consistentie te bereiken bij het wijzigen van de grootte:
- Ga naar het tabblad "Beeld" .
- Klik in het kop- of voettekstgedeelte ( waar de afbeelding ook staat )
- Selecteer de afbeelding door erop te klikken.
- Klik op het tabblad 'Ontwerp' onder 'Hulpmiddelen voor koptekst en voettekst' op 'Afbeelding opmaken' in de 'Koptekst- en voettekstelementen'.
- Pas op het tabblad Grootte de grootte van de afbeelding aan zodat deze in de kop- of voettekst van de afbeelding past.
- Klik op OK.
Het beeld zou nu goed moeten passen en onveranderd blijven wat betreft de verhoudingen.
Een afbeelding invoegen in een enkele cel
Voordat u de afbeelding in de cel invoegt, moet u ervoor zorgen dat deze in de juiste afmetingen past. Voor deze procedure moeten mogelijk meerdere cellen worden samengevoegd.
Zodra de gebruiker cellen samenvoegt, wordt een afbeelding ingesloten:
- Klik op de afbeelding die op de laag boven de cellen zweeft.
- Klik met de rechtermuisknop op de geselecteerde afbeelding.
- Selecteer 'Verplaatsen en grootte met cellen'.
- Zorg ervoor dat de selectievakjes " Afdrukobject " en " Vergrendeld " zijn ingeschakeld om de fotovergrendeling te waarborgen.
Het vergrendelen van de afbeelding is belangrijk om deze te koppelen aan de andere gegevens in de tabel en het werkblad. Anders kan het per ongeluk verloren gaan of opnieuw worden geformatteerd. Wanneer deze items zijn uitgecheckt, hebt u nu een ingesloten afbeelding die als gegevens zal fungeren.
Afbeeldingen sorteren als gegevens
Wanneer u multimedia-items opneemt in afzonderlijke cellen van een tabel, herkent Excel de afbeeldingen als gegevens bij het sorteren van de tabel.
De onderstaande stappen zorgen ervoor dat het sorteren correct verloopt:
- Zorg ervoor dat de afbeeldingen in elke cel van de tabel volledig in de cel passen.
- Gebruikers moeten de kolom selecteren die de afbeeldingen bevat wanneer ze een sorteerfunctie gebruiken.
- Controleer de eigenschappen van de ingevoegde afbeeldingen met behulp van het menu Afbeelding opmaken.
- Selecteer 'Afbeelding opmaken'.
- Klik op 'Eigenschappen'.
- Selecteer " Verplaatsen" (_Double-check de opties "_Don't Move " of "Size With Cells " zijn niet geselecteerd).
- Vergrendel de afbeelding.
Na het uitvoeren van de bovenstaande stappen, zou Excel moeten toestaan dat beeldsortering plaatsvindt als gegevens in de tabel.
Gegevens invoegen van een ander werkblad als afbeelding
Deze techniek helpt bij het werken aan een samenvattingsrapport. Het is ook gunstig bij het samenstellen van gegevens uit verschillende werkbladen om te printen. Voordat u een van de onderstaande methoden uitvoert; selecteer eerst de cellen waarvan u de afbeelding in Excel wilt "omkaderen".
Een afbeelding invoegen in een cel
Er zijn twee methoden om Excel-gegevens in te voegen als een afbeelding:
Kopieer als afbeelding
Met deze optie kunt u informatie van een ander blad kopiëren of plakken als een statische afbeelding. In veel opzichten lijkt deze route op het invoegen van een screenshot van de gegevens. Kopiëren als afbeelding:
- Ga naar het tabblad "Start", selecteer "Kopiëren" en vervolgens "Kopiëren als afbeelding".
- Selecteer "As Show On Screen."
- Kies 'Formaat'.
- Selecteer 'Afbeelding'.
- Klik op 'OK'.
Cameragereedschap
Het cameragereedschap voegt gegevens uit geselecteerde cellen in en werkt deze automatisch bij wanneer de oorspronkelijke gegevens veranderen. De camera gebruiken om een afbeelding in te voegen:
- Ga naar de werkbalk voor snelle toegang.
- Selecteer het camerapictogram.
- Selecteer de plaatsingcel (waar de nieuwe afbeelding naartoe gaat).
- De afbeelding moet automatisch worden ingevuld.
Het invoegen van gegevens als een afbeelding in een cel is een dynamische manier om afbeeldingen op te nemen in gegevenssets die gedurende lange perioden worden gebruikt.
Het formaat van ingesloten afbeeldingen wijzigen
Als een afbeelding niet goed past of geroteerd of verplaatst moet worden, hoeven gebruikers zich geen zorgen te maken. Het wijzigen van de grootte van ingesloten afbeeldingen vereist slechts een paar eenvoudige stappen:
- Klik op de afbeelding in Excel.
- Klik met de rechtermuisknop terwijl de afbeelding nog steeds is geselecteerd.
- Ga naar de optie "Afbeelding opmaken" .
- Klik op het keuzerondje 'Verplaatsen en grootte met cellen'.
Het is ook mogelijk om het formaat van de afbeelding aan te passen met behulp van de hoekkogels terwijl de afbeelding is geselecteerd. Houd de "Shift" -toets ingedrukt terwijl u op een hoek van de afbeelding klikt en sleept om de beeldverhouding nauwkeurig te houden terwijl u deze kleiner of groter maakt.
Een afbeelding verwijderen vanuit een Excel-spreadsheet
Het verwijderen van elementen die in een document zijn ingesloten, leidt vaak tot formatteringscomplicaties. Het correct verwijderen van een afbeelding in Excel hoeft het leven van een gebruiker echter niet te compliceren. U kunt als volgt een ingesloten afbeelding in Excel verwijderen:
Eén multimedia-element verwijderen
- Selecteer de gewenste afbeelding om te verwijderen.
- Druk op de knop " Verwijderen" op het toetsenbord
Het is ook mogelijk om met de rechtermuisknop te klikken en vervolgens "Verwijderen" te selecteren in het vervolgkeuzemenu.
Veel afbeeldingen tegelijkertijd verwijderen
- Druk op de knop "Control" op het toetsenbord en houd deze ingedrukt terwijl u afbeeldingen selecteert
- Druk vervolgens op 'Verwijderen'.
Alle afbeeldingen op het huidige blad verwijderen
- Druk op F5 om het dialoogvenster "Ga naar " te openen.
- Klik op 'Special ...' (de knop onderaan)
- Controleer de "Object" -optie in het dialoogvenster "Ga naar speciaal" .
- Klik op "OK" (deze reeks selecteert alle afbeeldingen in het actieve werkblad).
- Druk nu op " Verwijderen" om de taak te voltooien
De bovenstaande methoden voor het verwijderen van afbeeldingen zijn ook van toepassing op alles met beeldvergrendeling (vergrendelingsafbeelding) en elk ander model in Excel.
Uiteindelijk maken ingesloten afbeeldingen in Excel gegevens dynamischer voor gebruikers. Het volgen van deze tips en technieken om afbeeldingen toe te voegen zal zeker anders statische spreadsheets maken en tabellen tot leven komen.