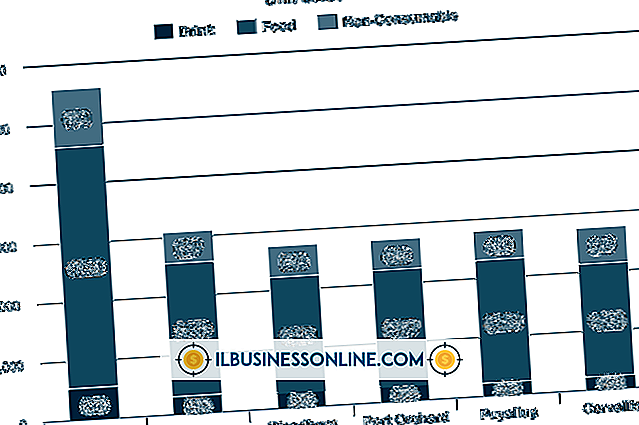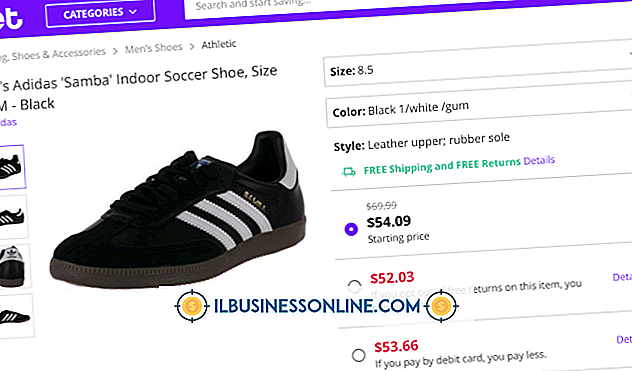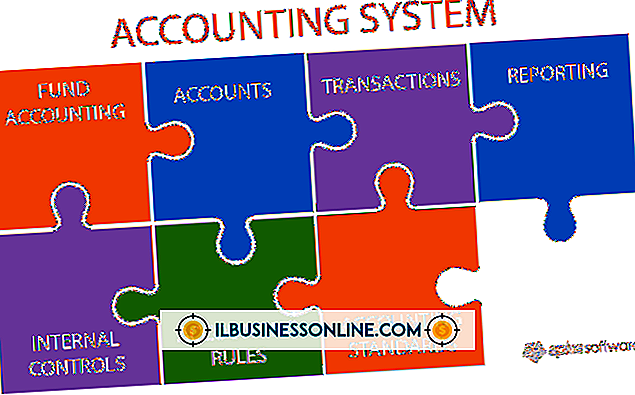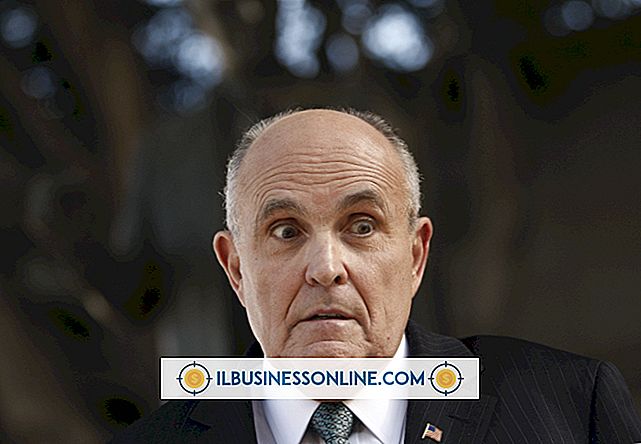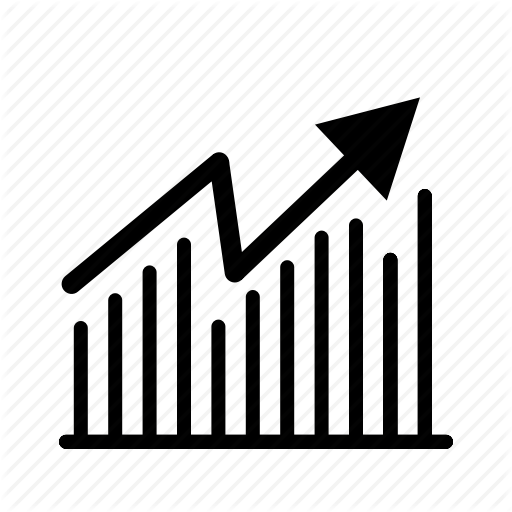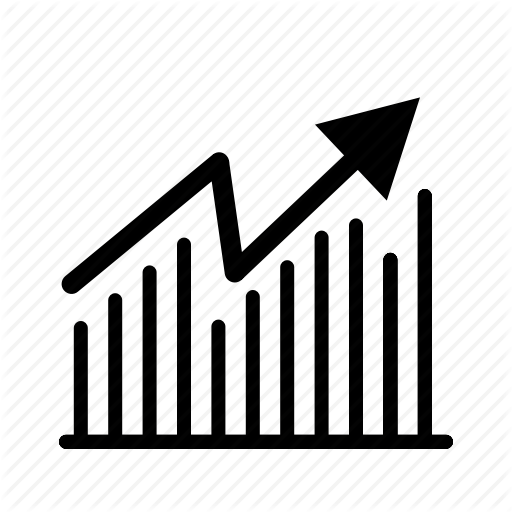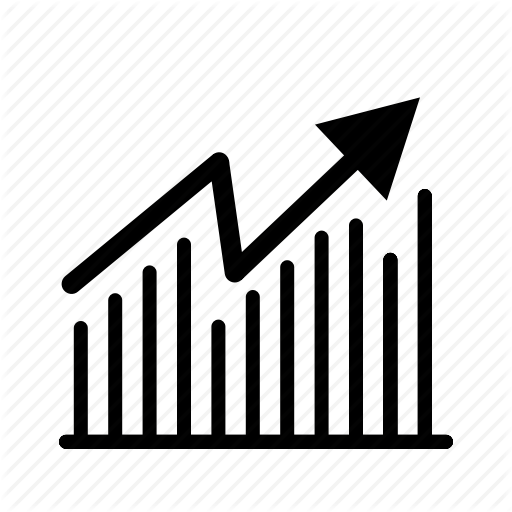Een eenvoudige manier om het verschil tussen een relatieve en een absolute formule in Excel uit te leggen

Formules gebruiken in Excel kan voor sommige mensen minder dan intuïtief zijn. Het verklaren van het verschil tussen relatieve en absolute referenties wordt duidelijk wanneer uw stagiair de effecten van elk type referentie in een eenvoudige spreadsheet kan zien. Maak een spreadsheetoefening die relatieve en absolute referenties laat zien voordat u uw werknemer bewerkingsrechten voor uw spreadsheets voor kleine bedrijven verleent.
Maak een oefenblad
Open een lege spreadsheet in Excel. Label cel A1 "Dagelijkse verkoop". Label cel B1 "Laatste 2 dagen." Label cel C1 "Lopend totaal" en stel vervolgens de kolombreedte in op 15 voor deze drie kolommen. Wijzig de kleur van cellen B2 en C2 door ze te selecteren en het vulkleurpictogram te gebruiken. Als u wilt, kunt u deze cellen uw werkblad opmaken en beschermen. Sla de spreadsheet op met een naam en op een plaats voor eenvoudig terugvinden.
Maak instructies voor je stagiair
Geef uw stagiair de volgende instructies om de spreadsheet met formules en gegevens te voltooien. Voer in cel B3 de formule "= SOM (A2: A3)" in. Voer in cel C3 de formule "= SUM ($ A $ 2: A3)" in. Voer in elke cel de waarde "100" in, van A2 tot A11, wat overeenkomt met 10 verkoopdagen. Markeer cellen B3 en C3, klik met de rechtermuisknop en selecteer "Kopiëren". Selecteer cellen B4 tot B11, klik met de rechtermuisknop en selecteer het meest linkse pictogram onder "Plakopties". Het werkblad zal worden gevuld met berekende waarden.
Verklaar de relatieve formule
Leid de stagiair naar kolom B. Alle waarden van B3 tot B11 zijn 200. Laat hem om de beurt op elke cel klikken om te zien dat de celaantallen waarnaar in de formule wordt verwezen, zijn veranderd bij het plakken. Deze wijzigingen wijzen naar twee cellen in kolom A in relatie tot, of ten opzichte van, waar de formule is geplakt. Dit is een relatieve formule.
Verklaar de Absolute Formule
Leid de stagiair naar kolom C. Waarden van C3 tot C11 beklimmen elk gegeven met 100, van 200 tot 1000. Laat hem op zijn beurt op elke cel klikken om te zien dat alleen het tweede celaantal bij elke bijbewerking is gewijzigd. Het eerste nummer, $ A $ 2, bleef constant, of absoluut, door alle cellen. Leg uit dat Excel het $ -teken in formules gebruikt om een absolute kolom of celverwijzing in te stellen en aan te duiden.