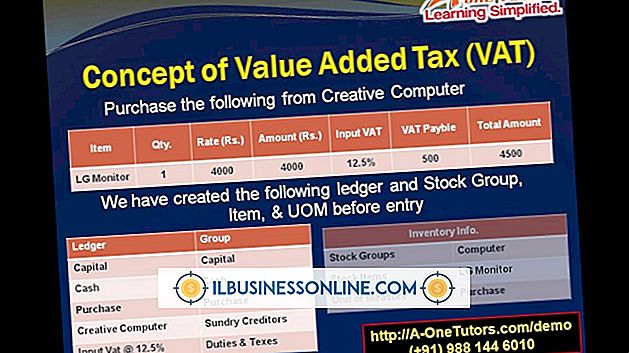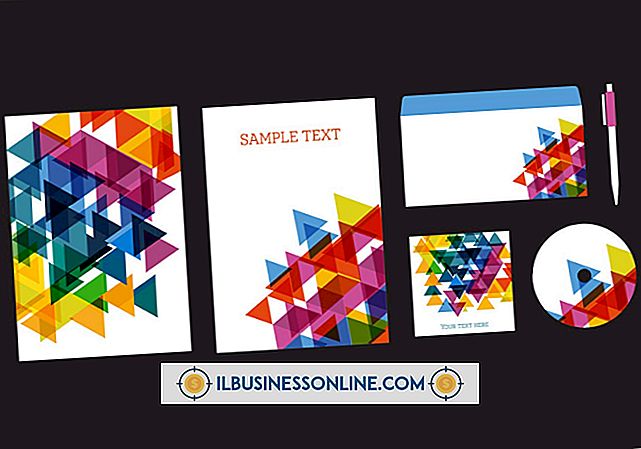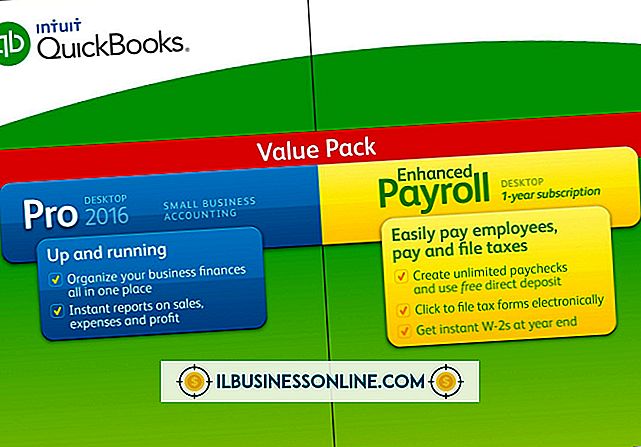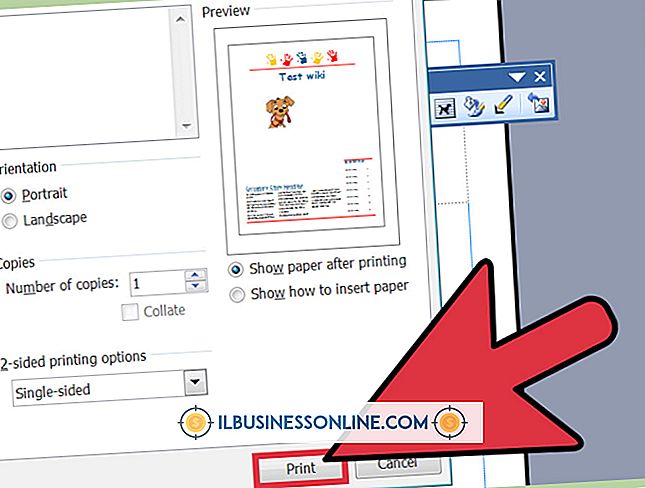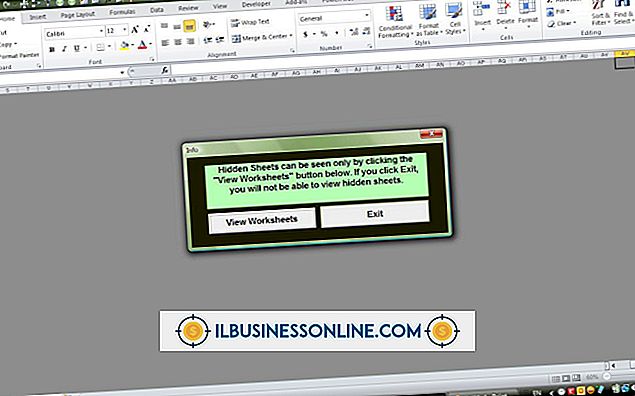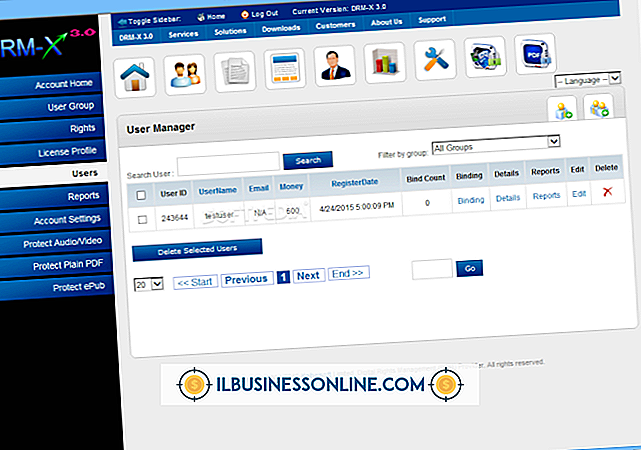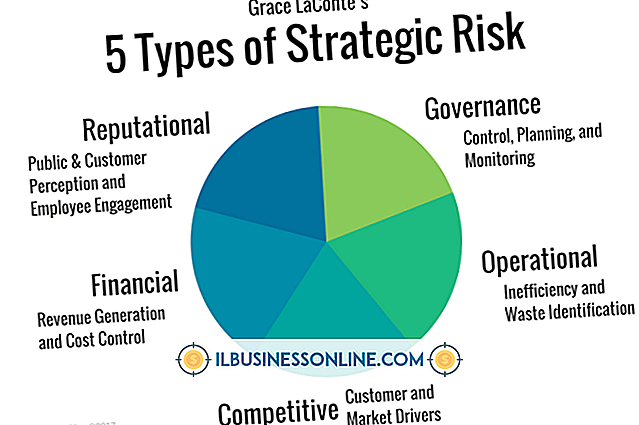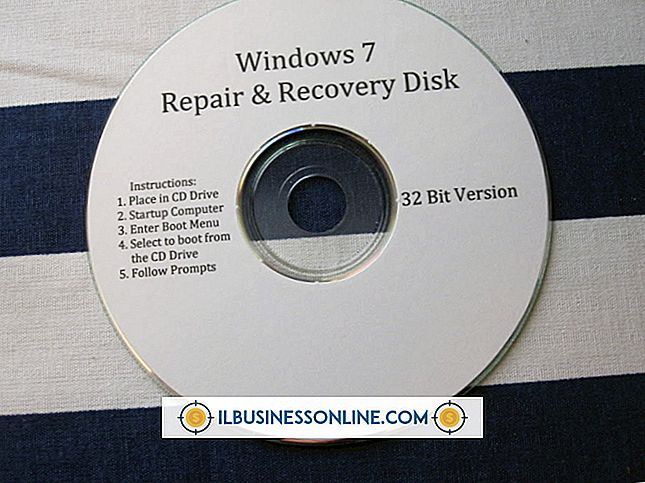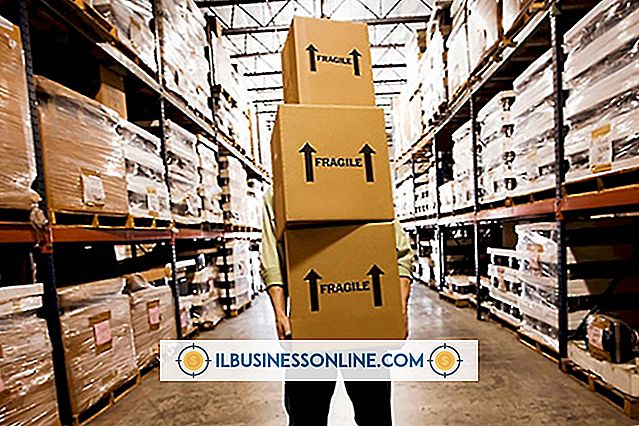Hoe KPI-spreadsheetdrempels te gebruiken

De mogelijkheid om KPI-werkbladdrempels toe te wijzen, is opgenomen in het Microsoft SharePoint-platform met Microsoft Excel Services ingeschakeld. Een KPI-drempelwaarde is de waarde waarbij de KPI-indicator wordt "geactiveerd". Met andere woorden, de drempel is het doel dat is ingesteld voor de KPI. Zodra het doel is bereikt, kan de KPI-drempel worden geconfigureerd om een andere kleur in de variantie-trackingkolom weer te geven. Er kunnen echter andere acties aan de KPI-drempel worden toegewezen om aan te geven dat de drempel is overschreden. Als u KPI-werkbladdrempels wilt gebruiken, moet u eerst een kolom maken die bestaat uit een werkelijke, op te nemen gegevenswaarde, een kolom die bestaat uit een doel voor de metriek en een derde kolom die bestaat uit het verschil of de variantie tussen de andere twee waarden. De KPI-drempelwaarde wordt toegepast op de variantiekolom.
1.
Meld u aan op de SharePoint-site van uw bedrijf. De SharePoint-beheerder biedt u de URL en referenties voor toegang tot het SharePoint-platform.
2.
Maak een SharePoint-lijst in de Excel-spreadsheetweergave.
3.
Maak een kolom om het interval voor de meting te volgen. Als u bijvoorbeeld de verkopen per dag bijhoudt, bevat deze kolom de datum of dagen van de week, afhankelijk van het analyseniveau dat u nodig hebt.
4.
Maak een kolom die gegevens voor een waarde of meting bevat. U moet de wijzigingen in de loop van de tijd in deze waarde kunnen volgen. Met andere woorden, u zult een meting nodig hebben die varieert en die u op een of andere manier kunt beïnvloeden.
5.
Maak een kolom 'Doel'. In de kolom Doel worden de gegevens voor uw doel voor de eerste kolom met gegevens bewaard. Als u bijvoorbeeld de verkoop van een bepaalde widget overdag bijhoudt, wijst u voor elke dag een verkoopdoel toe.
6.
Maak een kolom "Variantie". De kolom Variantie is eenvoudigweg de variantie tussen de werkelijke gegevens en de doelgegevens. U zou nu vier gedefinieerde kolommen in de spreadsheet moeten hebben.
7.
Typ de zoekterm "PerformancePoint Dashboard Designer" in het invoervak Zoeken boven aan de pagina. Een pagina met zoekresultaten wordt weergegeven met de PerformancePoint Dashboard Designer als eerste item.
8.
Druk op de toets "Crtl" en klik op de kopteksten voor zowel de kolommen met gegevens als doelen in het werkblad. In het voorbeeld is de gegevenskolom de kolom "Verkoop".
9.
Klik op de koppeling PerformancePoint Dashboard Designer om de toepassing te openen. Er verschijnt een pop-upvenster.
10.
Klik op de link 'Editor' en klik vervolgens op de optie 'Gegevenstoewijzing opgeven'. Zorg ervoor dat de twee kolommen zijn gemarkeerd in het werkblad.
11.
Klik op het vervolgkeuzemenu en klik vervolgens op de kolom "Variantie" in de lijst.
12.
Klik op de knop "Finish". Een staafdiagram geeft de KPI-drempels weer.
Waarschuwing
- De informatie in dit artikel is van toepassing op het Microsoft SharePoint 2010-platform. Instructies voor andere versies van SharePoint kunnen variëren.