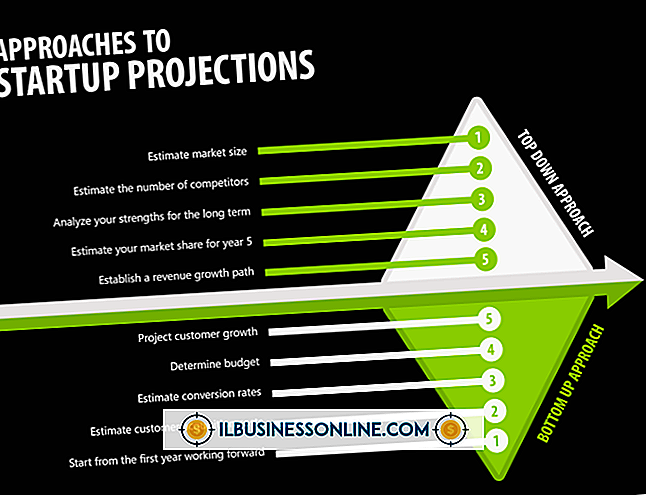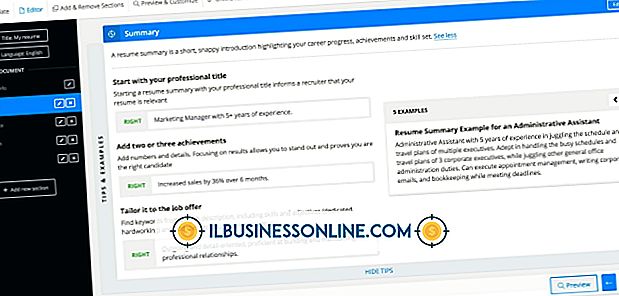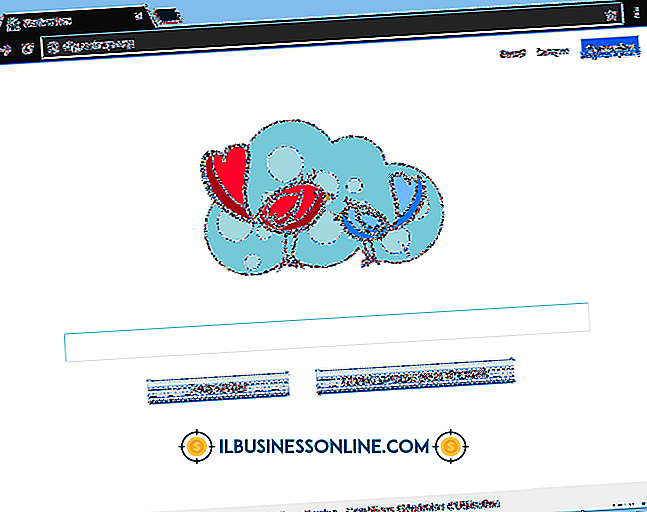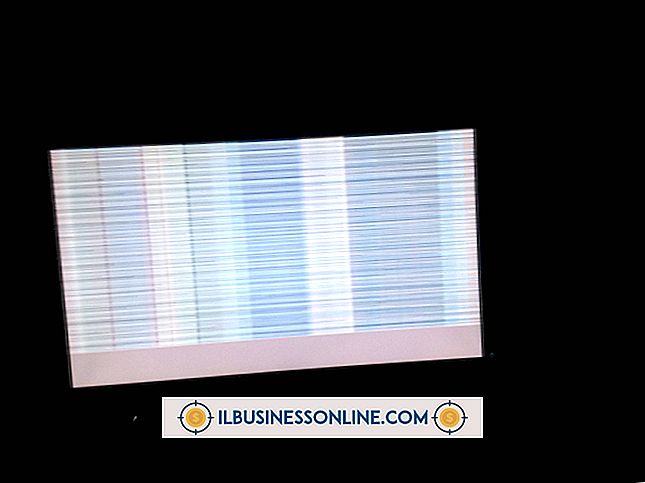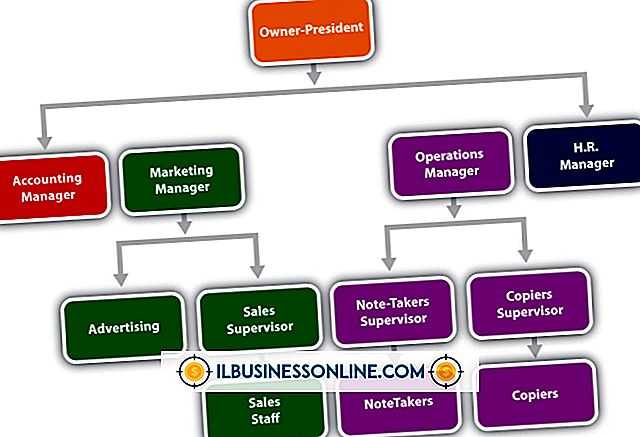Hoe een iPhone te gebruiken om de tijd in te voeren voor QuickBooks Online

Intuit biedt een webgebaseerde QuickBooks Online-app voor je iPhone waarmee je je boekhouding altijd binnen handbereik hebt, zelfs wanneer je onderweg bent. Hoewel u uitgaven kunt bijhouden, rekeningen kunt betalen, facturen kunt maken en de basisinformatie van uw winkel kunt beheren, zoals bankrekeningen, werknemers en leveranciers, mist de app tijdregistratiemogelijkheden. Een aantal apps van derden zijn compatibel met QuickBooks en exporteren gegevens naadloos, waardoor tijdregistratie op uw iPhone wordt vergemakkelijkt.
QuickTimer
1.
Start de App Store vanaf het startscherm van uw iPhone en koop en installeer vervolgens de QuickTimer-app. De gratis "Lite" -versie beperkt u tot een maximum van drie tijdrecords.
2.
Start QuickBooks op uw computer. Selecteer "Hulpprogramma's" en vervolgens "Exporteren" in het menu Bestand.
3.
Selecteer "Timerlijsten" en sla de geëxporteerde lijst op naar uw bureaublad.
4.
Start iTunes op uw computer en sluit uw iPhone vervolgens aan met een USB-kabel.
5.
Selecteer uw iPhone in de lijst met beschikbare apparaten en kies het tabblad 'Overzicht'. Blader naar de onderkant van het venster naar het deelvenster Bestandsdeling.
6.
Selecteer het QuickTimer-pictogram in de lijst "Apps" aan de rechterkant. Sleep het IFF-bestand dat werd geëxporteerd vanuit QuickBooks naar de "QuickTimer-documenten" aan de rechterkant.
7.
Selecteer "Sync" onderaan rechts om het bestand te synchroniseren met je iPhone. Ontkoppel het apparaat wanneer het synchroniseren is voltooid door op het pictogram "Uitwerpen" naast de naam van uw iPhone te drukken.
8.
Start QuickTimer op uw iPhone en tik op "Gegevens importeren" zodra het is geladen. Selecteer "Importeren vanuit iTunes" om het importeren van uw QuickBooks IFF-bestand te voltooien. Als u de import niet verwerkt, worden uw tijdregistratiegegevens niet correct in uw QuickBooks-account geïmporteerd.
9.
Tik op "Tijdregistratie" en tik vervolgens op het "+" - teken om een nieuwe lijst in te voeren. Doe dit voor alle urenregistratie.
10.
Exporteer de QuickTimer-tijdgegevens door op "Gegevens exporteren" te tikken en "iTunes" te selecteren in de lijst met exportmethoden. Toestaan dat de app het geëxporteerde gegevensbestand verwerkt.
11.
Verbind je iPhone met je computer via de USB-kabel en laat iTunes automatisch starten.
12.
Selecteer uw apparaat en selecteer vervolgens het tabblad 'Samenvatting'. Blader naar de onderkant van het venster, selecteer "QuickTimer" in de applijst en sleep het geëxporteerde IFF-tijdgegevensbestand van het venster Bestandsdeling naar uw computer.
13.
Open QuickBooks op uw computer en klik op "Bestand". Selecteer "Hulpprogramma's", "Importeren" en vervolgens "Timer-activiteiten."
14.
Navigeer naar het QuickTimer IIF-bestand om het te importeren. De app waarschuwt u via een bevestigingspop-upvenster dat aangeeft hoeveel records zijn geïmporteerd.
TSheets Time Tracker met GPS
1.
Navigeer door de browser van uw computer naar de website van TSheets (koppeling in bronnen) en meld u aan voor een gratis proefperiode. U moet zich aanmelden voor online accountbeheer om de iPhone-app, uw TSLinks-account en QuickBooks te integreren.
2.
Selecteer 'Bedrijfsinstellingen', selecteer 'QuickBooks Online Integration' onder de 'Add-ons'-opties en klik vervolgens op' Installeren '.
3.
Log in op uw QuickBooks Online-account en keur een verbinding goed tussen QuickBooks en TSheets. Intuit begeleidt u bij het configureren van aanvullende importinstellingen op het volgende scherm; selecteer "Volgende" wanneer u klaar bent.
4.
Selecteer de blauwe 'QuickBooks'-knop in de rechterbovenhoek van het TSheets-scherm en selecteer vervolgens' Importeren '.
5.
Configureer tijdfunctie-instellingen met behulp van de online interface. U kunt bijvoorbeeld een individuele tijdcode voor een medewerker instellen, zodat u kunt bijhouden hoeveel tijd hij besteedt aan het werken aan elk project dat nog in ontwikkeling is. Uitloggen wanneer je klaar bent.
6.
Start de App Store vanuit het startscherm van je iPhone en installeer vervolgens de TSheets Time Tracker met de GPS-app.
7.
Meld u aan bij de app wanneer daarom wordt gevraagd. Voer een nieuw tijdkaartitem in met behulp van de aangepaste besturingselementen in de app. Tik bijvoorbeeld op "Taakcode" en selecteer een actie uit de aangepaste lijst die wordt ingevuld. Nadat u hebt getikt, start uw tijdkaart de telling. Alle tijdwaarnemingsgegevens vanaf daar zullen worden gesynchroniseerd met uw QuickBooks-account.
Time Tracker door eBillity
1.
Navigeer door de browser van uw computer naar de eBillity-site (link in Resources), selecteer "Gratis account" om de installatiewizard te initialiseren en voer uw bedrijfsinformatie in wanneer hierom wordt gevraagd op het scherm. U moet zich aanmelden voor online accountbeheer om het systeem te integreren met QuickBooks.
2.
Start QuickBooks wanneer daarom wordt gevraagd door de eBillity-installatiewizard en synchroniseer de twee programma's. Selecteer hiervoor "Online Services" en selecteer vervolgens "Intuit Sync Manager instellen".
3.
Log in op uw QuickBooks-account en volg de aanwijzingen op het scherm om met uw eBillity-account te synchroniseren.
4.
Navigeer terug naar uw eBillity-venster en selecteer "QuickBooks-gegevensimport doorgaan". Eenmaal voltooid, zijn de nodige gegevens voor het bijhouden van de tijd geïmporteerd en zijn deze gereed voor verwerking van tijdkaartgegevens.
5.
Start de App Store vanaf het startscherm van uw iPhone en koop en installeer vervolgens de eBillity QuickBooks-app.
6.
Start de eBillity-app en log in wanneer daarom wordt gevraagd.
7.
Tik op de knop "+" om een tijdkaartitem toe te voegen. Alle nieuwe gegevens worden gesynchroniseerd met uw QuickBooks- en eBillity-accounts.