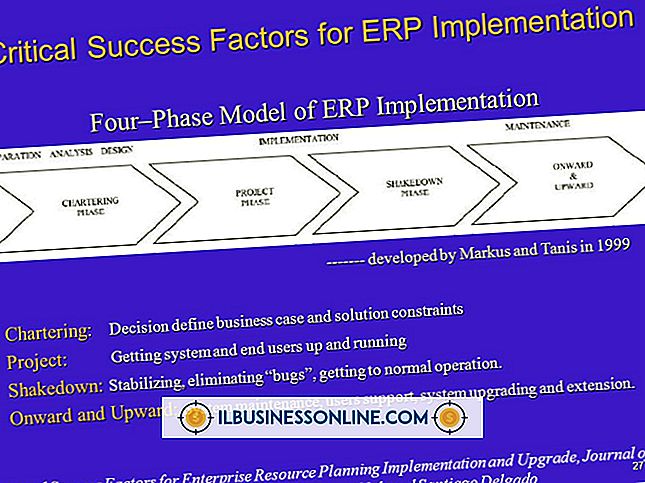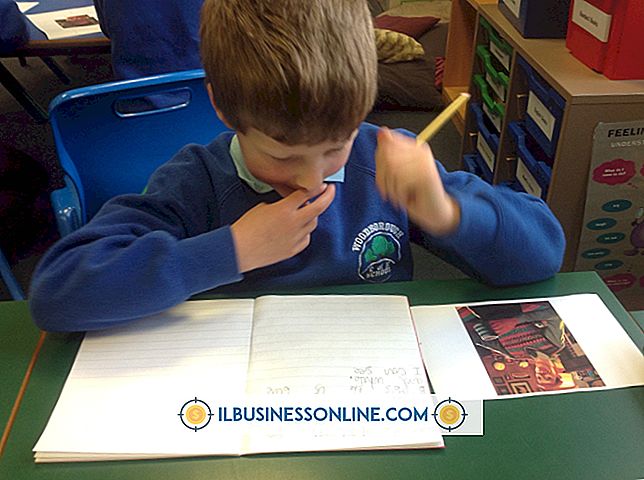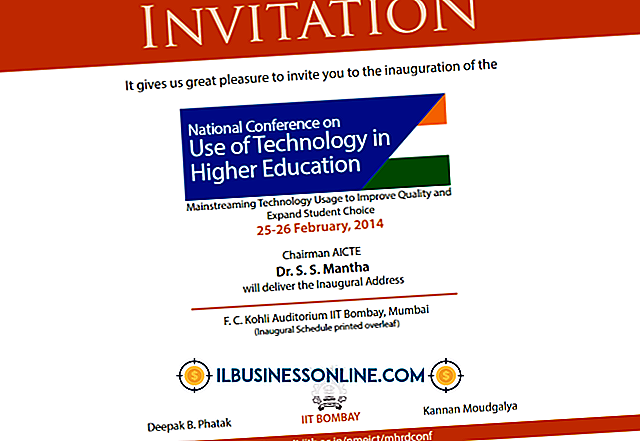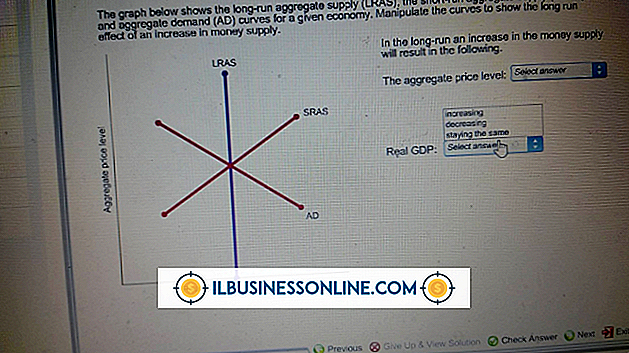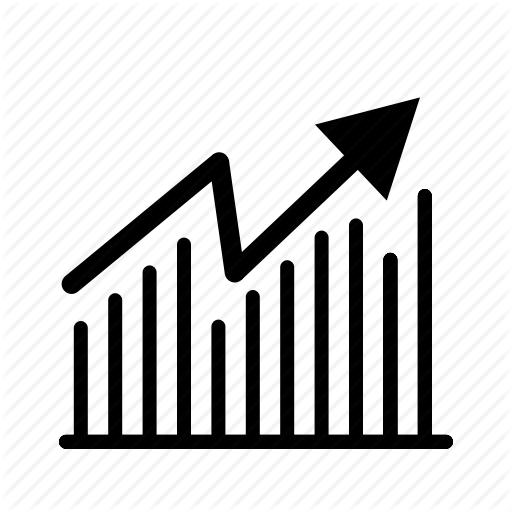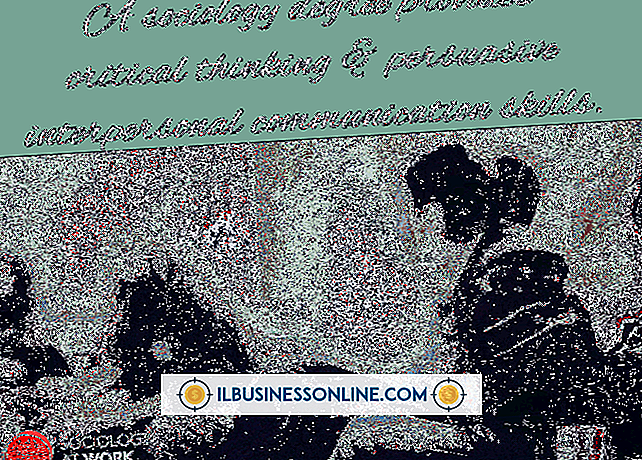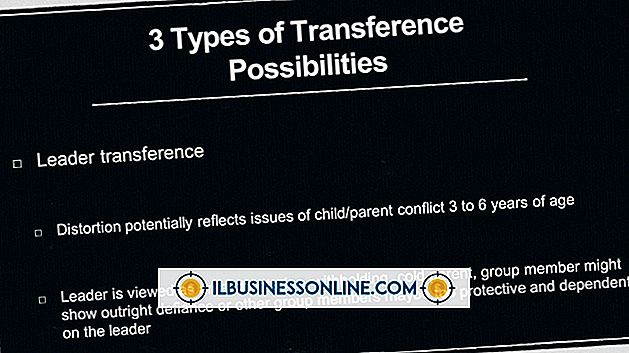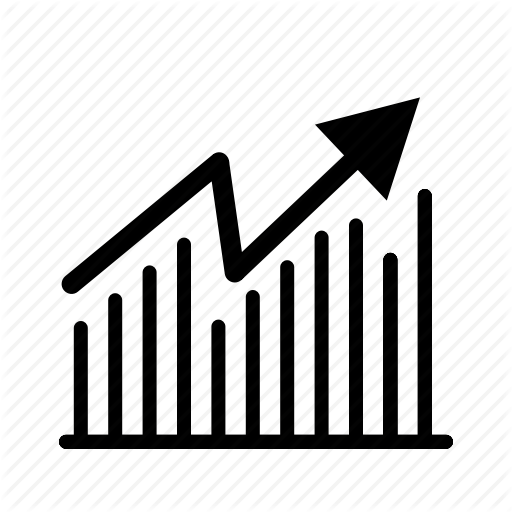Ik wil mijn pc-downloads op een iPad installeren

Uw iPad is een handig apparaat voor toegang tot bedrijfsgerelateerde bestanden die u eerder naar uw pc hebt gedownload. U kunt uw downloads overzetten via iTunes of andere cloudservices. Open iTunes om draadloos uw gedownloade media over te brengen via iCloud, of gebruik het om handmatig te downloaden vanaf uw pc met behulp van een USB-kabel. Cloud-gebaseerde services zoals SugarSync en Dropbox synchroniseren automatisch je pc- en iPad-downloads; veel bieden ook bestandsopslag aan.
Downloads handmatig installeren met iTunes
1.
Installeer iTunes op uw pc (link in bronnen).
2.
Open iTunes, klik op het menu "Bestand" en klik vervolgens op "Bestand aan bibliotheek toevoegen" of "Map toevoegen aan bibliotheek", afhankelijk van of u een of meerdere bestanden wilt toevoegen.
3.
Verbind je iPad met je computer via de USB-kabel van de iPad. Klik op "Apparaten" in het menu Bestand van iTunes en markeer vervolgens uw iPad om het menu te openen.
4.
Klik op 'Samenvatting' en vink vervolgens 'Videobeheer en muziek beheren' aan in het gedeelte Opties.
5.
Klik op "Bestand" in het iTunes-menu en selecteer vervolgens "Sync iPad". Uw gedownloade mediabestanden zijn nu op uw iPad geïnstalleerd.
Downloads automatisch installeren met iTunes en iCloud
1.
Installeer iTunes op uw pc (link in bronnen).
2.
Zorg ervoor dat uw iPad de nieuwste versie van iOS gebruikt. Tik op het pictogram "Instellingen" en tik vervolgens op "Software-updates" en installeer indien nodig de nieuwste versie.
3.
Stel iCloud in op uw iPad als u dit nog niet hebt gedaan. Tik in het menu "Instellingen" op "iCloud" en stel het in volgens de instructies op het scherm.
4.
Selecteer de iCloud-services die u wilt activeren; zet de schakelaar op "Aan".
5.
Tik op "Instellingen", tik op "iTunes & App Stores" en schakel de schakelaar in het gedeelte Automatische downloads naar "Aan".
6.
Open iTunes op uw pc en klik vervolgens op "Bewerken | Voorkeuren | Winkel | Muziek | Boeken | Apps".
Downloads automatisch installeren met behulp van een Cloud Sync-service
1.
Download een cloudsync-app zoals SugarSync uit de App Store naar je iPad (zie bronnen).
2.
Download dezelfde pc-cloud-app op uw computer.
3.
Kopieer de gedownloade mediabestanden die u op uw iPad wilt installeren naar een map.
4.
Sleep de bestanden naar de desktop-app; ze zullen automatisch synchroniseren met je iPad cloud-app.
Dingen nodig
- USB-kabel (optioneel)
Tips
- De meeste cloudopslagdiensten bieden u een kleine hoeveelheid gratis ruimte; afhankelijk van de service kunt u extra ruimte kopen, per maand of per jaar.
- U kunt gedownloade programmabestanden niet overdragen omdat deze over het algemeen besturingssysteemspecifiek zijn.
- Niet alle cloudsync-programma's werken precies hetzelfde, maar ze lijken allemaal op elkaar.
waarschuwingen
- Schakel automatische downloads in iTunes niet in als je beperkte ruimte op de harde schijf hebt op je iPad. U kunt in dat geval handmatig bijwerken.
- Wees altijd op de hoogte van auteursrechtelijke en intellectuele eigendomsrechten wanneer u downloadt naar uw computer of iPad.
- Niet alle video- en muziekformaten zijn compatibel met de iPad. Mogelijk moet u een video- of muziekomzetter gebruiken om compatibiliteit te garanderen.