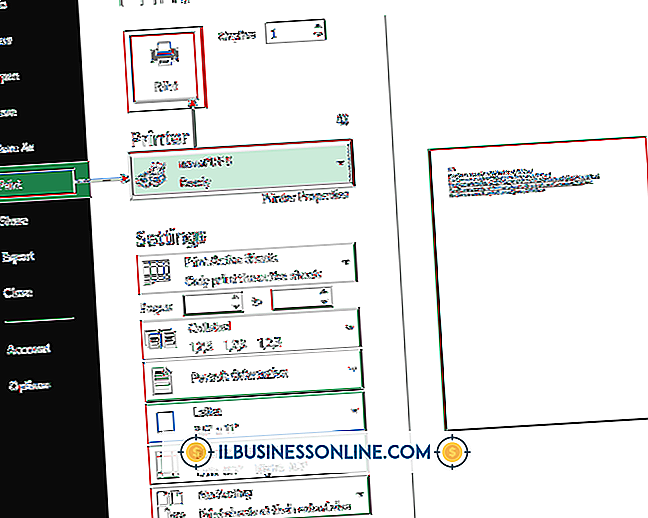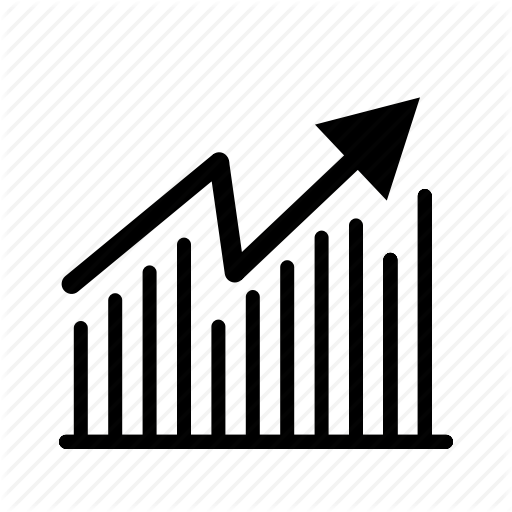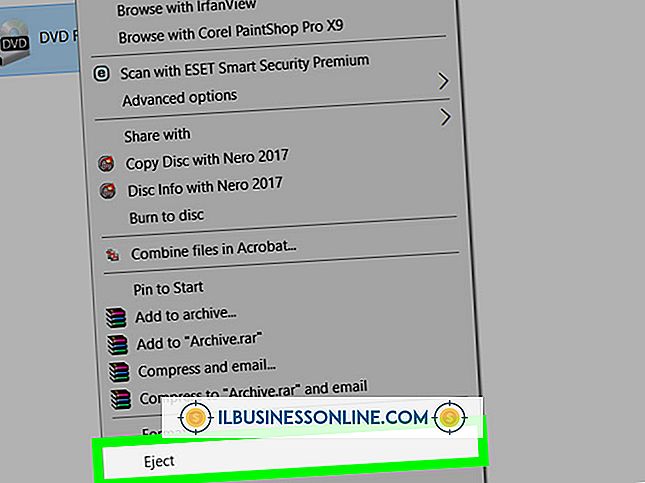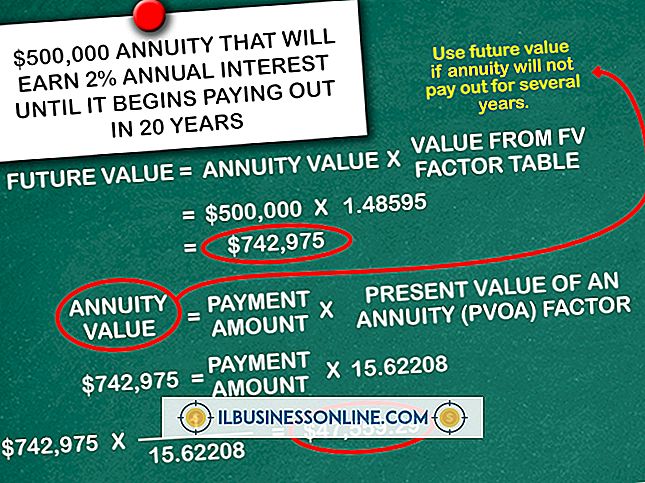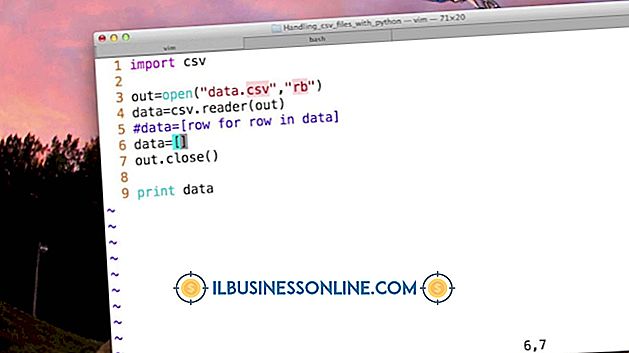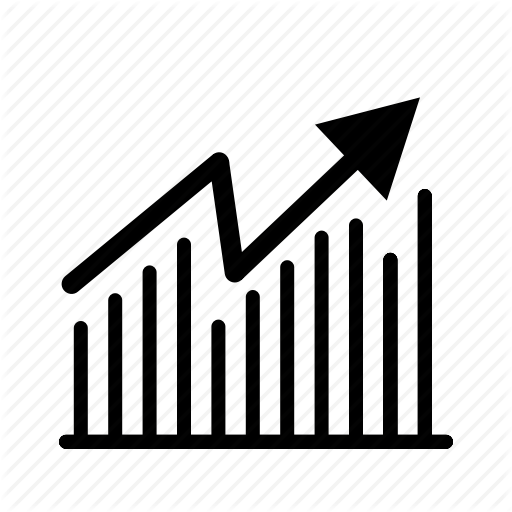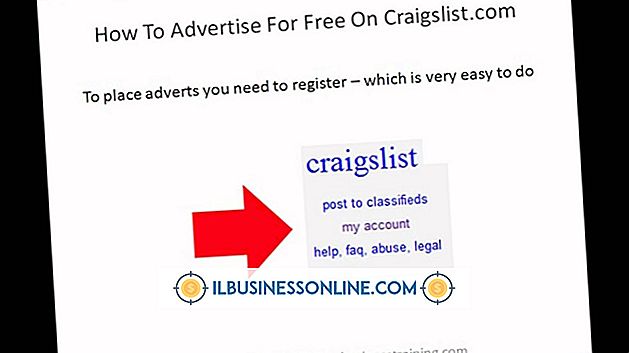Ik kan mijn computer niet handmatig laten synchroniseren met mijn iPad

Hoewel je je iPad meestal zonder problemen kunt synchroniseren met iTunes, kunnen er soms momenten zijn waarop je je iPad niet handmatig kunt synchroniseren met iTunes op je computer. Als dit gebeurt, download en installeer dan eerst de nieuwste versie van iTunes (zie bronnen). Als een nieuwe installatie van iTunes het synchronisatieprobleem niet oplost, doorloop dan een paar probleemoplossingstaken om het probleem te isoleren en op te lossen.
iTunes-instellingen
Als je je iPad niet handmatig met iTunes kunt synchroniseren, controleer dan je instellingen in het gedeelte iTunes Samenvatting, zelfs nadat je de nieuwste iTunes-versie hebt gedownload en geïnstalleerd. Controleer de optie "Beheer handmatig muziek en video's" om slepen en neerzetten in te schakelen voor handmatige synchronisatie en controleer de instellingen op elk van de mediatabbladen om ervoor te zorgen dat de synchronisatieoptie is ingeschakeld voor elk inhoudstype. Controleer bijvoorbeeld het tabblad Muziek om ervoor te zorgen dat de optie Muziek synchroniseren is ingeschakeld en sleep vervolgens een mediabestand vanuit iTunes naar het apparaat om een handmatige synchronisatie uit te voeren.
Reauthorize Computer
Als de knop iTunes Sync niet actief is of niet beschikbaar is wanneer uw iPad op uw computer is aangesloten of als uw iPad eenvoudigweg niet met iTunes wordt gesynchroniseerd - handmatig of anderszins - moet u uw computer mogelijk opnieuw autoriseren. De OS X Daily-website merkt op dat dit probleem heel vaak voorkomt bij iPad- en iPhone-gebruikers.
Als u uw computer opnieuw autoriseert, decontenteert u de machine eerst in iTunes. Verbind je iPad met je computer en start iTunes. Klik op de optie "Opslaan" in de bovenste werkbalk in iTunes, selecteer "Machtiging voor deze computer intrekken", klik nogmaals op de optie "Opslaan", klik op "Deze computer machtigen" en voer vervolgens uw Apple ID en wachtwoord in. Merk op dat elke installatie van iTunes een limiet van vijf apparaten heeft, dus zorg ervoor dat uw huidige apparaat deze limiet niet overschrijdt. Als dit het geval is, ontsleutelt u eenvoudigweg een van uw andere geregistreerde apparaten.
reboot
Af en toe wordt het synchronisatieprobleem veroorzaakt door conflicterende stuurprogramma's of toepassingen. OS X Daily merkt bijvoorbeeld op dat er bekend is dat de hulpdiensten van iTunesHelper en AppleMobileDevice storingen veroorzaken en synchronisatieproblemen veroorzaken. Voer een gedwongen herstart uit op de iPad: houd de aan / uit-toets en de Home-toets tegelijkertijd ingedrukt. De tablet wordt uitgeschakeld en start vervolgens weer op. Probeer het apparaat opnieuw handmatig te synchroniseren met iTunes.
Alternatieve synchronisatieverbinding
Als handmatige synchronisatie mislukt via wifi, probeert u opnieuw te synchroniseren terwijl de iPad via de USB-kabel is aangesloten op de computer. Wi-Fi-synchronisatie kan falen boven sporadische of problematische verbindingen. USB-synchronisatie is veel betrouwbaarder en kan het probleem mogelijk oplossen.
Alternatieve USB-poort
Als handmatige synchronisatie mislukt tijdens het gebruik van de USB-gegevenskabel, schakelt u over naar een andere USB-poort op de computer. USB-poorten kunnen - en doen - van tijd tot tijd falen. Sluit de USB-kabel van de iPad aan op een andere poort op de computer, start iTunes en probeer vervolgens het apparaat opnieuw handmatig te synchroniseren.
Last Resort
Als niets je handmatige synchronisatieproblemen lijkt te herstellen, is je laatste redmiddel om de iPad naar de standaard fabrieksinstellingen te herstellen. Wanneer u deze masterreset uitvoert, worden al uw toegevoegde apps en gegevens van het apparaat verwijderd en moet u uw iPad vervolgens configureren zoals u deed toen u het apparaat voor het eerst verkreeg. Zorg ervoor dat u een reservekopie maakt van iPad-gegevens die u op uw computer of een extern opslagapparaat wilt bewaren voordat u deze reset uitvoert.