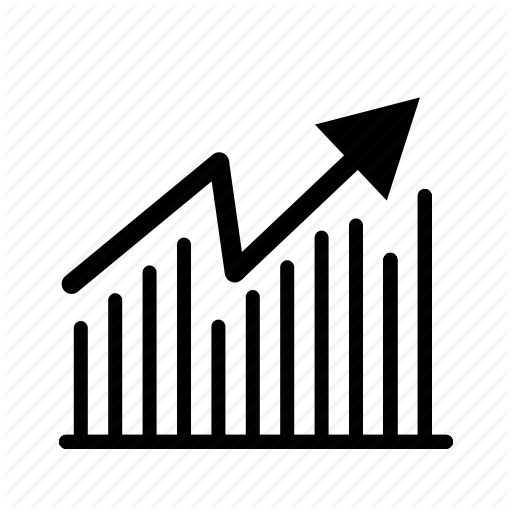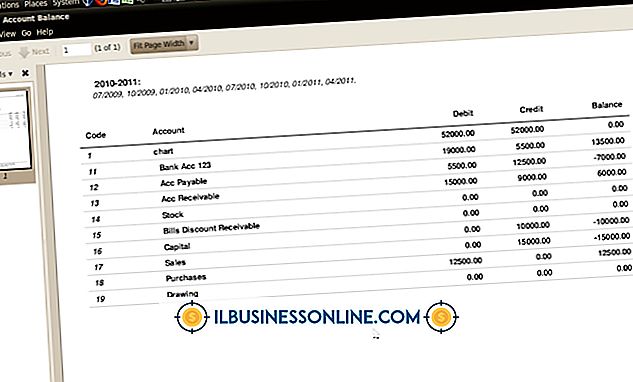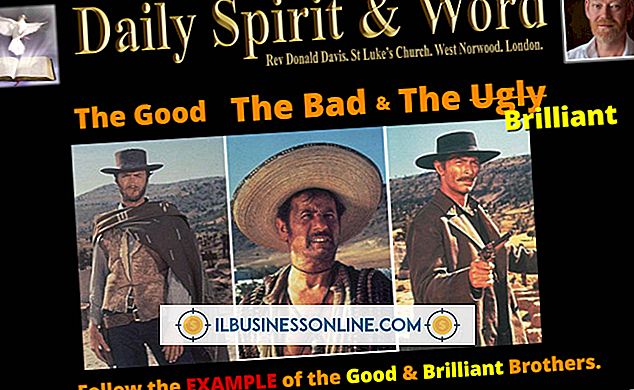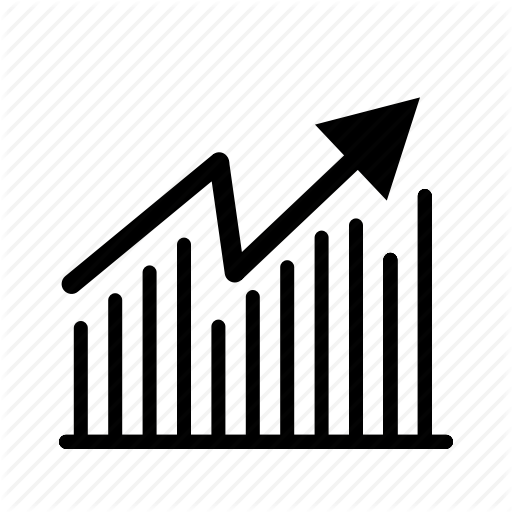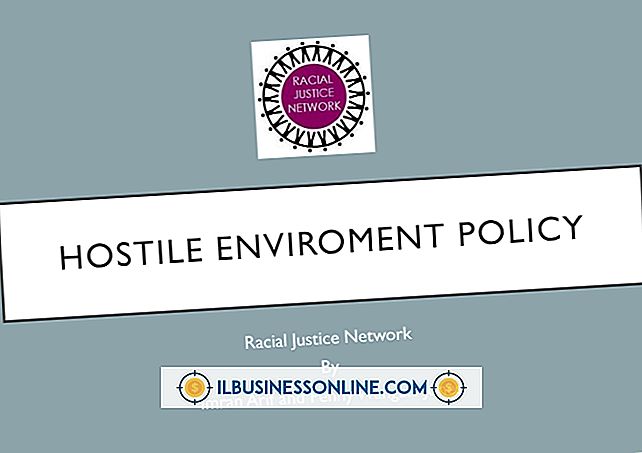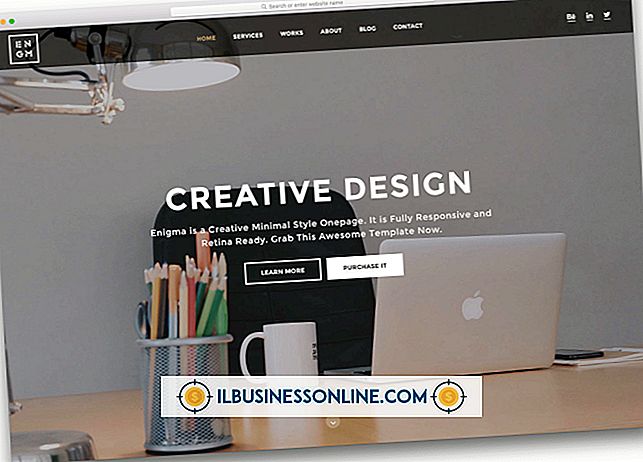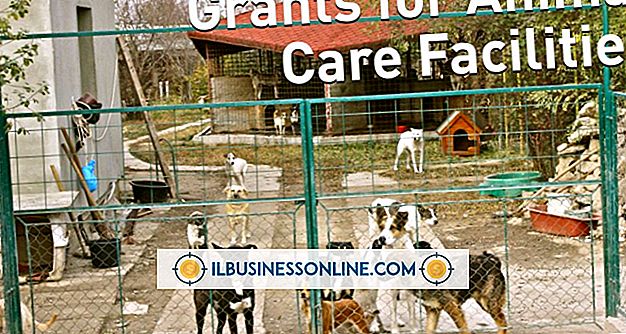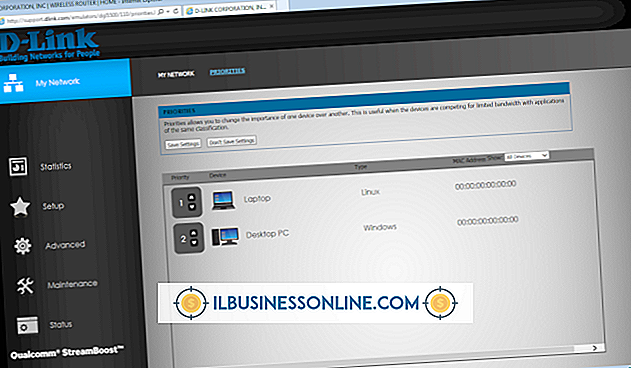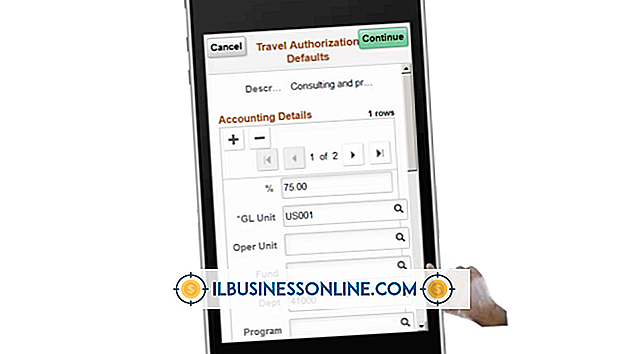GIMP gebruiken om regenbogen te maken
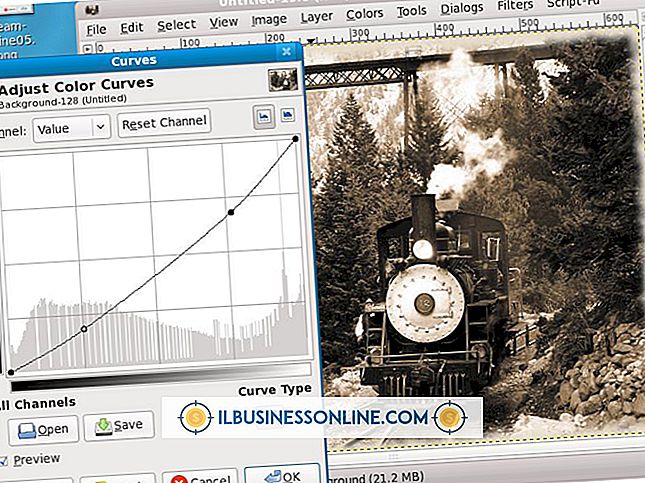
Gratis en feature-rijk, kan het open-source beeldbewerkingsprogramma GIMP worden gebruikt om een grote verscheidenheid aan grafische afbeeldingen en logo's te maken, waardoor het een handig hulpmiddel is voor eigenaren van kleine bedrijven. Een veelkleurige regenboog is een voorbeeld van een eenvoudige afbeelding die samen met GIMP kan worden samengesteld en op verschillende manieren kan worden gebruikt: als bedrijfslogo, om een PowerPoint-presentatie te verbeteren of om een beetje vrolijke kleur toe te voegen aan zakelijk marketingmateriaal.
1.
Open GIMP en klik op het tabblad "Bestand" en selecteer vervolgens "Nieuw" in het vervolgkeuzemenu.
2.
Voer een rechthoekige afbeelding in die geschikt is voor uw gebruik: 640 x 400 pixels voor een PowerPoint-afbeelding of 240 x 150 pixels voor een klein logo of pictogram; klik vervolgens op "OK".
3.
Klik met de linkermuisknop op het pictogram "Nieuwe laag" onder aan het venster Lagen, selecteer "Transparantie" als het nieuwe laagtype en klik vervolgens op "OK".
4.
Selecteer het gereedschap "Paden" in het Toolbox-venster. Het pictogram ziet eruit als een vulpen die een bochtig pad tekent.
5.
Bevestig dat "Ontwerp" is geselecteerd in het venster Paden en klik vervolgens met de linkermuisknop half aan de linkerkant van het canvas om het eerste punt in het pad te maken.
6.
Klik met de linkermuisknop en sleep op het canvas op een punt in het horizontale midden van de bovenrand. Er verschijnt een balk; sleep de balk naar rechts totdat het pad tussen de twee punten een zachte opwaartse curve vormt.
7.
Klik met de linkermuisknop halverwege op de rechterrand van het canvas, direct horizontaal vanaf het eerste punt dat in het pad is gemaakt. Houd "Control" ingedrukt en klik met de linkermuisknop op het eerste punt in het pad. Het resultaat is een halve cirkel.
8.
Klik op de knop "Selectie van pad" in het venster Paden. De vorm wordt een geselecteerd gebied op het canvas.
9.
Selecteer het gereedschap "Emmer vullen" in het Toolbox-venster en klik op de gekleurde rechthoek om de vulkleur te wijzigen. Selecteer een helder rood van de verticale schuifregelaar en klik op "OK". Klik met de linkermuisknop op het geselecteerde gebied van het canvas met het gereedschap Emmer vullen om de vorm rood te schilderen.
10.
Klik met de rechtermuisknop op de vormlaag in het venster Lagen en kies 'Laag dupliceren'. Klik met de linkermuisknop op de nieuwe laag in het venster Lagen en selecteer vervolgens het hulpmiddel "Emmer vullen" en wijzig de verfkleur in oranje. Klik met de linkermuisknop ergens in de nieuwe vorm om het oranje te schilderen.
11.
Open het tabblad "Lagen" en kies "Laag schalen" in het vervolgkeuzemenu. Stel het apparaat in op "Percentage" en voer "90 procent" in voor zowel de hoogte als de breedte. Klik op 'Schalen'. Het resultaat is een oranje halve cirkel inzet in een rode halve cirkel.
12.
Dupliceer de oranje vormlaag, schilder deze geel en schaal deze nog eens 90 procent. Herhaal het proces voor nog vier lagen (groen, blauw, indigo en violet - in die volgorde).
13.
Dupliceer de violette laag en schaal deze met 90 procent. Verberg de dubbele violette laag en de achtergrondlaag door op het pictogram "Zichtbaarheid" te klikken naast elk van de laagnamen in het venster Lagen. Klik met de rechtermuisknop op een van de zichtbare lagen en kies vervolgens 'Zichtbaar samenvoegen'.
14.
Selecteer de violette laag en klik met de linkermuisknop op het pictogram "Zichtbaarheid" om het weer zichtbaar te maken. Kies het gereedschap "Fuzzy Select" in het Toolbox-venster en klik op de violette vorm om het te selecteren. Klik met de linkermuisknop op de regenbooglaag in het venster Lagen en kies vervolgens 'Bewerken' en 'Knippen'.
15.
Onthul de achtergrondlaag door op het pictogram "Zichtbaarheid" in het venster Lagen te klikken. Als u een beetje realistische vervaging wilt toevoegen voordat u het voltooide product opslaat, selecteert u de regenbooglaag en klikt u op 'Filter', 'Vervagen' en 'Gaussiaans vervagen'.
16.
Selecteer "Bestand" en "Opslaan" in het hoofdmenu om de regenboogafbeelding op te slaan als JPEG of GIF.