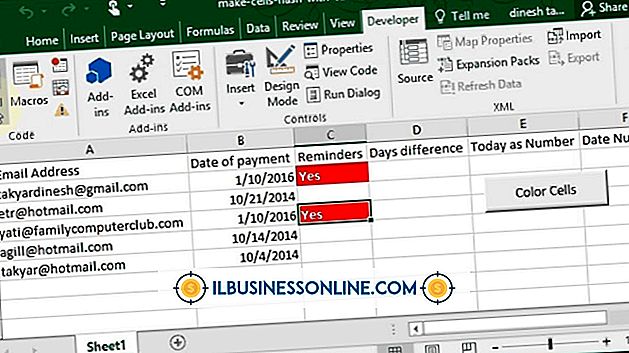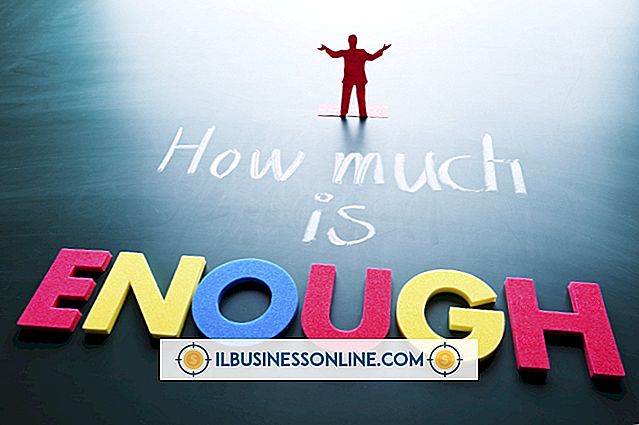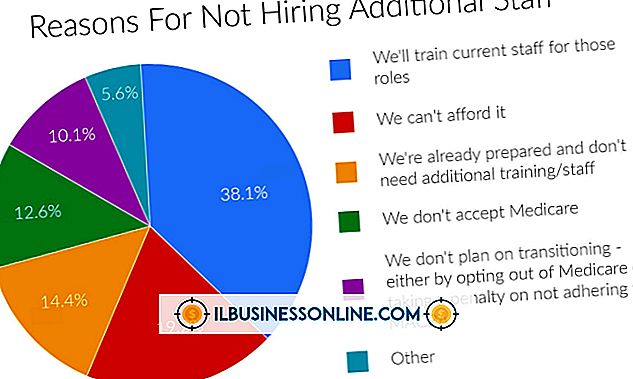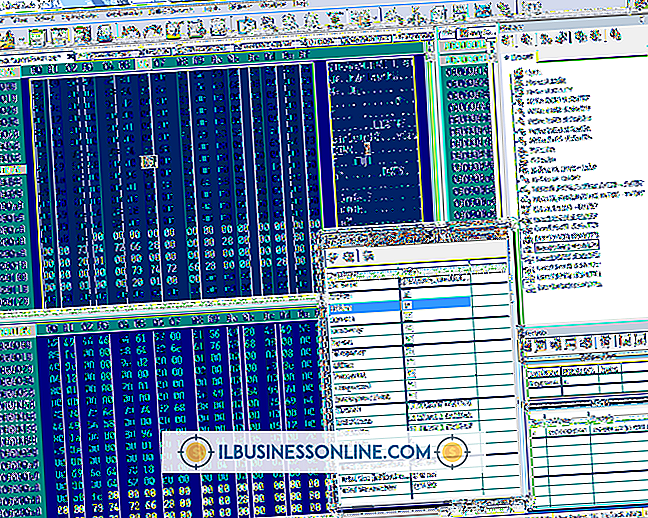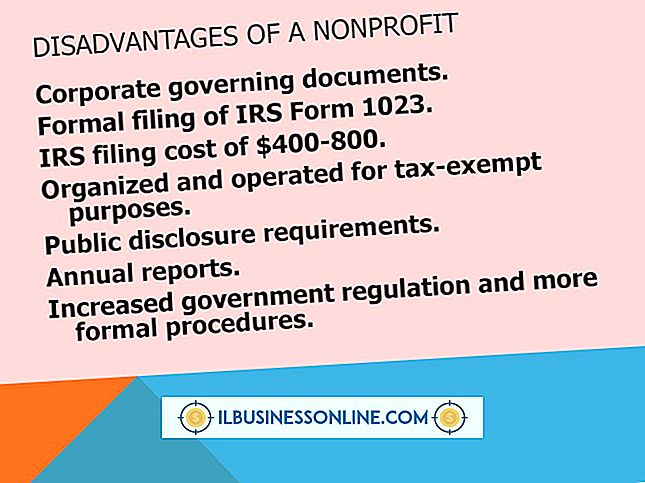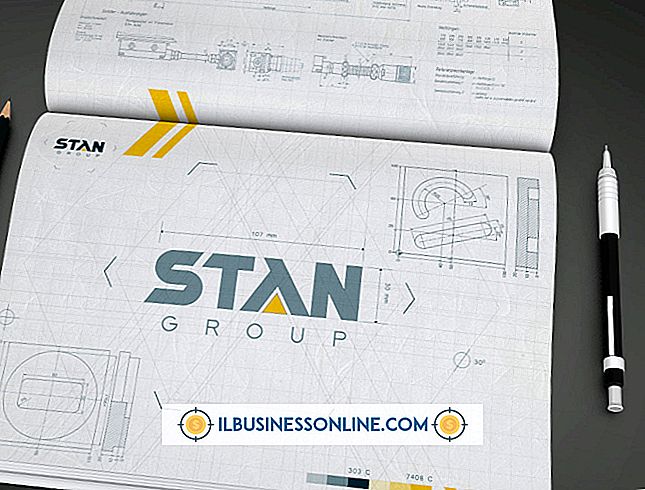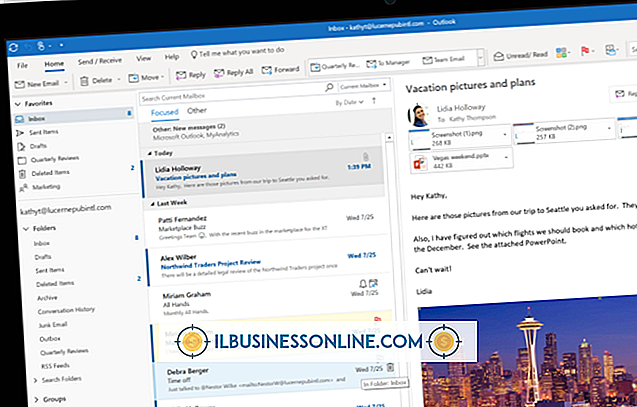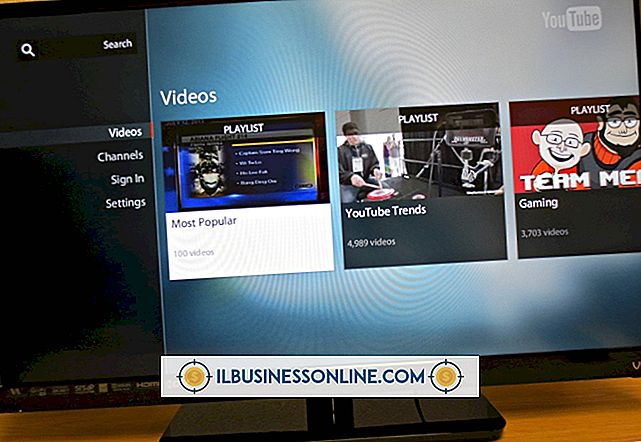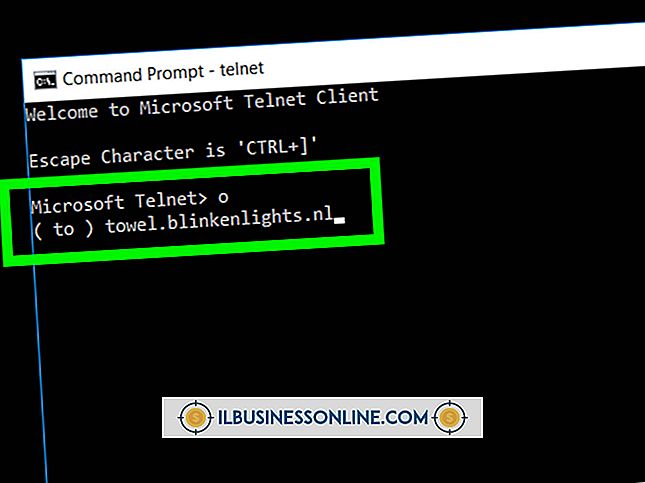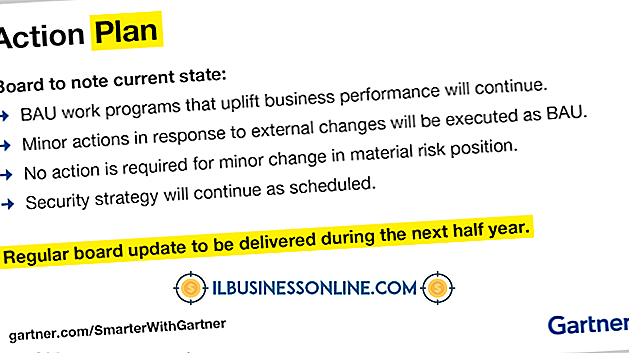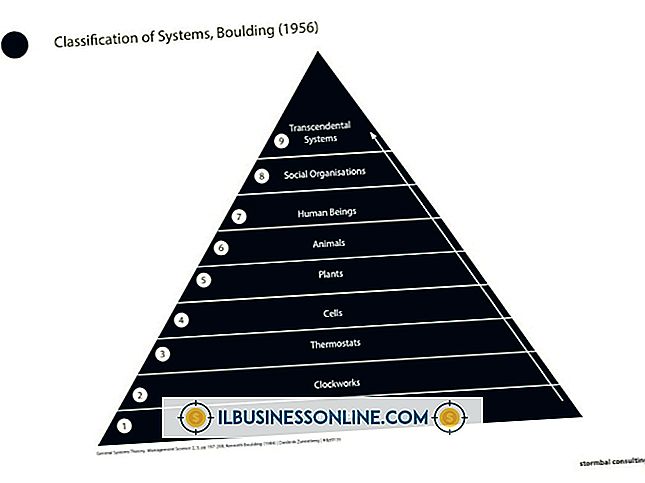Hoe Excel te gebruiken om functioneringsgesprekken te maken

Of u nu een part-time consultant of een tiental fulltime werknemers in dienst hebt, de mensen die voor u werken, zijn uw belangrijkste - en vaak uw duurste - middelen. Het beoordelen en vastleggen van de prestaties van uw medewerkers is niet alleen gunstig voor u, maar ook voor hun professionele groei. De veelzijdigheid van Microsoft Excel maakt het relatief eenvoudig om werkbladen aan te passen voor functioneringsgesprekken op basis van het soort werk dat elke medewerker doet. Het bevat ook functies waarmee u beoordelingen kunt bijhouden en vergelijken, zodat u trends kunt volgen en de voortgang in de loop van de tijd kunt bijhouden.
Het werkblad maken
Op de Microsoft Office-website zijn duizenden sjablonen opgeslagen, waaronder verschillende Excel-sjablonen voor prestatiebeoordelingen en beoordelingsformulieren. U kunt deze sjablonen gebruiken zoals ze zijn of ze aanpassen voor uw eigen doeleinden. In de meeste gevallen bevat de bovenkant van het werkblad de naam, functie en datum van de werknemer. Het evaluatiegedeelte kan alle criteria bevatten die u belangrijk vindt, zoals het aantonen van vaardigheden en kennis, het oplossen van problemen, enz. Het is een goed idee om beoordelingsrichtlijnen op het werkblad op te nemen om ervoor te zorgen dat u elke keer dezelfde criteria gebruikt voor het beoordelen van prestaties. Als u bijvoorbeeld een vijfpuntsschaal gebruikt, kunt u opgeven wat elk getal vertegenwoordigt.
Gebruik checkboxen
Veel van de prestatie-evaluatiesjablonen maken gebruik van selectievakjes, die u eenvoudig kunt aanklikken in plaats van schattingen in te typen. Als u selectievakjes op uw eigen beoordelingsformulier wilt toevoegen, moet u het tabblad Ontwikkelaars activeren. Dit kan gedaan worden door "Opties" te selecteren in het Archief-menu. Nadat u op "Lint aanpassen" in het venster Opties hebt geklikt, kunt u vervolgens het tabblad Ontwikkelaar in het rechtermenu activeren. Wanneer het tabblad Ontwikkelaar zichtbaar is, kunt u erop klikken en vervolgens op de knop "Invoegen" in het lint klikken om de Formulierbesturingselementen weer te geven, inclusief de optie Controlevakje. Nadat u een selectievakje in het werkblad hebt ingevoegd, kunt u dit formatteren door er met de rechtermuisknop op te klikken en 'Formulierbeheer' te selecteren in het vervolgkeuzemenu.
Self-Scraisal Forms
Als een onderdeel van uw HR-beleid is dat werknemers hun eigen werk beoordelen, kunt u een tweede beoordelingsformulier maken op basis van uw eigen exemplaar dat u hen kunt geven. Om ervoor te zorgen dat medewerkers alleen de vereiste informatie invoeren zonder andere velden te wijzigen of per ongeluk cellen met formules te verwijderen, kunt u deze cellen beschermen tegen bewerken. U kunt formules verbergen door de cellen te selecteren die deze bevatten en de optie "Verborgen" te selecteren in het dialoogvenster Cellen opmaken. De beveiligingsbladopties bevinden zich in de groep Wijzigingen onder het tabblad Herzien, dat u kunt selecteren nadat u klaar bent met het maken van het formulier.
Voortgang bijhouden
Dezelfde Excel-werkmap kan worden gebruikt om meerdere werkbladen voor elke medewerker te maken, die elk een afzonderlijke prestatiebeoordeling bevatten. Het consolideren van scores in een samenvattend werkblad kan handig zijn om de prestaties in de loop van de tijd te volgen. U kunt deze functie gebruiken door een nieuw werkblad te maken en vervolgens op 'Consolideren' te klikken. Dit werk bevindt zich in de groep Gegevenshulpmiddelen op het tabblad Gegevens. Voordat u deze functie gebruikt, is het belangrijk ervoor te zorgen dat elk beoordelingsblad dezelfde lay-out gebruikt, waarbij de overeenkomstige gegevens dezelfde cellen in elk werkblad innemen. Nadat de gegevens in een samenvattend werkblad zijn geconsolideerd, kunt u de voortgang van de werknemer in een lijngrafiek in kaart brengen.