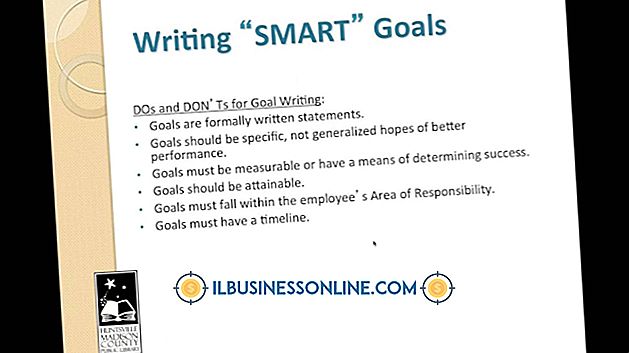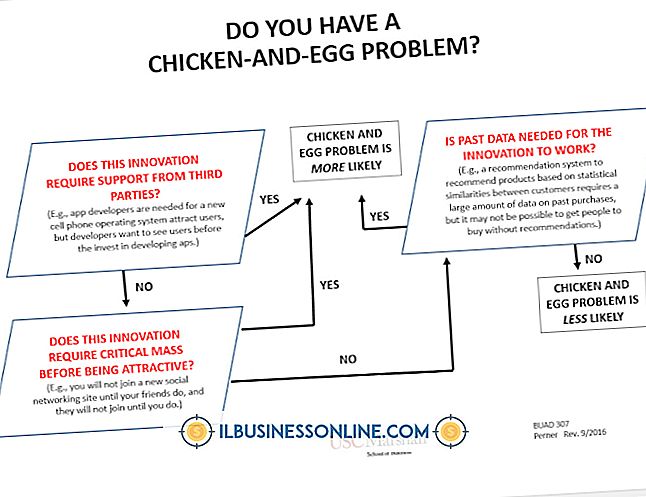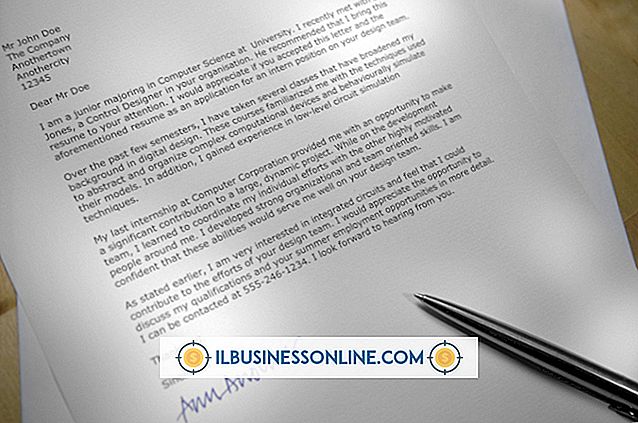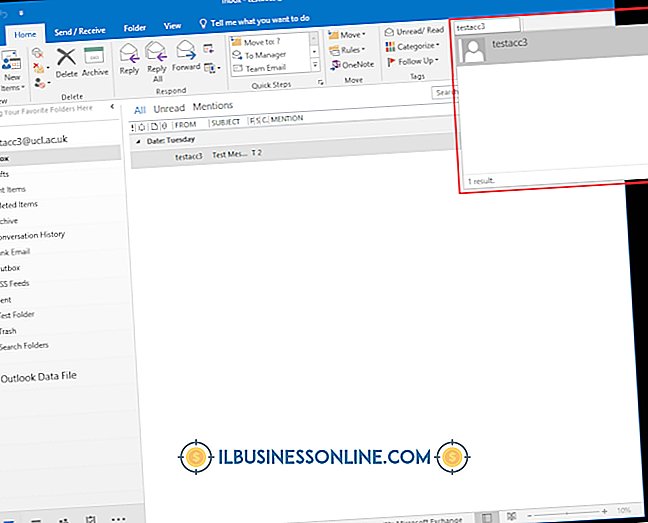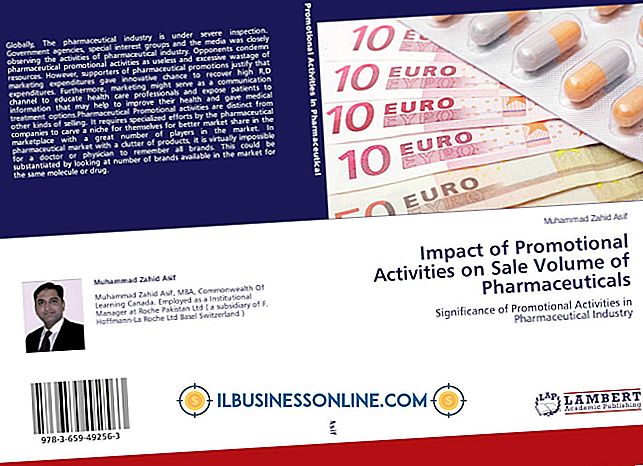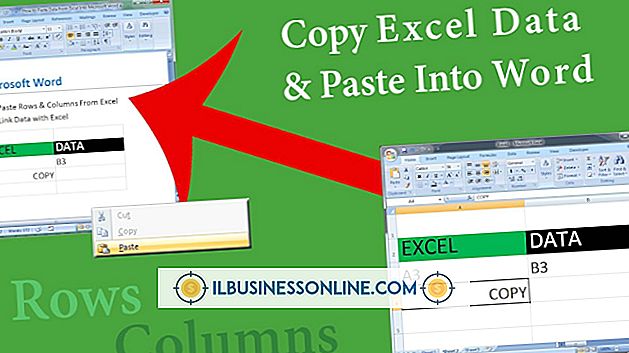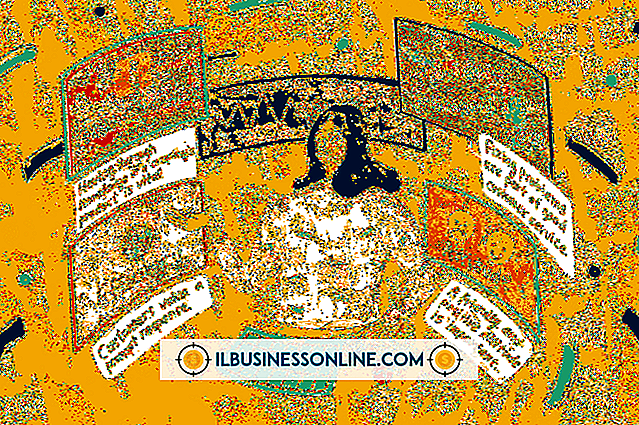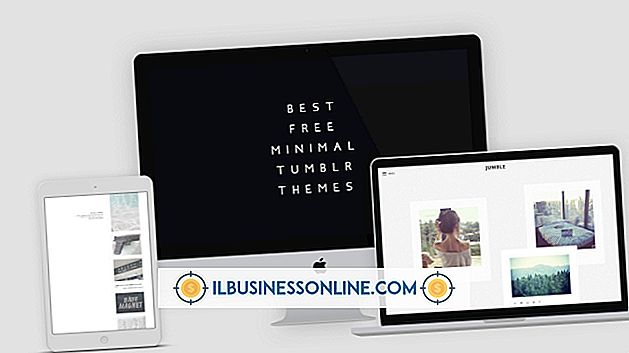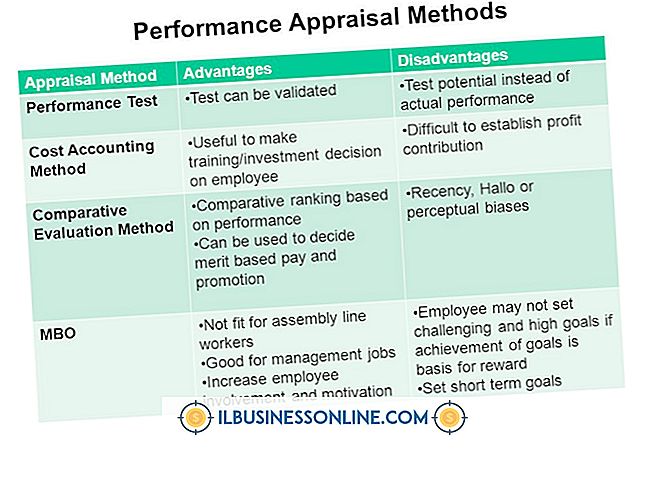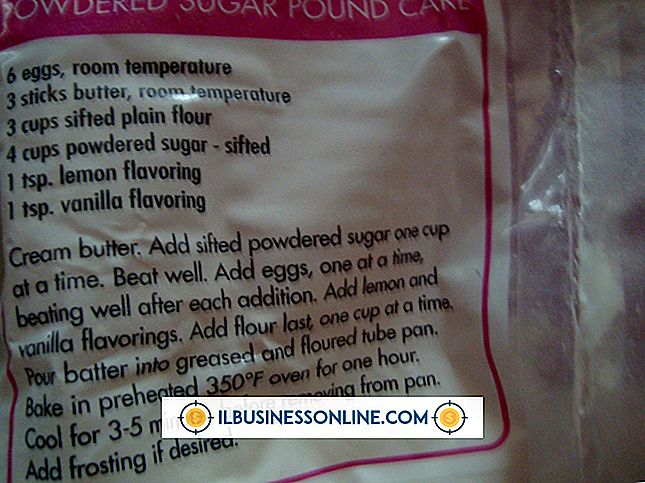Hoe Excel 2003 te gebruiken met kaartcoördinaten
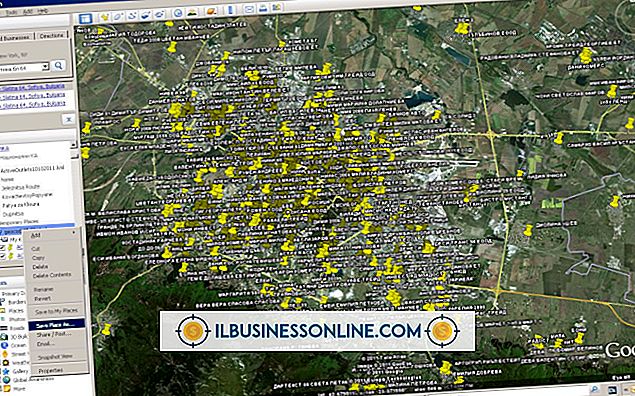
Excel 2003 kan geen kaarten voor u genereren, maar u kunt de gegevens gebruiken om coördinaten in kaart te brengen in de MapPoint-toepassing van Microsoft. MapPoint helpt bedrijven bij het visualiseren van verkoop-, klant- en andere soorten gegevens door coördinaten op een kaart te plotten. In plaats van de totale verkoop per postcode weer te geven, geeft u kaartmarkeringen weer die deze postcode vertegenwoordigen. Wanneer u op een markering klikt, geeft MapPoint details over de locatie weer. Microsoft biedt een gratis proefversie van MapPoint van 60 dagen aan. Probeer tijdens die proefperiode de functies uit en kijk of de kaartfuncties uw bedrijf kunnen helpen om geografische gegevens te visualiseren en weer te geven.
MapPoint installeren
1.
Ga naar Microsoft.com (volledige link in bronnen). Klik op de link "Downloaden" in het gedeelte Downloaden van de gratis 60-daagse evaluatie van de pagina.
2.
Klik op "Doorgaan" wanneer de pagina Downloadcentrum wordt geopend en volg de downloadinstructies. Uw browser opent een venster waarin u een map kunt kiezen om het bestand op te slaan. Selecteer een map en klik vervolgens op "Opslaan" om het bestand op te slaan, MP2011.exe. Het bestand is groot en het kan even duren om het via een langzame verbinding te downloaden.
3.
Dubbelklik op het bestand dat u hebt gedownload om een wizard te openen en het programma te installeren.
Bereid Excel-gegevens voor
1.
Start Excel 2003 en open een spreadsheet die ten minste één kolom met locatiegegevens bevat. De kolom kan een postcode, plaatsnaam of naam van de stad bevatten. MapPoint zoekt naar locatie-informatie wanneer u uw Excel-gegevens importeert en gebruikt de locatie-informatie om de kaart te vullen.
2.
Voeg beschrijvende kolommen toe aan de spreadsheet als deze geen kolommen heeft. Als een kolom bijvoorbeeld verkoopgegevens bevat, geeft u deze kolom de naam 'Verkoop' of geeft u een kolom 'Telefoonnummer' als deze telefoonnummers bevat. Het gebruik van beschrijvende namen helpt u uw gegevens te begrijpen wanneer u deze op een kaart bekijkt.
3.
Controleer of de spreadsheetgegevens consistent zijn in de kolommen. Als de spreadsheet adressen vermeldt, zorg er dan voor dat de adressen in dezelfde kolom verschijnen. Als een kolom meerdere locatiewaarden bevat, zoals postcode, stad en staat, deelt u deze waarden in afzonderlijke kolommen in.
4.
Voeg een landkolom toe aan de spreadsheet als deze gegevens bevat voor meer dan één land.
5.
Voeg zo nodig een optionele informatiekolom toe aan de spreadsheet. Met deze kolom kunnen de kaartlocaties de informatie in een pop-upballon weergeven wanneer u uw cursor over de locatie beweegt. Microsoft verklaart dat u deze kolom "Informatie" moet noemen.
6.
Controleer of de spreadsheet een kolom met primaire sleutels bevat. Een primaire sleutel is een sleutel die op unieke wijze een rij met gegevens identificeert. Als alle namen in uw spreadsheet bijvoorbeeld uniek zijn, gebruikt u die kolom als uw primaire sleutel. Als de spreadsheet geen unieke kolommen heeft, voegt u een nieuwe kolom toe en vult u deze in met unieke nummers.
Gegevens kopiëren naar MapPoint
1.
Druk in Excel op "Ctrl-A" om alle gegevens van de spreadsheet te kopiëren.
2.
Start MapPoint en klik op "Bestand" en klik vervolgens op "Nieuw". Selecteer "Nieuwe Noord-Amerikaanse kaart" om een kaart van Noord-Amerika weer te geven.
3.
Klik op 'Gegevens' en selecteer vervolgens 'Wizard Gegevens importeren' om de wizard Gegevens importeren te starten. Selecteer het werkblad om te importeren als uw spreadsheet er meer dan één bevat.
4.
Klik op "Volgende" en vervolgens op "Voltooien" om het venster Kaarttype weer te geven. Klik op "PushPin" en klik vervolgens op "Volgende".
5.
Klik op "Finish" om de gegevens op de kaart te laden. Rode punaises verschijnen op locaties die overeenkomen met die in uw gegevens. Dubbelklik op een punaise om een pop-upballon weer te geven met de informatie die aan die locatie is gekoppeld.
Tips
- Als u een kolom met een primaire sleutel met unieke getallen aan uw spreadsheet moet toevoegen, gebruik dan geen getallen van vijf cijfers als waarden voor de kolom. Met de functie Autonummer van Excel kunt u een kolom met unieke waarden maken.
- Sla een kaart op door op 'Bestand' te klikken en selecteer 'Opslaan'. Voer een bestandsnaam in en klik vervolgens op 'Opslaan'. Sla de kaart op als een webpagina door 'Opslaan als webpagina' te selecteren nadat u op 'Bestand' hebt geklikt.