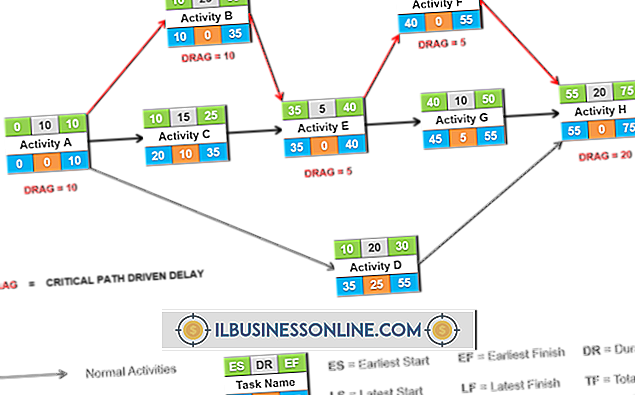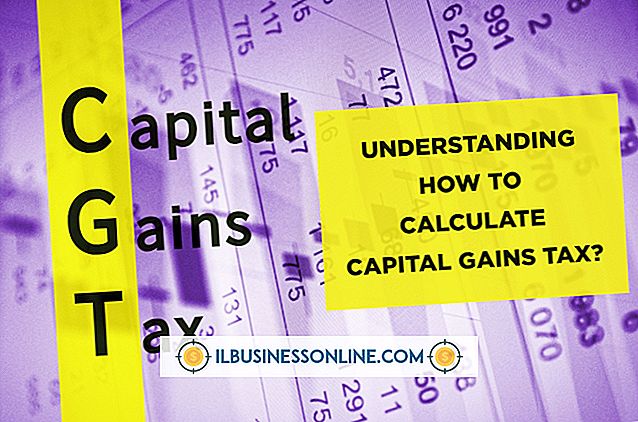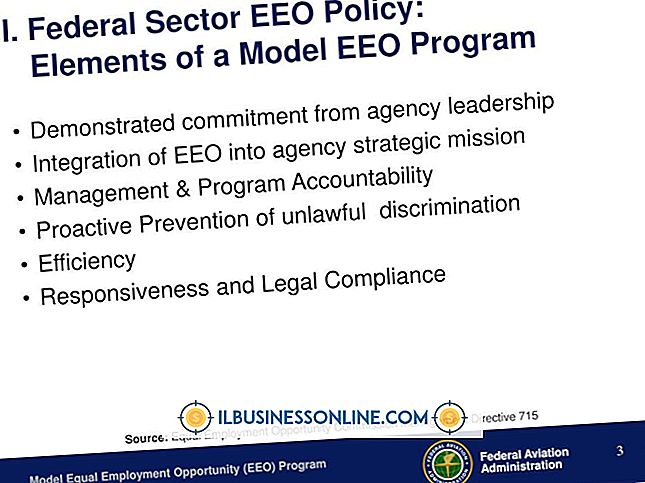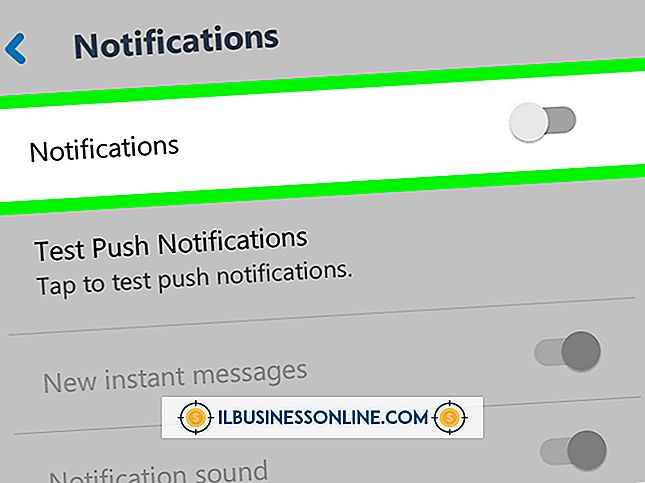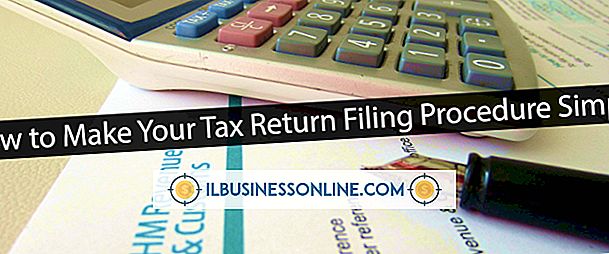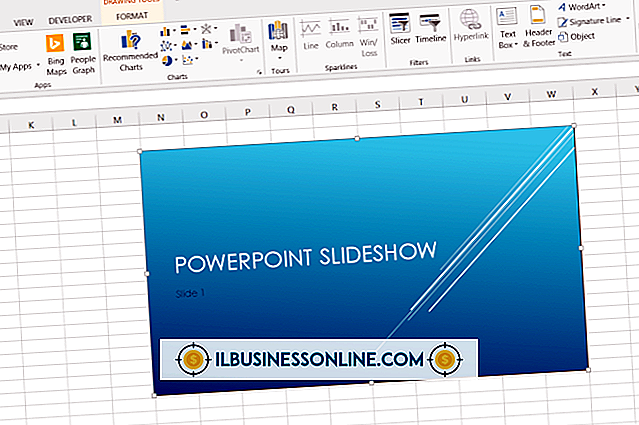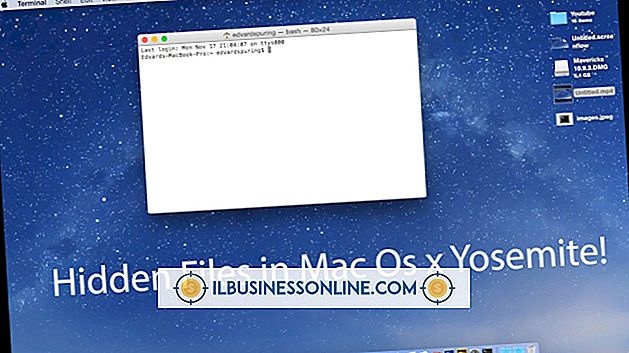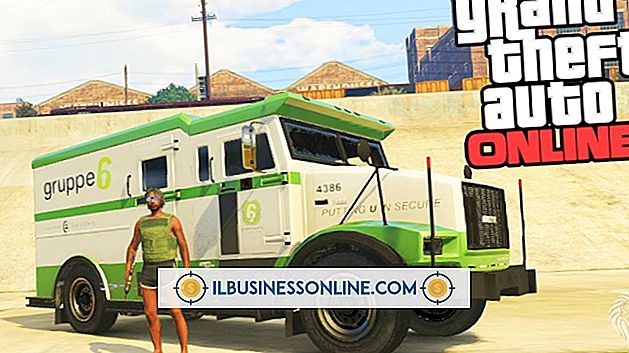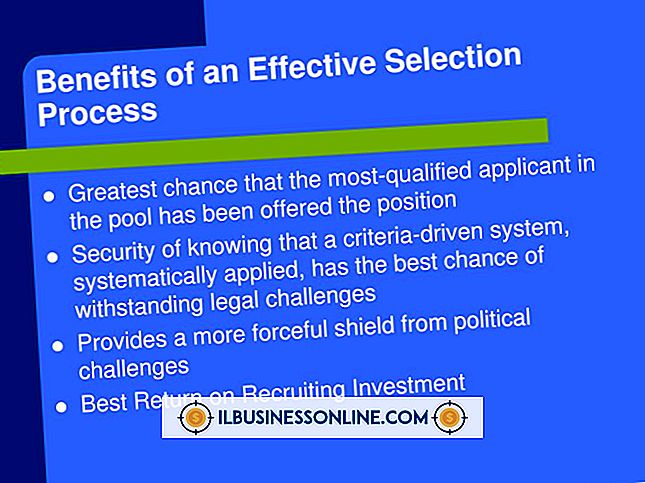Een Exchange-agenda bijwerken vanuit een Outlook-client

Toegang tot uw agenda om evenementen te bekijken is een cruciaal onderdeel van het effectief beheren van uw tijd. Hoewel Exchange-accounts toegankelijk zijn via de meeste e-mailclients, biedt Microsoft Outlook u toegang tot al uw Exchange-accountinformatie vanaf één locatie - inclusief uw agenda. Standaard wordt uw agenda in Outlook bijgewerkt wanneer u een actieve internetverbinding hebt om uw uitwisselingsmapgegevens te verzenden en ontvangen. Nieuwe afspraken die u toevoegt aan uw agenda in de Outlook-client, worden automatisch bijgewerkt en gesynchroniseerd met de Exchange-server van uw organisatie.
Verzend / ontvang Exchange-agenda
1.
Open Outlook en klik op 'Agenda', die zich in de navigatiebalk onder aan Outlook bevindt.
2.
Klik op het tabblad 'Verzenden / ontvangen'.
3.
Klik op de knop "Map bijwerken" in de groep Verzenden en ontvangen van het lint voor verzenden / ontvangen. Uw uitwisselingsagenda wordt bijgewerkt en een voortgangsbalk geeft de status na "Verzenden / ontvangen" in de Outlook-statusbalk aan. U kunt ook op de knop "Alle mappen verzenden / ontvangen" klikken of op "F9" drukken om alle mappen bij te werken die in Outlook zijn geconfigureerd.
Maak een afspraak of vergadering
1.
Open Outlook en klik op "Agenda" in de navigatiebalk onderaan.
2.
Klik op de knop "Nieuwe afspraak" in de nieuwe groep van het thuislint. U kunt ook op "Ctrl-Shift-A" drukken om een afspraak te maken.
3.
Voer een beschrijving in het veld "Onderwerp", een locatie in het veld "Locatie" en afspraakdetails in het hoofdtekstveld van de afspraak in.
4.
Voer een datum en tijd in de velden naast "Starttijd" en "Eindtijd" in om de afspraak te plannen. U kunt bijvoorbeeld "Vandaag", "Twee weken vanaf morgen" of de datum in elk erkend formaat zoals "1/1/2015" invoeren. Als u op het kalenderpictogram klikt, kunt u een datum selecteren in de kalender. U kunt ook de datum instellen en vervolgens het vakje naast "All Day Event" aanvinken om de afspraak in een gebeurtenis de hele dag te veranderen.
5.
Klik op de vervolgkeuzelijst "Weergeven als" in de groep Opties van het lint Afspraak en selecteer vervolgens hoe uw tijd in uw agenda wordt gemarkeerd. Deze instelling geeft aan anderen die uw agenda bekijken wanneer u vrij bent of bezig bent met nieuwe vergaderverzoeken. Standaard verschijnen de hele dag evenementen als "gratis" en nieuwe afspraken verschijnen als "bezet" in uw agenda.
6.
Klik op de knop "Terugkerend" in de groep Opties van het lint Afspraak en configureer het herhalingsschema als u wilt dat uw afspraak in een reeks wordt herhaald. Klik bijvoorbeeld op het keuzerondje naast 'Maandelijks', voer '1' in het veld naast 'Dag' in en voer vervolgens '2' in het veld naast 'Van elke' in om een tweemaandelijkse terugkerende afspraak te configureren. Klik op de knop "OK" om de wijzigingen op te slaan.
7.
Klik op de vervolgkeuzeknop "Categoriseren" in de groep Tags van het Afspraaklint en klik vervolgens op een Outlook-categorie om toe te wijzen aan de afspraak.
8.
Klik op de knop "Deelnemers uitnodigen" in de groep Deelnemers van het Afspraaklint om de afspraak in een vergadering te wijzigen. Voer de e-mailadressen in voor alle deelnemers aan wie u het vergaderverzoek wilt ontvangen. U kunt ook op de knop "Aan ..." klikken om door het algemene adresboek van uw organisatie te bladeren, dubbelklik op de naam van een contactpersoon die u wilt uitnodigen voor de afspraak en klik vervolgens op de knop "OK". Als u de vergadering wilt terugzetten naar een afspraak, klikt u op de knop "Uitnodiging annuleren" in de groep Deelnemers van het lint Vergadering.
9.
Klik op de knop "Opslaan en sluiten" in de groep Acties op het tabblad Afspraak of vergadering om de afspraak op te slaan en uitnodigingen voor vergaderingen te verzenden naar alle aanwezigen die u hebt opgenomen.
Tip
- Wanneer u een vergadering in Outlook bewerkt, kunt u kiezen met welk account u de uitnodiging wilt verzenden via de vervolgkeuzeknop 'Van'. Het wordt aanbevolen dat u uw exchange-account selecteert als u deelnemers in uw organisatie uitnodigt.
Waarschuwing
- Informatie in dit artikel is van toepassing op Microsoft Outlook 2013. Processen kunnen enigszins of aanzienlijk variëren met verschillende versies.