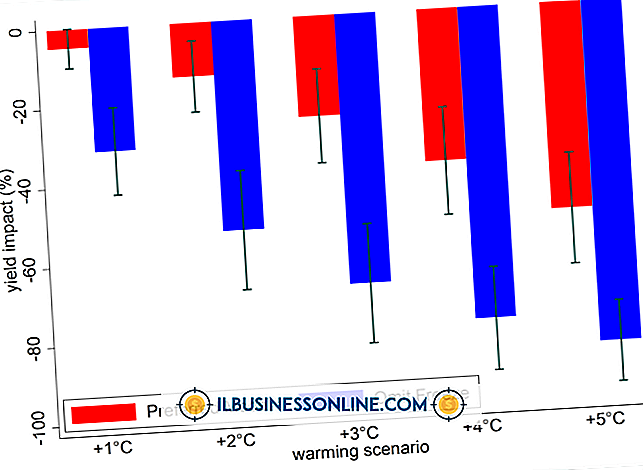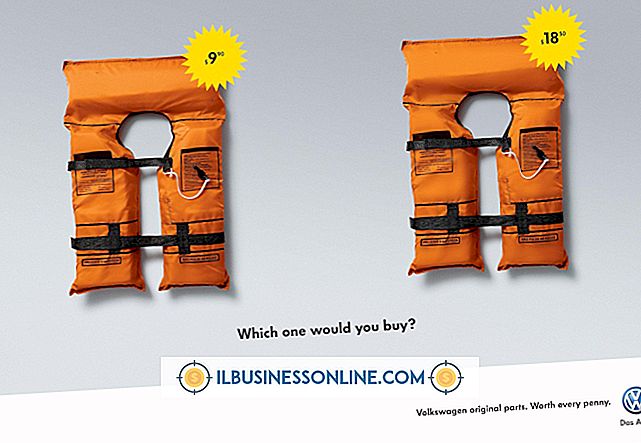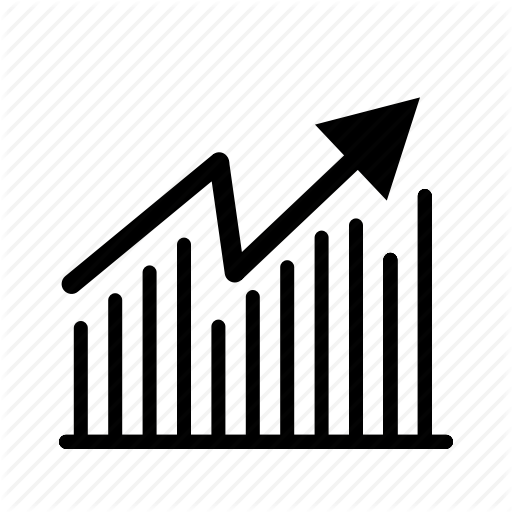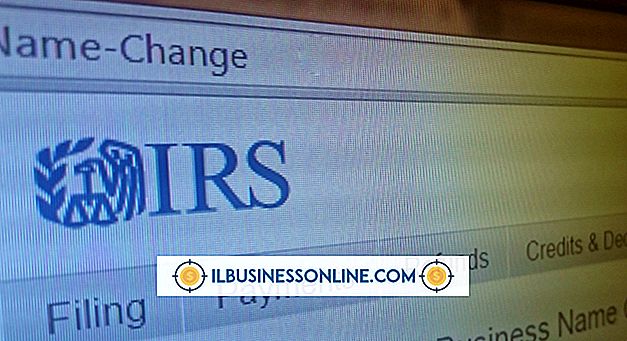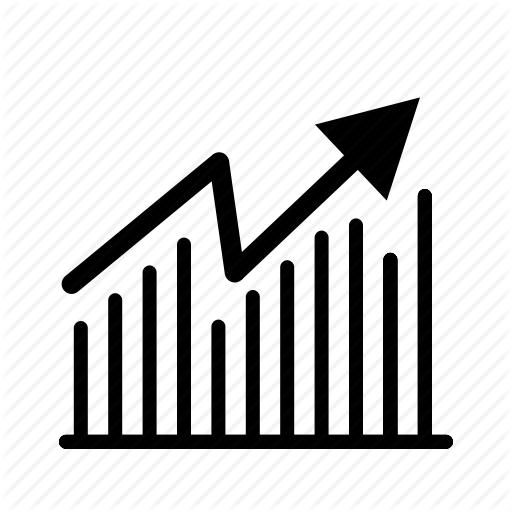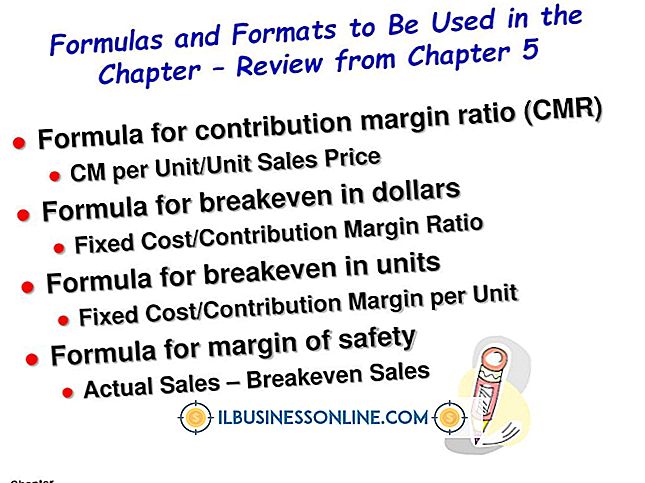Hoe u screenshots met een hoge resolutie kunt maken

Windows bevat een aantal opties voor het maken van schermafbeeldingen met een hoge resolutie van het scherm, waaronder sneltoetsen en het Snipping Tool dat bij het besturingssysteem wordt geleverd. Deze schermafbeeldingen kunnen op schijf worden opgeslagen, met collega's worden gedeeld of naar het web worden geüpload. Als u de Windows-snelkoppeling of de Snipping-tool gebruikt, kunt u een afzonderlijk programmavenster vastleggen in plaats van het volledige scherm. Dit is handig als u op een bepaald gebied wilt scherpstellen.
Print Screen
1.
Druk op de knop "PrtScn" om het huidige scherm naar het Windows-klembord te kopiëren met de oorspronkelijke resolutie.
2.
Verplaats de muis naar de rechterbovenhoek van het scherm (of veeg vanaf de rechterkant van het scherm op een touchscreen in) en kies 'Zoeken'. Zoek en kies de snelkoppeling "Verf".
3.
Klik of tik op het pictogram "Plakken" om de gekopieerde afbeelding in het Paint-programma te plakken. Selecteer "Bestand" en vervolgens "Opslaan als" om het screenshot op schijf op te slaan in een formaat naar keuze.
Windows-sneltoets
1.
Druk op de Windows-toets en de "PrtScn" -toets samen (of "PrtScn" en de volume-omlaagtoets op een tablet). Het scherm dimt even als het screenshot wordt gemaakt.
2.
Verplaats de muis naar de rechterbovenhoek van het scherm (of veeg van rechts naar binnen als u een touchscreen gebruikt) en kies 'Zoeken'. Voer een zoekopdracht uit voor "Verkenner" en kies de snelkoppeling "Verkenner".
3.
Selecteer 'Bibliotheken' en vervolgens 'Afbeeldingen'. Dubbelklik (of dubbeltik) in de map "Screenshots" die automatisch wordt gemaakt wanneer u de screenshotfunctie gebruikt om de afbeeldingen te bekijken die zijn opgeslagen.
Knipprogramma
1.
Veeg vanaf de rechterrand van het scherm naar binnen of verplaats de muiscursor naar de rechterbovenhoek en kies 'Zoeken' in de lijst met charms die verschijnen. Voer "knipsel" in als de zoekopdracht en selecteer de snelkoppeling "Snipgereedschap".
2.
Kies "Nieuw" en selecteer vervolgens "Snip op volledig scherm". Snip-tool verbergt zichzelf uit het zicht en legt vervolgens het volledige scherm vast zoals het er nu uitziet. De volgende grab wordt geopend in Snipping Tool.
3.
Selecteer "Bestand" en vervolgens "Opslaan als" om het gemaakte screenshot op te slaan in een formaat naar keuze. Of klik of tik op de knop "Save Snip" op de werkbalk.
Tips
- Als u schermafbeeldingen maakt met de Windows-snelkoppeling of Snipping Tool, worden ze ook tegelijkertijd naar het Windows-klembord gekopieerd, mocht u ze in een programma van derden willen plakken.
- Om individuele programmavensters vast te leggen, drukt u op "Alt + PrtScn" of gebruikt u de "Window Snip" -optie in het menu "Nieuw" van het snipgereedschap.
- Sommige toetsenborden kunnen de "PrtScn" -knop iets anders labelen of helemaal geen knop hebben. Raadpleeg de documentatie bij uw systeem voor alternatieven.