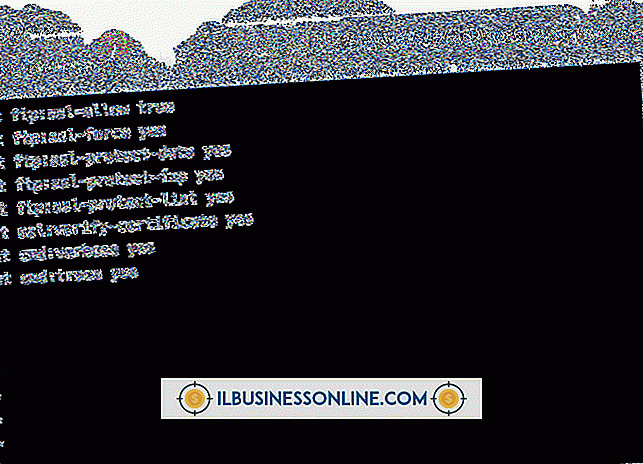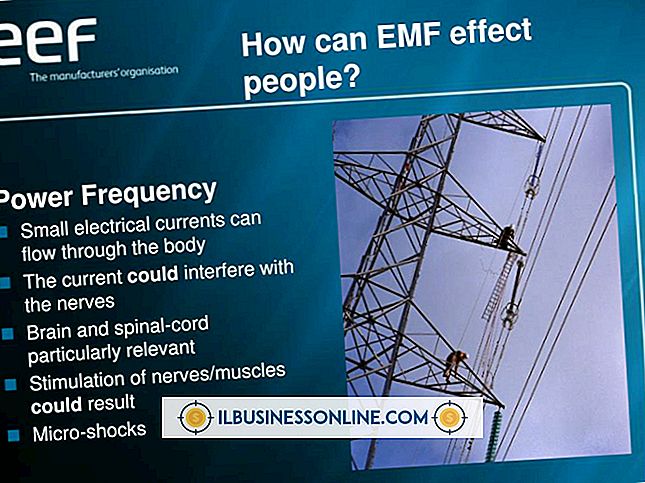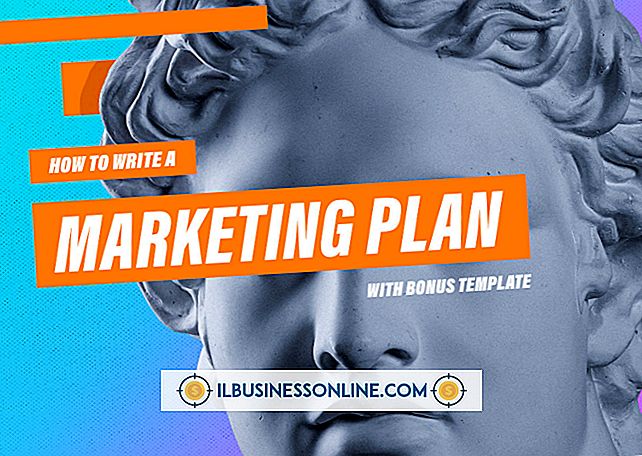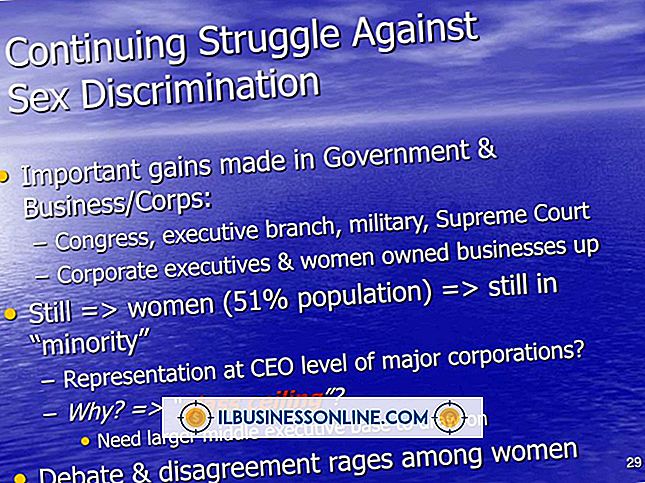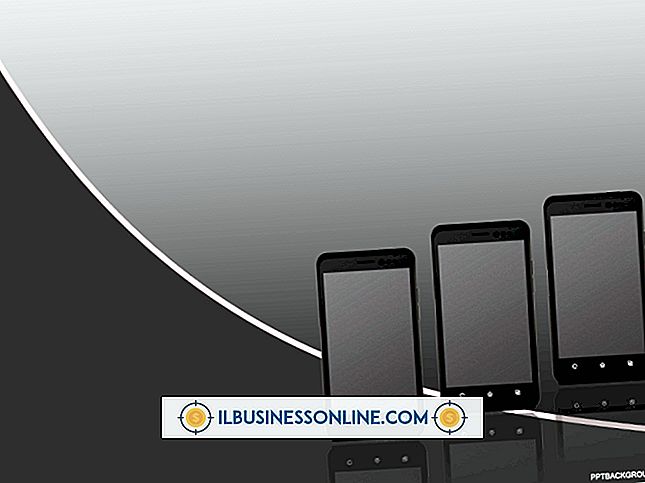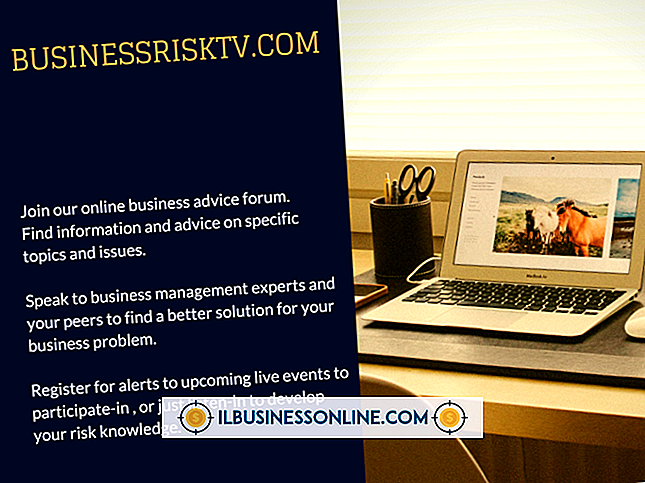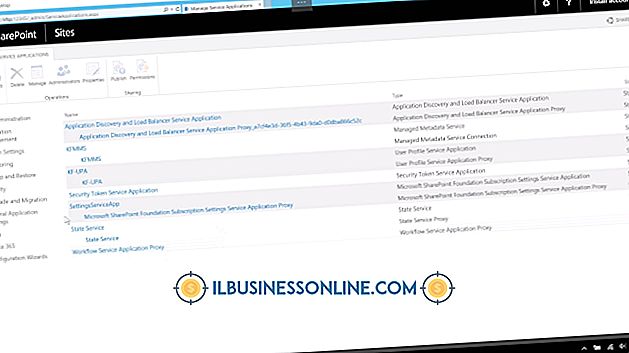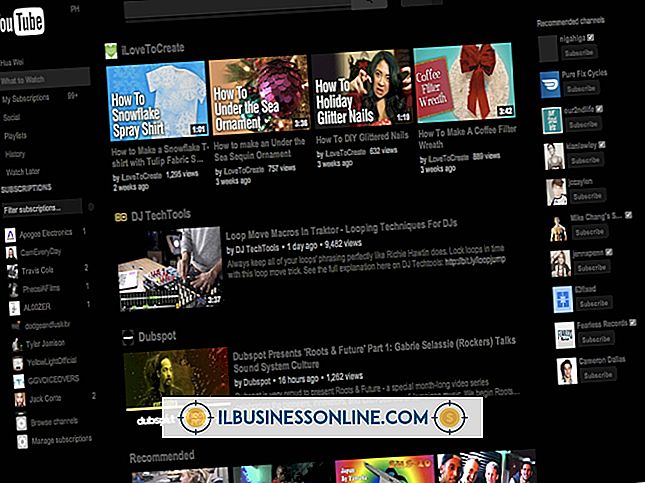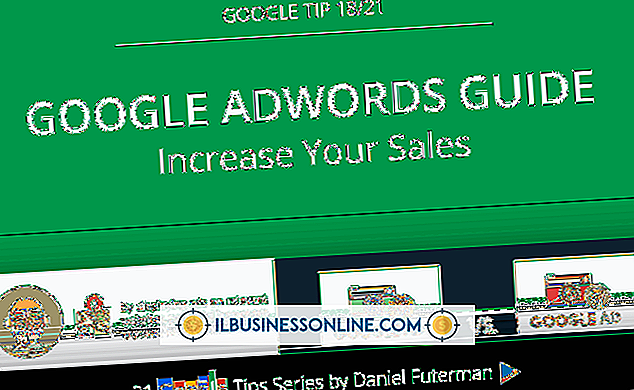Tekst verbergen in PowerPoint
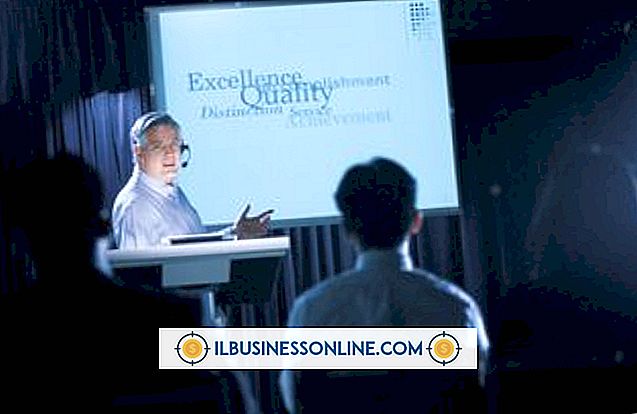
Verborgen tekst in PowerPoint kan handig zijn in bedrijfspresentaties. U kunt opsommingstekens verbergen om reacties uit te lokken of uw doelgroep gefocust te houden. Verberg hele dia's als u bepaalde vragen verwacht; je kunt later een relevante dia weergeven om specifieke vragen te beantwoorden. U wilt misschien een generieke diavoorstelling maken met verschillende elementen die kunnen worden verborgen of weergegeven, afhankelijk van het publiek. Er zijn verschillende manieren om tekst te verbergen. Kies de beste methode voor uw specifieke presentatie.
Entree Animatie
1.
Klik op de dia waarop u de tekst wilt verbergen; je kunt het vinden op het tabblad "Presentaties" aan de linkerkant van je PowerPoint 2010-presentatie. Klik op "Diasorteerder" in de groep Presentatieweergaven op het tabblad Weergave om de tekst op al uw dia's te bekijken.
2.
Klik op het tabblad 'Animaties' op het lint boven aan PowerPoint 2010. Markeer de tekst die u wilt verbergen en selecteer een van de opties uit de keuzes 'Entree' in de groep 'Animatie toevoegen' in het gedeelte 'Geavanceerde animaties' van het lint.
3.
Kies "On Click" in het Start-dialoogvenster in het gedeelte Timing van het lint. De tekst zal niet zichtbaar zijn totdat u op de dia klikt.
Letterkleur
1.
Klik op de dia waarop u de tekst wilt verbergen; je kunt het vinden op het tabblad "Presentaties" aan de linkerkant van je PowerPoint-presentatie. Klik op "Diasorteerder" in de groep Presentatieweergaven op het tabblad Weergave om de tekst op al uw dia's te bekijken.
2.
Klik op het tabblad 'Startpagina' op het lint boven aan PowerPoint 2010. Markeer de tekst die u wilt verbergen en selecteer het pictogram 'Letterkleur' in het gedeelte Lettertype van het lint. Verander de kleur in dezelfde kleur als de achtergrond van uw dia. Uw tekst zal nu worden verborgen.
3.
Navigeer naar het gedeelte "Animaties" van het lint. Kies in de groep "Animatie toevoegen" de sectie Nadruk en klik op "Letterkleur" om in een andere kleur dan de achtergrondkleur te veranderen.
4.
Kies "On Click" via het Start-pictogram in het gedeelte Timing. De tekst wordt nu verborgen totdat u op de dia klikt.
Volledige dia verbergen
1.
Klik op "Dia" in het deelvenster aan de linkerkant van de dia.
2.
Open "Diasorteerder" op het tabblad Weergave. Klik met de rechtermuisknop op de dia die u wilt verbergen. Scrol omlaag naar de onderkant van de menubalk en klik op 'Dia verbergen'.
3.
Klik opnieuw op "Slide verbergen" wanneer u de dia wilt bekijken.
Selectie en zichtbaarheid
1.
Open het tabblad "Invoegen" en maak verschillende tekstvakken op een dia. Klik om het tekstvak of de vakken te markeren die u wilt verbergen.
2.
Klik op het tabblad "Opmaak" en selecteer "Selectiepaneel". Dit tabblad is niet zichtbaar totdat u het tekstvak selecteert. Er verschijnt een kolom met de naam Selectie en zichtbaarheid.
3.
Klik op het oog naast het gemarkeerde tekstvak. Het oog verdwijnt en uw tekst ook. Als u de tekst wilt onthullen, klikt u op het lege vak waar eerder het oog was.
Tips
- Maak al je dia's voordat je de tekst verbergt.
- U kunt ook het tabblad Diavoorstelling openen om dia's te verbergen.
waarschuwingen
- Gebruik de knop "Aanklik" wanneer u Animatie gebruikt om ervoor te zorgen dat de tekst verborgen blijft. Als u "Begin met Vorige" selecteert, wordt de verborgen tekst onmiddellijk weergegeven.
- Houd de tekst gemarkeerd wanneer u de Font Color-methode gebruikt, anders kunt u deze niet bewerken.
- U kunt tijdens uw presentatie geen tekst weergeven als u de methode Selectie en Zichtbaarheid gebruikt.