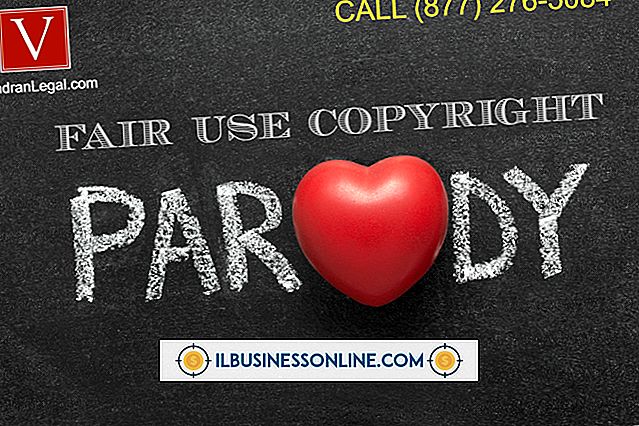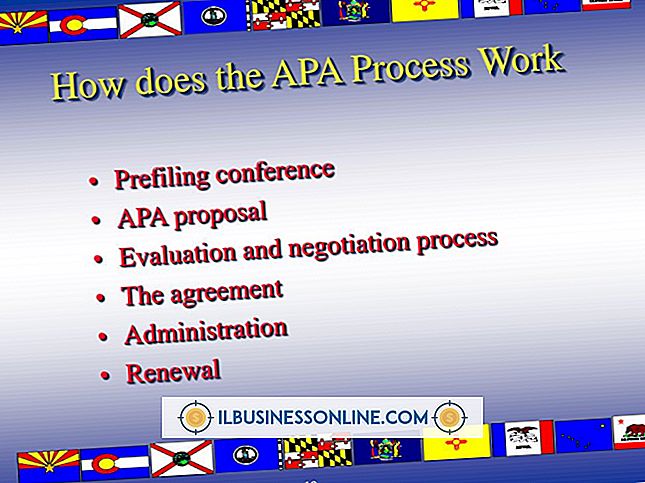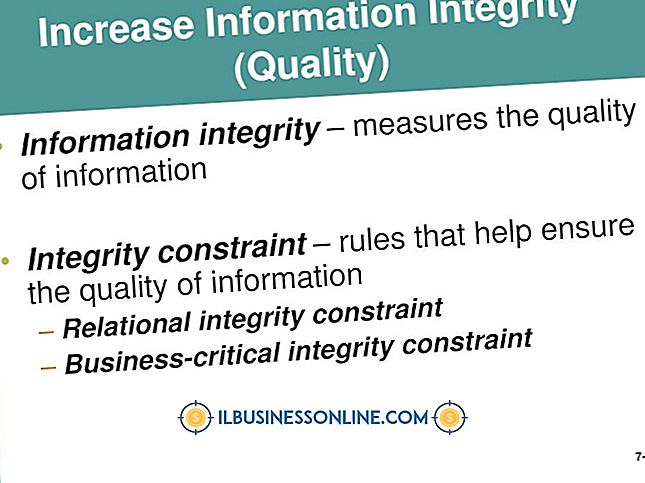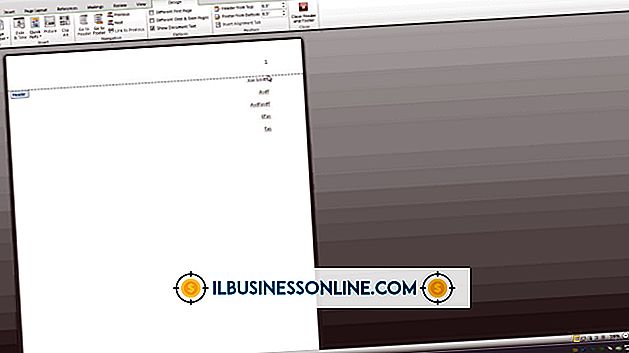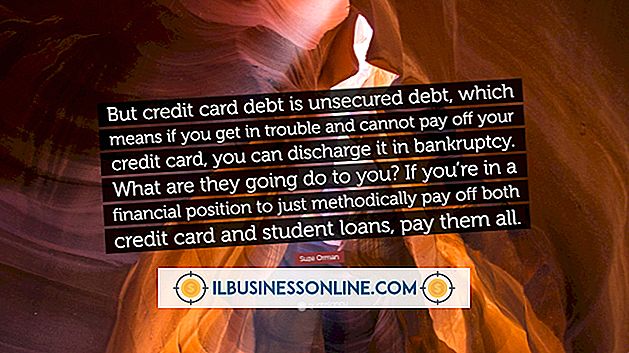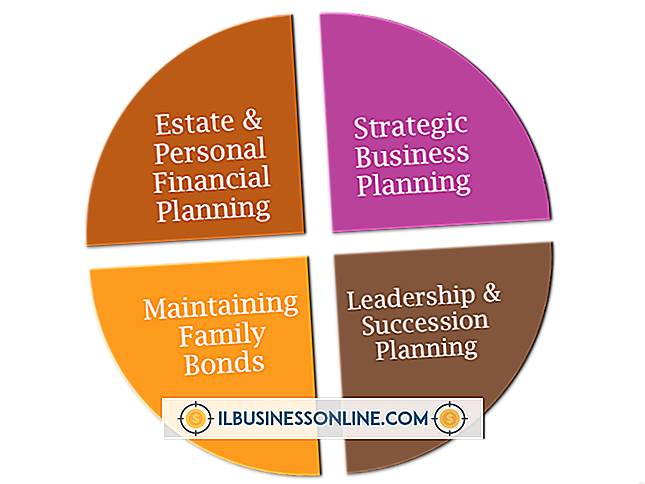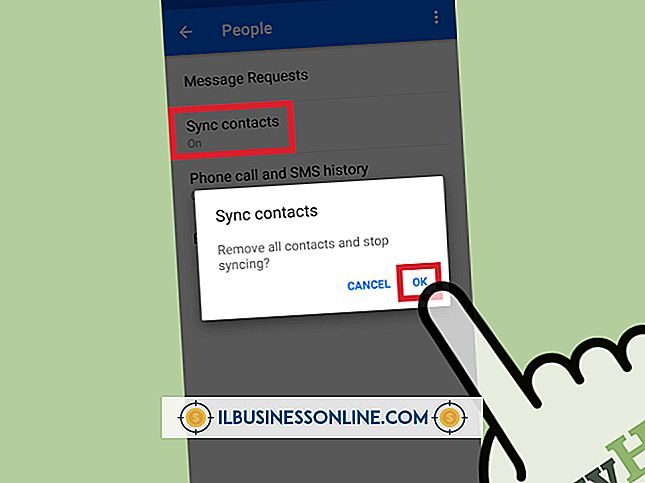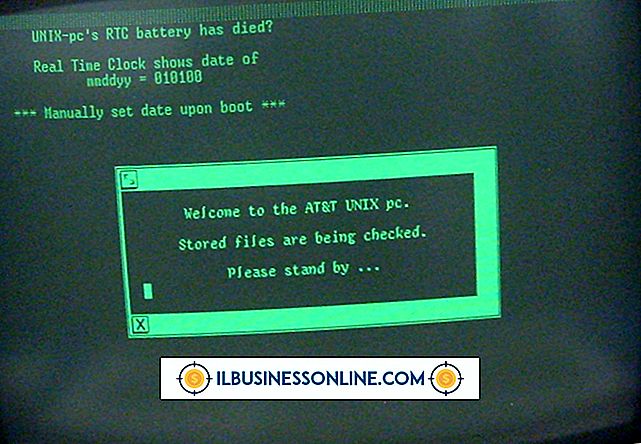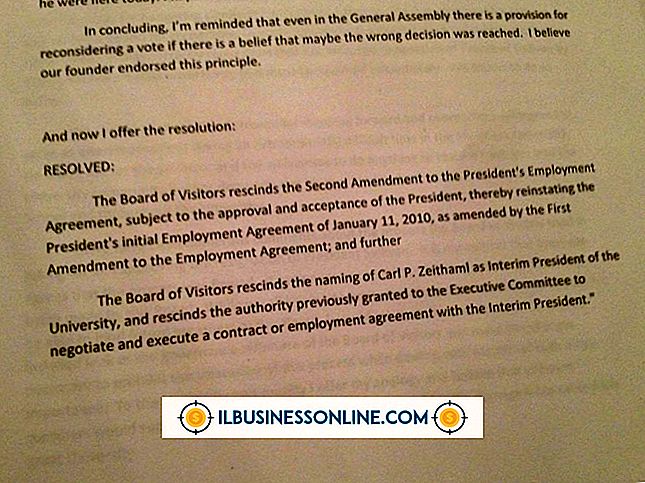Hoe krijg je een X-ray-effect in GIMP

De Gimp kan u helpen om delen van een foto te verbeteren en te accentueren, zelfs wanneer deze gedeeltelijk worden bedekt door een kledingstuk of bedekking. U moet bijvoorbeeld mogelijk de aandacht vestigen op de lichaamsbouw van een model dat wordt gebruikt in een bedrijfsadvertentie. Gimp biedt de hulpmiddelen die u nodig hebt om het röntgeneffect te simuleren door een gebied van de kleding van het model te selecteren en de kleurintensiteit, het contrast en de helderheid aan te passen totdat het lijkt op het lichaam van de persoon eronder. U kunt het röntgeneffect ook simuleren door de gereedschappen Dekking, Grijstinten en "Ontvetting" van Gimp te gebruiken voor objecten in afzonderlijke lagen van dezelfde afbeelding.
Röntgeneffect op dezelfde laag
1.
Klik op de "Scissors Selection Tool" in de toolbox.
2.
Klik rond de omtrek van het gebied dat u wilt weergeven als een gesimuleerde röntgenfoto. Pas de pasvorm rond het geselecteerde gebied aan door op een individueel knooppunt te klikken, de muisknop ingedrukt te houden en het dichter naar de juiste plek te slepen.
3.
Klik op het eerste knooppunt dat u hebt gemaakt om de lus rond het gebied te sluiten en klik vervolgens ergens in het omtrekgebied om het in een selectie om te zetten.
4.
Klik op het menu "Kleuren" en vervolgens op "Niveaus". Met het hulpmiddel Niveaus kunt u de kleurintensiteit van het geselecteerde gebied regelen.
5.
Verplaats de witte schuifregelaar "Invoerniveaus" naar links tot het geselecteerde gebied lichter is, maar behoud nog steeds het grootste deel van de originele textuur en enkele van de onderliggende kleuren.
6.
Verplaats de zwarte schuifknop "Invoerniveaus" uiterst links iets naar rechts tot het geselecteerde gebied begint te lijken op wat eronder zou kunnen liggen.
7.
Klik op "OK" om uw wijzigingen toe te passen.
8.
Klik op het menu "Kleuren" en vervolgens op "Helderheid-contrast".
9.
Verplaats de schuifregelaar 'Contrast' naar rechts of positieve richting om het onderliggende gebied te verscherpen.
10.
Verplaats de schuifregelaar "Helderheid" naar links of rechts om de helderheid van het selectiegebied aan te passen.
11.
Klik op "OK" om uw wijzigingen toe te passen.
12.
Klik op het menu "Selecteren" en vervolgens op "Geen" om het gebied te deselecteren.
Röntgeneffect op verschillende beeldlagen
1.
Open de twee afbeeldingen die u nodig hebt om het röntgeneffect te maken. De eerste afbeelding is het object dat u wilt röntgen. De tweede afbeelding is het verborgen object waarvan u de röntgenfoto wilt onthullen. Laad bijvoorbeeld het beeld van een koffer en een pistool. Het röntgeneffect onthult het pistool dat in de koffer is opgeborgen.
2.
Klik op het tabblad voor de eerste afbeelding en klik vervolgens op het vierkant "Achtergrond" in de toolbox.
3.
Typ "000000" in het invoervak met het label "HTML-notatie" en klik vervolgens op "OK" om de afbeelding een zwartgekleurde achtergrond te geven.
4.
Klik op het menu "Afbeelding", "Modus" en "Grijstinten" om de afbeelding in grijswaarden om te zetten.
5.
Klik op het tabblad voor het tweede of verborgen object.
6.
Pas het formaat van het verborgen voorwerp aan zodat het in de koffer past, maar groot genoeg om duidelijk zichtbaar te zijn. Als uw koffer bijvoorbeeld 400 pixels breed is en het pistool 410 pixels breed is, klikt u op het menu "Beeld" en vervolgens op "Formaat wijzigen". Typ een breedte van ongeveer 300 pixels en klik vervolgens op 'Formaat wijzigen'.
7.
Selecteer het object dat u wilt verbergen binnen de eerste afbeelding met het gereedschap Schaarselectie.
8.
Druk op "Crl-I" om het geselecteerde gebied van het object naar de rest van de huidige afbeelding om te keren.
9.
Druk op "Ctrl-X" om de overbodige delen van de afbeelding te verwijderen en het gewenste onderdeel op een zwarte achtergrond te laten staan.
10.
Klik op "Ctrl-I" om het object opnieuw te selecteren.
11.
Klik op de pijl "Omlaag" op de draaischakelaar Opacity in het dock totdat het beeld vaag is maar nog steeds zichtbaar is. Probeer een dekkingsniveau van 40 tot 50.
12.
Klik op het tabblad voor de eerste afbeelding, druk op "Ctrl-L" om het deelvenster Lagen weer te geven, klik op de knop "Nieuwe laag" in het lagendock en selecteer vervolgens de nieuwe laag. U voegt het verborgen object toe aan de nieuwe laag.
13.
Klik op het tabblad voor het tweede of verborgen object.
14.
Klik op het menu "Afbeelding", "Modus" en de "Grijstinten" om uw afbeelding in grijswaarden om te zetten.
15.
Druk op "Ctrl-A" en vervolgens op "Ctrl-Shift-C" om het object te kopiëren. Ctrl-Shift-C of Kopiëren Zichtbare krachten Gimp om alles wat zichtbaar is in het werkgebied op het klembord te plaatsen. De normale Gimp Copy-opdracht zou ook moeten werken, maar soms wordt het huidige geselecteerde gebied niet gekozen wanneer u de eerste keer op "Ctrl-C" drukt. Zichtbaar kopiëren werkt echter altijd de eerste keer.
16.
Klik op het tabblad voor de eerste afbeelding, druk op "Ctrl-V" om het geselecteerde object in de nieuwe laag te plakken en vervolgens op "Ctrl-H" om het te verankeren.
17.
Klik op het gereedschap "Verplaatsen" en pas de positie van het object binnen de grotere afbeelding aan.
18.
Klik op het menu "Kleur" en vervolgens op "Omkeren" om een afbeelding te maken die lijkt op een fotonegatief.
19.
Klik op de pijl "Omlaag" in de spinbesturingsbalk Opacity totdat de dekking 80 is, zodat een deel van de zwarte achtergrond zichtbaar is.
20.
Klik op "Afbeelding" en "Vlak" om beide lagen samen te voegen en uw röntgenfoto weer te geven.
Tip
- Deze methode werkt het beste als de foto wat kleurcontrast vertoont tussen de bedekking en het onderliggende object. Het zou bijvoorbeeld moeilijk zijn om een geblancheerd amandelkleurig kledingstuk te contrasteren met de huid van een persoon met een blonde, egale of stoerhouten tint.
Waarschuwing
- Informatie in dit artikel is van toepassing op Gimp 2.8.6. Procedures kunnen verschillen met andere versies van Gimp.