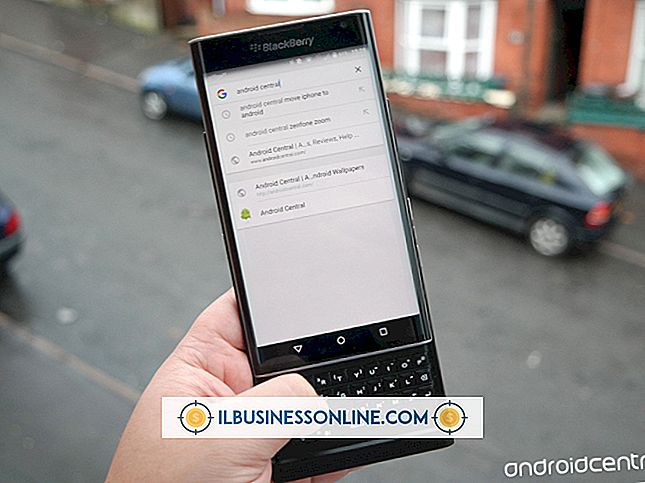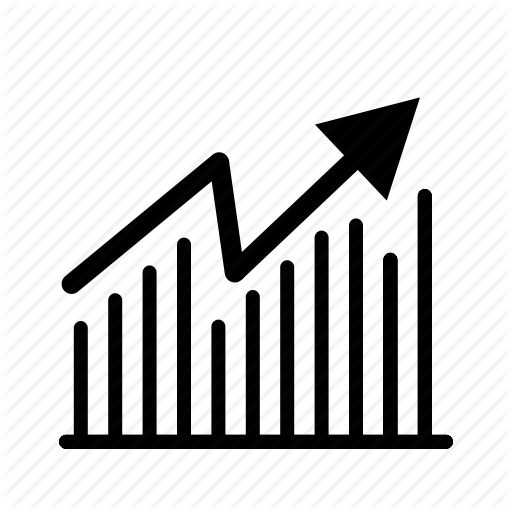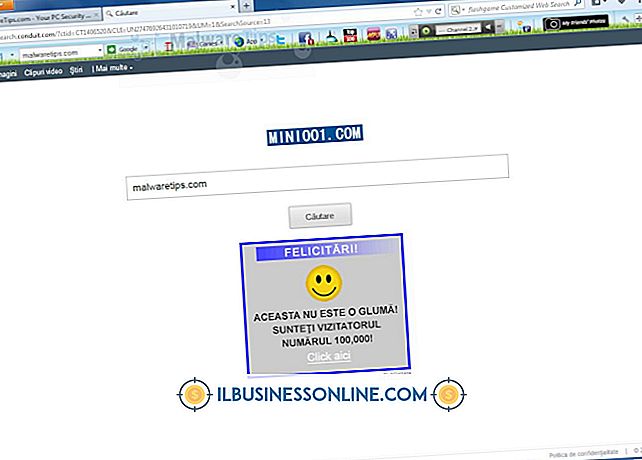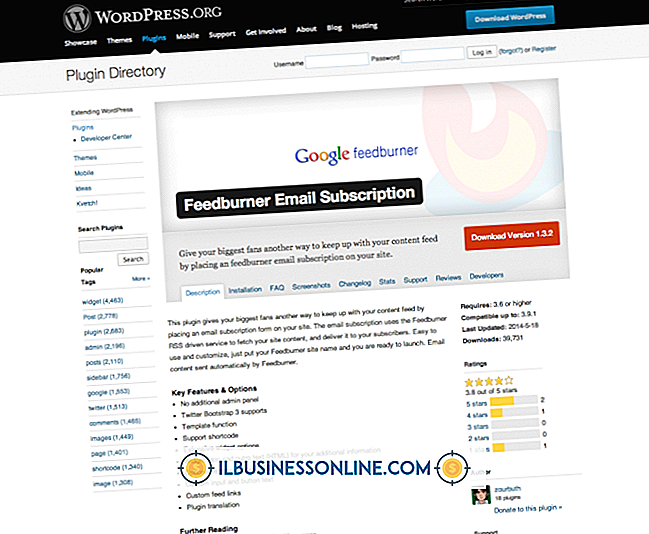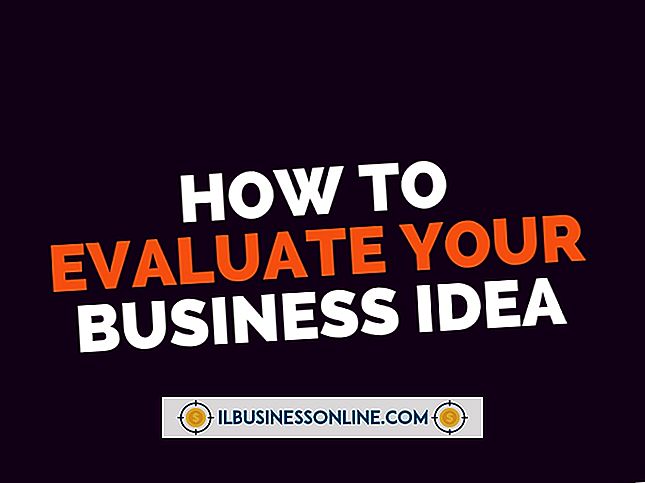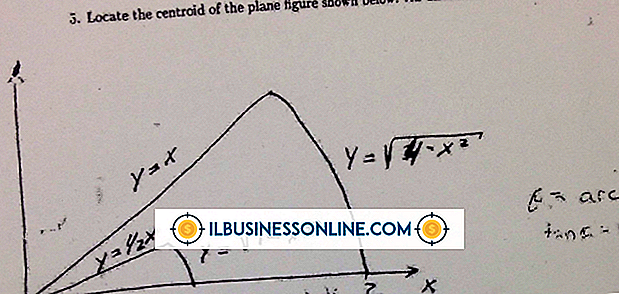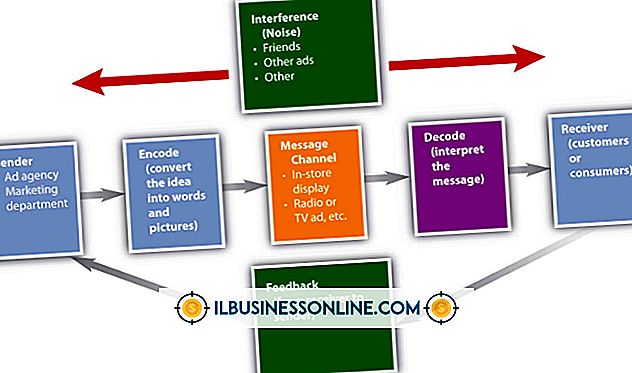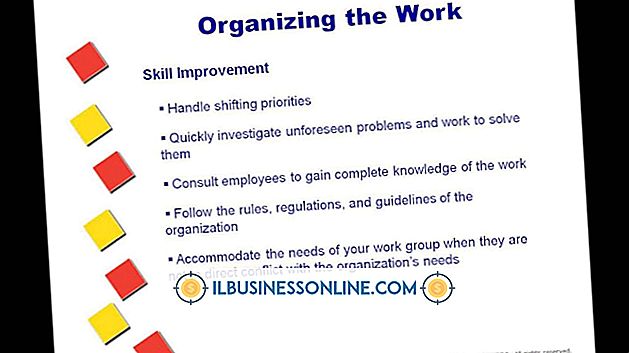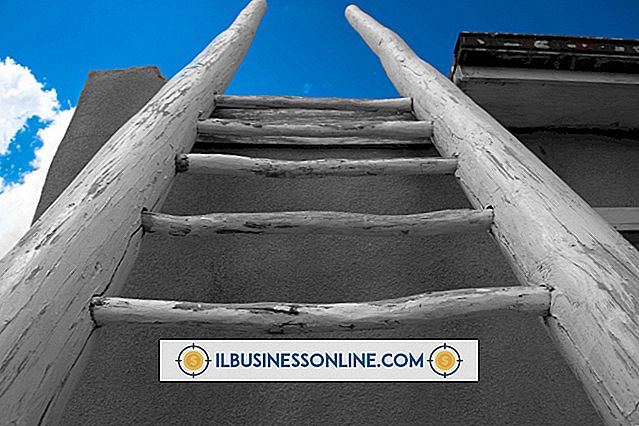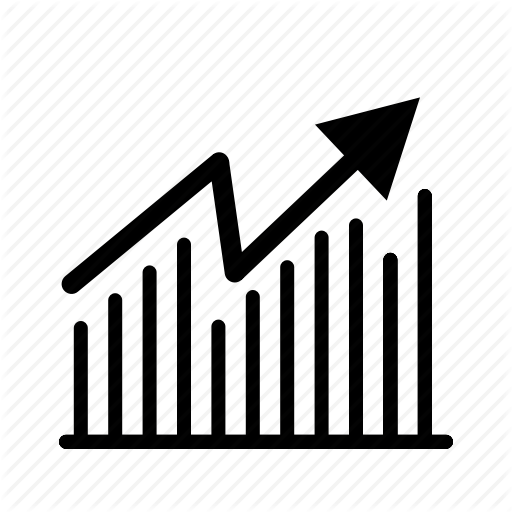Hoe een labelsjabloon in Microsoft Word te formatteren

Met de labelsjablonen van Microsoft Word hebt u volledige controle over hoe de labels eruitzien wanneer ze worden afgedrukt, zodat u zich geen zorgen hoeft te maken over het kiezen van bepaalde instellingen om ervoor te zorgen dat de labels daadwerkelijk worden afgedrukt zoals u ze wilt afdrukken. Elke labelset van Word is aanpasbaar, wat betekent dat u dingen zoals logo's en werknemersgegevens kunt laden en zelfs verschillende labels op dezelfde sjabloonpagina kunt maken. Nadat u een labelsjabloon voor de basislijn hebt gemaakt, kunt u er steeds weer op terugkomen wanneer u meer labels moet afdrukken.
1.
Start Word en typ 'labels' in de zoekbalk boven in het hoofdstartscherm. Als u uw zoekresultaten wilt beperken, typt u een specifiekere term, zoals 'adreslabels' of 'vakantielabels'.
2.
Blader door de resultaten in de kolom Categorie aan de rechterkant. Klik op een categorie om meer te analyseren in de resultaten en dubbelklik erop om de ideale labelsjabloon te openen om deze te openen. Bekijk de labels in de sjabloon om een idee te krijgen van het aantal dat u moet opmaken.
3.
Klik op het eerste label in de sjabloon en typ vervolgens informatie zoals de bedrijfsnaam en het adres voor het verzenden van labels of 'Vertrouwelijk' en 'Concept' voor documentlabels.
4.
Klik op het tabblad "Start" als dit niet is ingeschakeld en formatteer de labeltekst door het lettertype, de tekengrootte, de kleur en uitlijning van het lettertype te wijzigen. U kunt bijvoorbeeld bedrijfsnamen opmaken die groter zijn dan de adressen, of in een andere kleur, bijvoorbeeld.
5.
Verwijder elke clipart op het label als tijdelijke aanduiding voor uw logo. Klik op het tabblad "Invoegen" en kies vervolgens "Afbeeldingen" of "Online afbeeldingen" als uw logo is opgeslagen in de Office 365-cloud. Blader naar en dubbelklik op het logo om het aan het label toe te voegen.
6.
Markeer het logo en de tekst, druk op "Ctrl-C, " markeer de tekst en illustraties in het label onder degene die u zojuist hebt opgemaakt, en vervolgens "Ctrl-V" om de juiste labelgegevens in te plakken. Breng wijzigingen aan in de labeltekst, indien gewenst. Dit is een ideale manier om bijvoorbeeld labels voor meerdere bestandsmappen van werknemers te maken. Alle bedrijfsinformatie blijft hetzelfde en u kunt eenvoudig één naam per label wijzigen.
7.
Herhaal het plakproces totdat alle labels van de sjabloon zijn opgemaakt.
8.
Klik op het tabblad "Ontwerp", selecteer de knop "Paginakleur" op het lint en klik vervolgens op een gekleurd vierkant om de labels een gekleurde achtergrond te geven, waardoor de etiketten kunnen opvallen op witte en bruine papieren verpakkingen. Zorg ervoor dat de achtergrondkleur de tekst en uw logo niet overschaduwt. Deze stap is optioneel.
9.
Klik op "Bestand", kies "Opslaan als" en selecteer vervolgens SkyDrive of uw computer, afhankelijk van waar u deze sjabloon wilt opslaan. Typ een naam voor de labelsjabloon, klik op 'Opslaan als type', selecteer 'Word-sjabloon' in de opties en klik vervolgens op de knop 'Opslaan'.
waarschuwingen
- Deze instructies zijn van toepassing op Microsoft Word 2013. Ze kunnen enigszins of aanzienlijk afwijken van andere versies van de software.
- Met de release van Word 2013 is de sjablooncollectie verplaatst naar het startscherm. Zoek in Word 2010 en 2007 sjablonen door op "Bestand" te klikken, "Nieuw" te kiezen en vervolgens op de knop "Labels" te klikken.