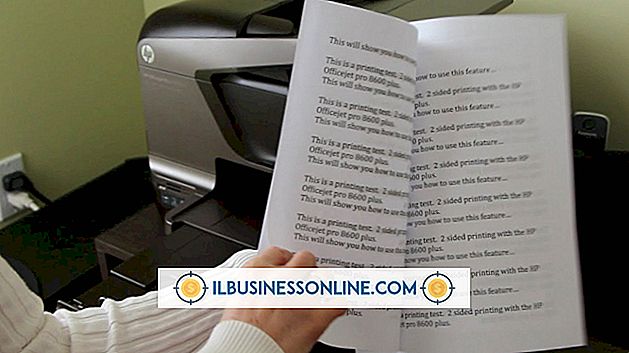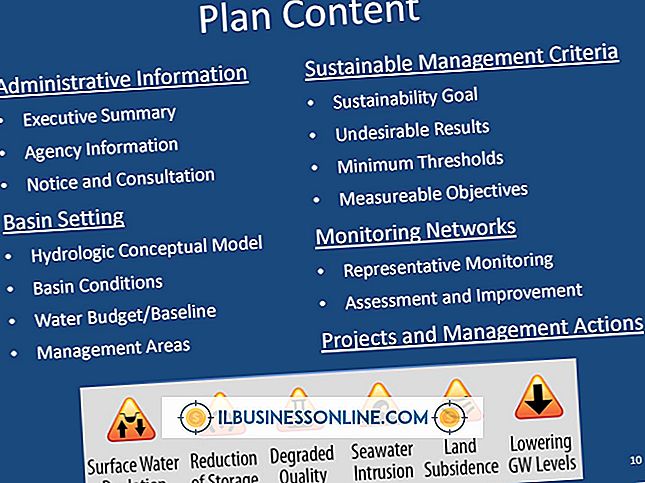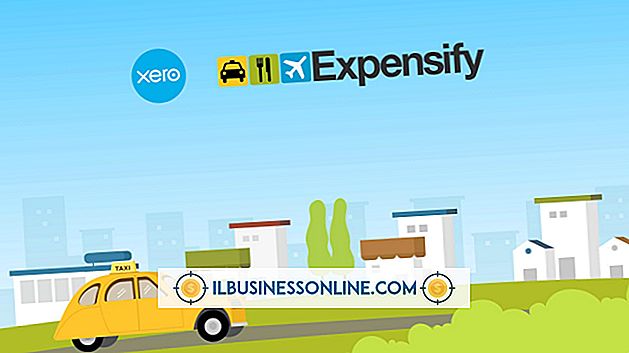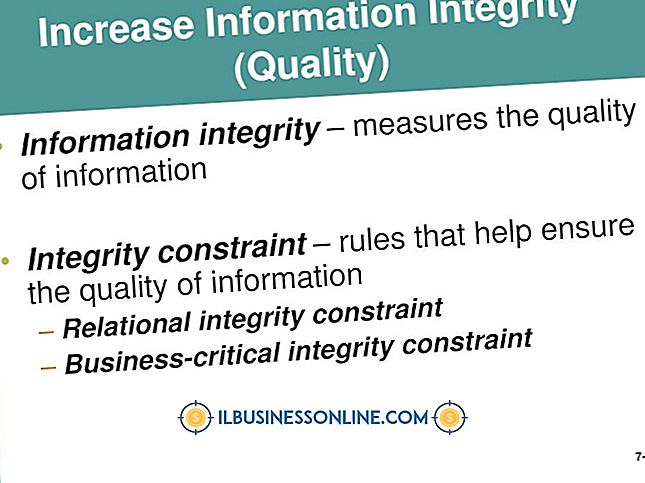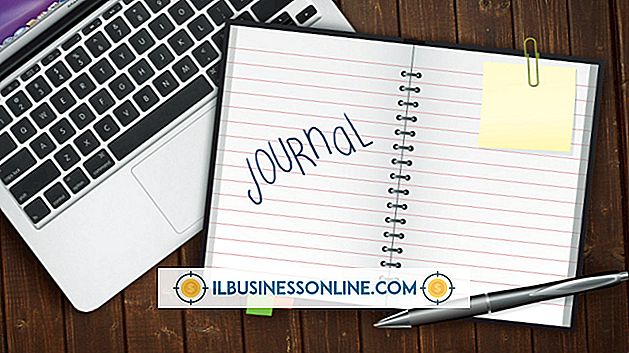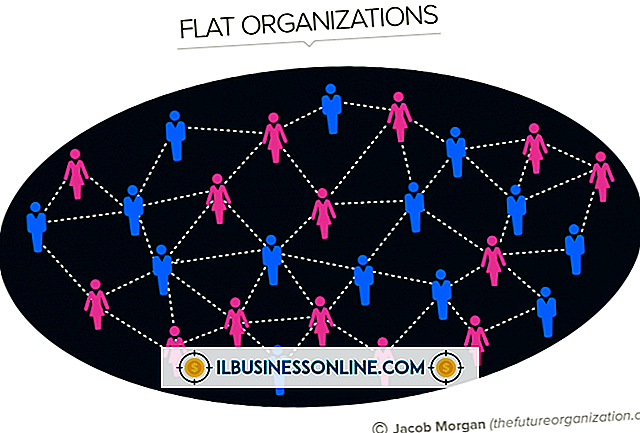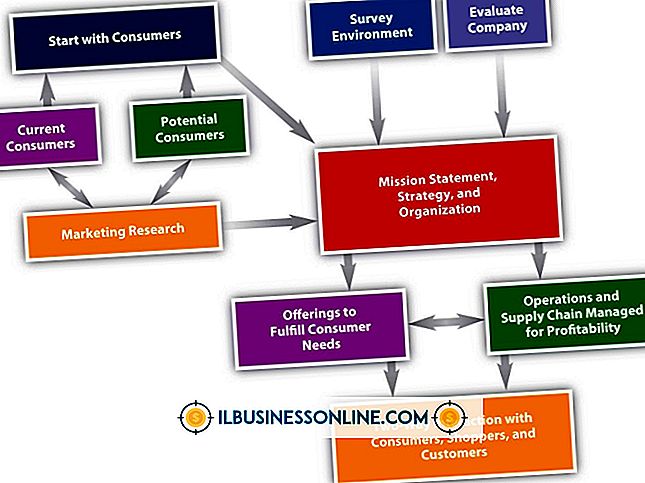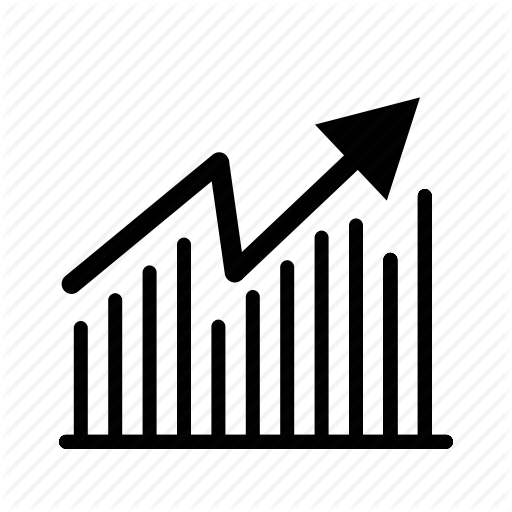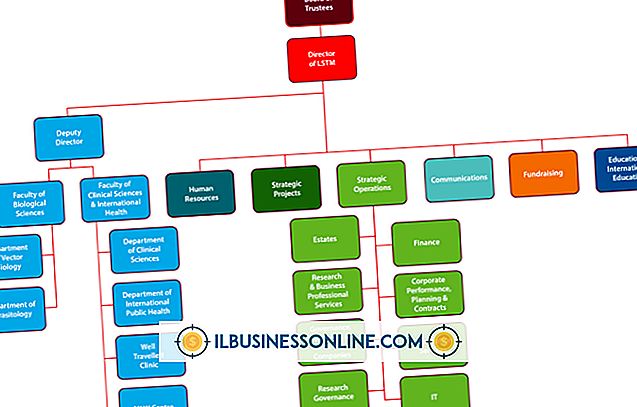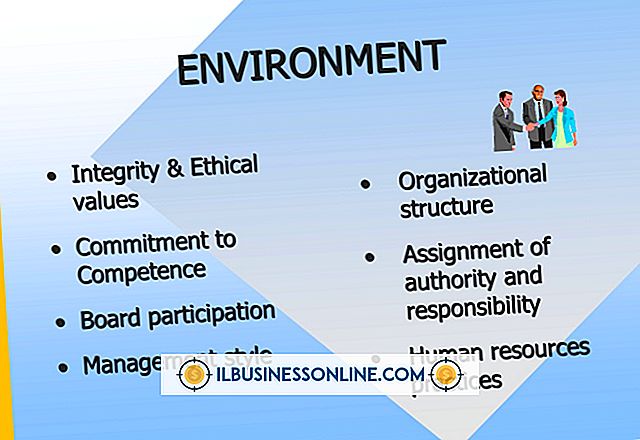Hoe de DOS-afdrukuitvoer te dwingen door de Windows Spooler te gaan

Hoewel de meeste bedrijven op Windows gebaseerde applicaties gebruiken, gebruiken sommige ondernemers nog steeds oude DOS-programma's die ze nuttig vinden. Of het nu is omdat de applicatie niet langer wordt ontwikkeld of het DOS-programma gewoon doet wat u moet doen, het installeren van een Windows-toepassing is misschien niet nodig of zelfs maar mogelijk. In de meeste gevallen kunt u met Windows oudere DOS-toepassingen gebruiken door eenvoudig een opdrachtprompt te openen en het programma te gebruiken zoals u dat normaal zou doen. Als u echter vanuit een DOS-toepassing naar een USB-printer wilt afdrukken, moet u bepaalde compatibiliteits- en netwerkinstellingen inschakelen voordat het oudere programma kan communiceren met de printer via de Windows-afdrukspooler.
Maak een snelkoppeling voor DOS-programma
1.
Klik met de rechtermuisknop ergens op het geopende Windows-bureaublad en klik op "Nieuw" en vervolgens op "Snelkoppeling" in het pop-upmenu. Het venster Create Shortcut verschijnt op het scherm. Klik op de knop "Bladeren" en navigeer vervolgens naar de map van een uitvoerbaar bestand voor de DOS-toepassing.
2.
Markeer het uitvoerbare bestand en klik vervolgens op de knop "OK". Klik op de knop "Volgende" in het venster Snelkoppeling maken.
3.
Typ een naam voor de toepassing in het vak "Typ een naam voor de snelkoppeling" en klik vervolgens op de knop "Finish".
Compatibiliteitsinstellingen inschakelen
1.
Klik met de rechtermuisknop op het bureaubladpictogram dat u hebt gemaakt voor de DOS-toepassing en klik vervolgens op "Eigenschappen" in het pop-upmenu. Klik op het tabblad "Compatibiliteit" in het venster Eigenschappen.
2.
Schakel de optie "Dit programma uitvoeren in compatibiliteitsmodus" in en klik op Windows 95 in de vervolgkeuzelijst onder het optielabel.
3.
Klik op "Toepassen" en vervolgens op de knop "OK".
Schakel Microsoft Loopback-adapter in
1.
Klik op "Start", typ "hdwwiz" in het zoekvak en druk vervolgens op "Enter". Klik in het venster Hardware toevoegen op de knop "Volgende". Klik op de "Installeer de hardware die ik handmatig selecteer uit een lijst (Geavanceerd)" optie, en klik vervolgens op "Volgende".
2.
Klik op en selecteer "Netwerkadapters" in de lijst met veelvoorkomende hardwaretypen en klik vervolgens op "Volgende". Selecteer "Microsoft" in de lijst Fabrikanten van het venster Netwerkadapter selecteren. Klik op "Microsoft Loopback Adapter" in de netwerkadapterlijst en klik vervolgens op de knop "Volgende".
3.
Klik opnieuw op "Volgende" in het venster Hardware om te installeren en wacht een paar seconden totdat Windows de loopback-adapter heeft geïnstalleerd. Klik op "Finish" wanneer daarom wordt gevraagd om de installatie van de loopback-adapter te voltooien.
4.
Klik op "Start | Configuratiescherm | Netwerkcentrum Adapterinstellingen wijzigen. "Klik in het venster Netwerkadapters met de rechtermuisknop op het pictogram" Microsoft Loopback Adapter "en vervolgens op" Eigenschappen "in de pop-uplijst. Schakel alle protocolopties uit in de lijst "Deze verbinding maakt gebruik van de volgende items", behalve de optie "Internetprotocol versie 4 TCP / IPv4". Selecteer de optie "Internet Protocol versie 4 TCP / IPv4" en klik vervolgens op de knop "Eigenschappen".
5.
Klik en schakel de optie "Gebruik het volgende IP-adres" in. Voer 192.168.1.101 in het veld "IP-adres" en "255.255.255.0" in het veld Subnetmasker in. Laat het veld Standaardgateway leeg. Klik op "OK" om het venster Internet Protocol versie 4 te sluiten en sluit vervolgens het venster Eigenschappen LAN-verbinding.
Stel uw printer in
1.
Klik op "Start" en klik vervolgens op "Apparaten en printers". Klik met de rechtermuisknop op de apparaatnaam van de USB-printer in het venster "Printers en faxapparaten" en klik vervolgens op "Printereigenschappen" in het pop-upmenu.
2.
Klik op het tabblad "Delen" en schakel vervolgens de optie "Deze printer delen" in.
3.
Voer een netwerkshare-naam voor de printer in in het tekstvak onder het label "Deze printer delen" en klik vervolgens op "OK". Sluit het venster Apparaten en printers.
Schakel poortomleiding voor de printer in
1.
Klik op "Start", typ "cmd" in het zoekvak en druk op de "Enter" -toets. Als u in een venster Gebruikersaccountbeheer wordt gevraagd of u het programma als beheerder wilt uitvoeren, klikt u op de knop "Ja". Een nieuw opdrachtpromptvenster wordt geopend.
2.
Typ de opdrachtsyntaxis op de opdrachtprompt en vervang NetworkNameOfComputer door de Windows-netwerknaam voor uw computer. Wijzig Printer_NetworkShare_Name met de sharenaam die u eerder in het eigenschappenvenster voor de printer hebt gemaakt:
"Netto gebruik LPT1: \ NetworkNameOfComputer \ Printer_NetworkShare_Name / Persistent: Ja"
3.
Druk op de "Enter" -toets en sluit het opdrachtpromptvenster.
4.
Start het DOS-programma door op de snelkoppeling op het bureaublad te klikken die u hebt gemaakt. Klik op "Bestand" en vervolgens op "Afdrukken" in de menubalk van het DOS-programma of druk op "Alt-P" om een document vanuit het DOS-programma naar de USB-printer af te drukken met behulp van de Windows-afdrukspooler.
Tips
- Om te voorkomen dat u elke keer dat u vanuit de DOS-toepassing afdrukt de opdracht Netgebruik uit de opdrachtprompt moet uitvoeren, maakt u een batchbestand en een snelkoppeling om de syntaxis van de opdracht automatisch uit te voeren. Open Windows Kladblok en maak een nieuw tekstdocumentbestand met de volgende code:
- Echo uit
- "Netto Gebruik LPT1: \\ NetworkNameOfComputer \ Printer_NetworkShare_Name / Persistent: Yes"
- Uitgang
- Hernoem de waarden NetworkNameOfComputer en Printer_NetworkShare_Name met uw gegevens. Bewaar de tekstbestanden op het bureaublad als "DOS_USB_Print.bat". Dubbelklik op het pictogram voordat u het DOS-programma uitvoert om afdrukken naar de USB-printer mogelijk te maken via de Windows-spooler voor afdrukken.
- Als u de netwerknaam voor de computer niet weet, kunt u deze vinden door te klikken op "Start", "Configuratiescherm" en vervolgens op "Systeem". De computernetwerknaam bevindt zich onderaan het systeemvenster in de "Computernaam, domein en werkgroepinstellingen "sectie.