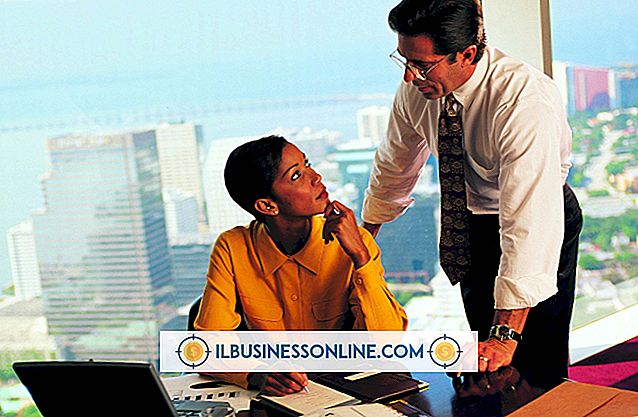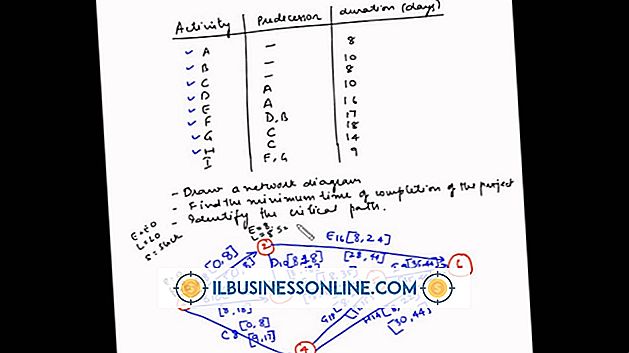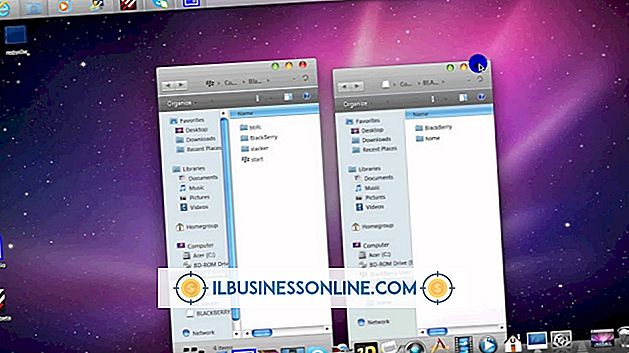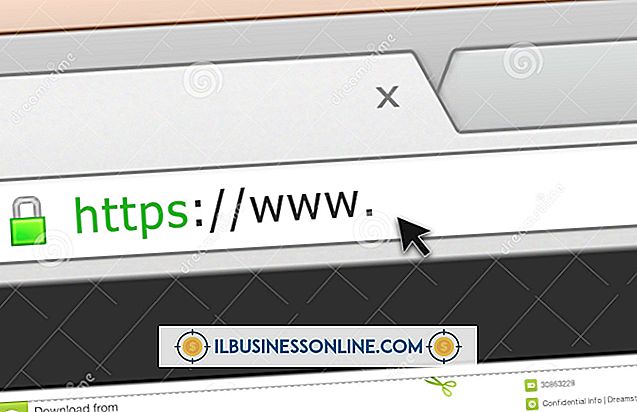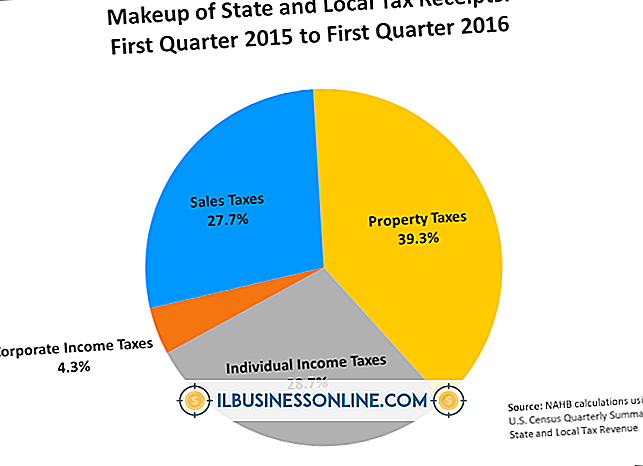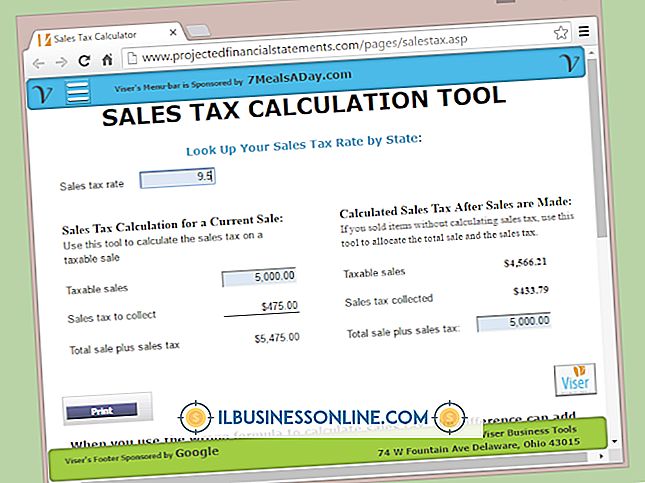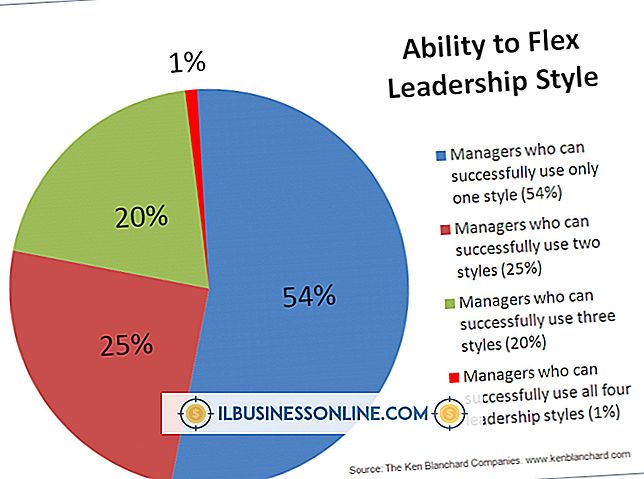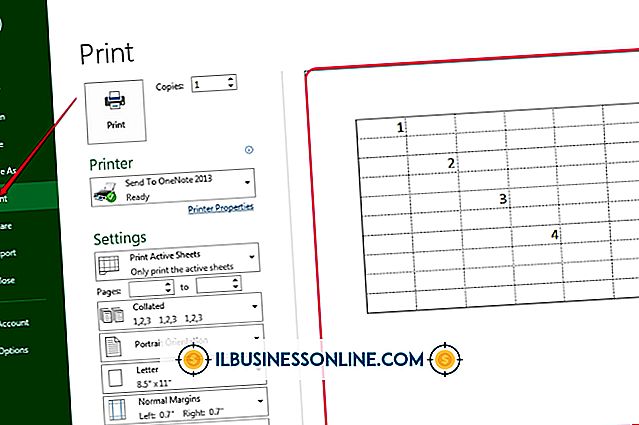Hoe erachter te komen wat er zoveel RAM in beslag neemt

Het hebben van verschillende webbrowservensters, e-mail, Word-documenten en Excel-spreadsheets die allemaal tegelijkertijd open zijn, is een manier van leven geworden voor eigenaren van kleine bedrijven. Om deze reden is het belangrijk om in de gaten te houden hoeveel geheugen wordt gebruikt voordat uw computer begint te vertragen. RAM wordt gebruikt om informatie op te slaan die snel moet worden geopend. Het wordt geleegd telkens wanneer u uw computer uitschakelt, in tegenstelling tot de harde schijf, die informatie permanent opslaat. Als u merkt dat uw computer traag wordt, kunt u Windows Taakbeheer gebruiken om te bepalen wat er zoveel RAM in beslag neemt.
Identificatie van geheugenvarkens
1.
Druk op "Ctrl-Shift-Esc" om Windows Taakbeheer te starten. U kunt ook met de rechtermuisknop op de taakbalk van Windows klikken en 'Taakbeheer starten' selecteren in het vervolgkeuzemenu.
2.
Klik op het tabblad "Processen" om een lijst weer te geven van alle processen die momenteel op uw computer worden uitgevoerd.
3.
Klik op de kolomkop "Geheugen" totdat u een pijl erboven ziet die naar beneden wijst om de processen te sorteren op de hoeveelheid geheugen die ze innemen. De grootste geheugenvakken zijn bovenaan de lijst en onderaan de kleinste.
4.
Klik op 'Processen van alle gebruikers weergeven' om te zoeken naar processen die mogelijk worden uitgevoerd onder andere gebruikersaccounts. Voer een beheerderswachtwoord in als daarom wordt gevraagd.
5.
Kijk naar de invoer van het proces in de kolom Beschrijving om te zien waarvoor het proces wordt gebruikt. Veel processen zijn moeilijk te identificeren, simpelweg van de naam. Smss.exe is bijvoorbeeld Windows Session Manager.
6.
Klik met de rechtermuisknop op het proces als de beschrijving niet helpt u te bepalen waarvoor het is gebruikt. Selecteer "Ga naar services (s)" in het vervolgkeuzemenu. De service die is gekoppeld aan het proces wordt vermeld. Als er geen service wordt vermeld, is dat specifieke proces niet gekoppeld aan services.
7.
Klik met de rechtermuisknop op een proces en selecteer 'Eigenschappen' in het vervolgkeuzemenu. Klik op het tabblad "Details" van het dialoogvenster Eigenschappen om extra informatie te bekijken voor aanvullende informatie over het proces.
8.
Gebruik een online service zoals ProcessLibrary.com om het doel van elk proces te bepalen als u er niet achter kunt komen.
RAM opruimen
1.
Selecteer het proces in Taakbeheer en klik op de knop "Proces beëindigen" om het te stoppen. Stop een programma of proces van uitvoeren in de Taakbeheer alleen als u weet waarvoor het is.
2.
Start de computer opnieuw op om het geheugen te wissen. Dit is met name handig als uw computer gedurende langere tijd wordt gebruikt, omdat programma's die u gebruikt en vervolgens sluit, resterende processen op de achtergrond kunnen uitvoeren. Wanneer de computer opnieuw opstart, zullen alleen de programma's die tijdens het opstarten worden geactiveerd RAM bezetten.
3.
Klik op de Windows Start-knop en klik vervolgens op "Configuratiescherm". Typ 'Probleemoplosser' in het zoekveld van het Configuratiescherm en selecteer vervolgens 'Problemen oplossen'. De Windows Performance Troubleshooter wordt geopend. Klik op 'Prestaties controleren' onder Systeem en beveiliging om problematische processen te identificeren die mogelijk veel RAM in beslag nemen.
4.
Verwijder of verwijder alle programma's die u niet gebruikt. Zelfs als u geen programma gebruikt, kan het nog steeds geheugen innemen als het is geprogrammeerd om te laden bij het opstarten. Je kunt ook Autoruns voor Windows downloaden, een gratis download van Microsoft Technet, die je kunt gebruiken om te beheren welke programma's worden uitgevoerd bij het opstarten.
Waarschuwing
- Het willekeurig stoppen van een proces in Task Manager zonder het doel ervan te kennen, kan een toepassing of de computer doen crashen.