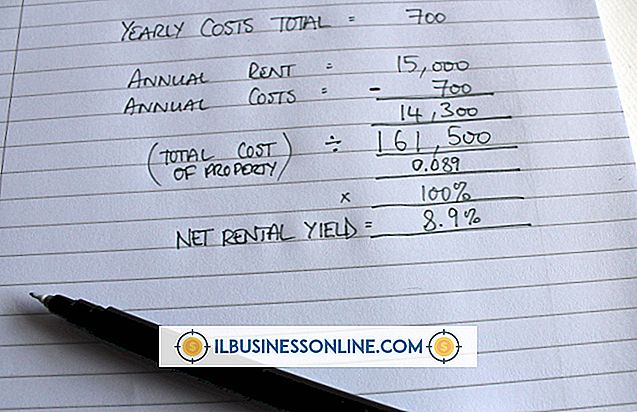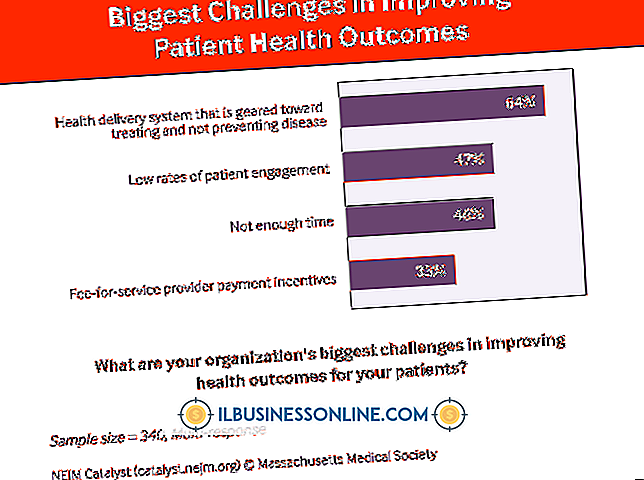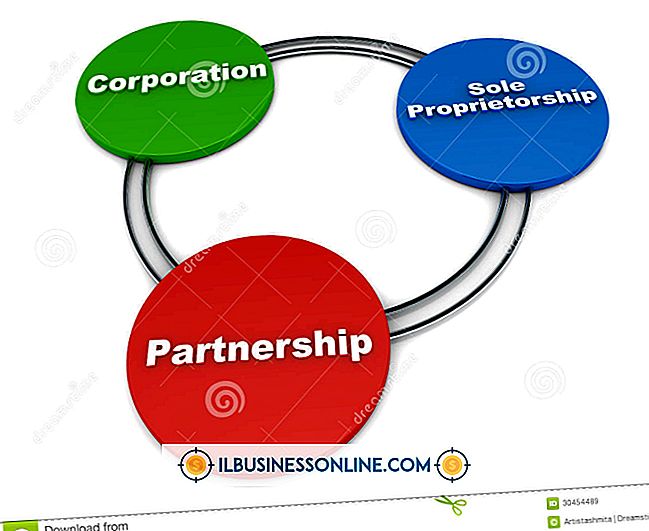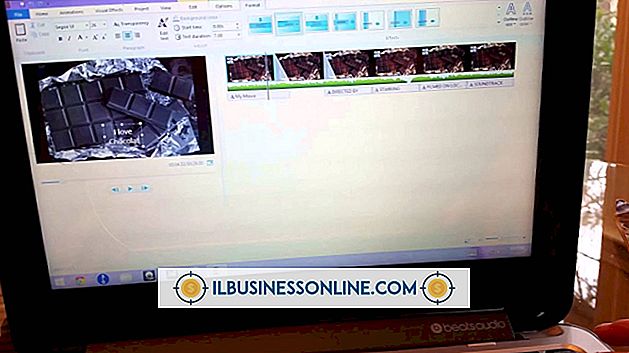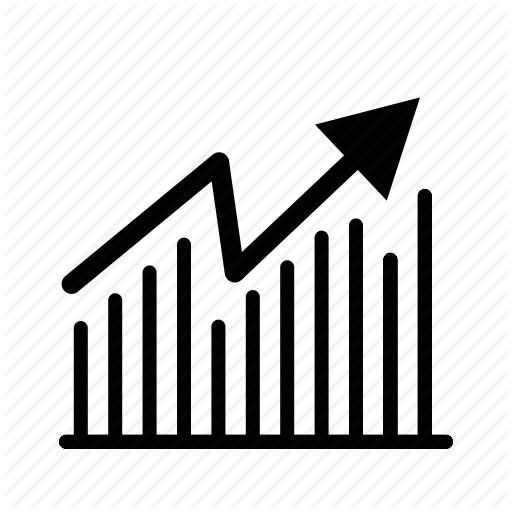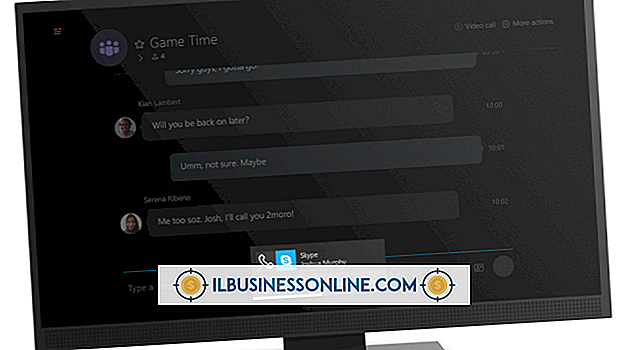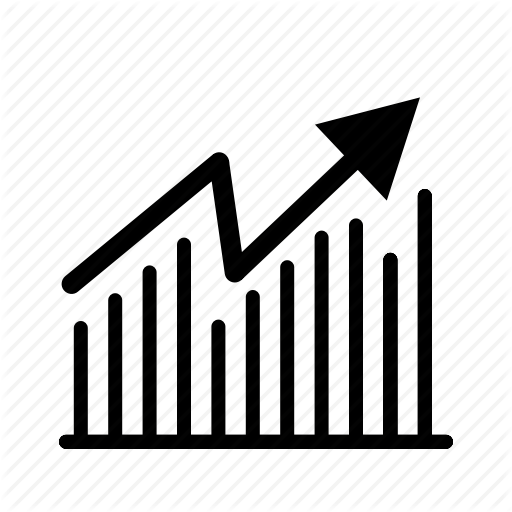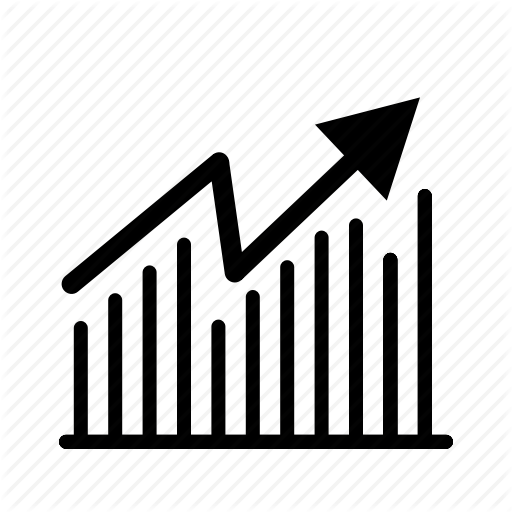PDF-pagina's uitpakken & een nieuwe PDF maken

Kleine bedrijven moeten met verschillende computerbestanden werken, inclusief pdf's. U kunt bij het werken met een PDF-bestand vinden dat u enkele pagina's uit het oorspronkelijke bestand moet verwijderen en een nieuwe PDF met de geëxtraheerde pagina's moet maken. Een PDF-bewerkingsprogramma, zoals Adobe Acrobat, Nitro Pro of PDFill, kan de pagina's extraheren en een nieuwe PDF maken. Adobe Acrobat en Nitro Pro hebben gratis proefversies van de software die u kunt proberen voordat u ze aanschaft; PDFill is gratis software.
Acrobaat
1.
Download Acrobat Pro van de Adobe-website (zie bronnen) en installeer het op uw computer.
2.
Open de PDF in Acrobat, klik op 'Extra' in de knoppenbalk en selecteer 'Uitpakken'. Het venster "Pagina's extraheren" verschijnt.
3.
Voer het bereik van pagina's in die u wilt extraheren in de tekstvelden met het label "Van" en "Aan". Als u bijvoorbeeld pagina 4 tot en met 6 in de originele PDF wilt extraheren, typt u "4" in het veld Van en "6" in het veld Aan. Als u slechts één pagina hoeft uit te pakken, typt u hetzelfde nummer in beide vakken.
4.
Klik op de optie "Pagina's verwijderen na extraheren" als u wilt dat de pagina's uit de originele PDF worden verwijderd.
5.
Klik op de optie "Pagina's extraheren als afzonderlijke bestanden" als u voor elke geëxtraheerde pagina een afzonderlijke PDF wilt.
6.
Klik OK." De nieuwe PDF wordt automatisch geopend. Sla de nieuwe PDF op voordat u deze sluit of de uitgepakte pagina's zijn verloren.
Nitro Pro
1.
Download Nitro Pro van de Nitro-website (zie bronnen) en installeer het op uw computer.
2.
Open het PDF-document in Nitro en klik op het tabblad "Bewerken" boven in het documentvenster.
3.
Klik op "Uitpakken" in de werkbalk. Het venster Pagina's extraheren wordt geopend.
4.
Selecteer de pagina's die u wilt extraheren. Uw opties zijn "Huidige pagina", "Eerste pagina", "Laatste pagina" en "Pagina's", waarmee u kunt opgeven welke pagina ('s) u wilt extraheren uit het originele document.
5.
Klik op de optie "Pagina's na de extractie verwijderen" als u de geëxtraheerde pagina's uit de originele PDF wilt verwijderen.
6.
Klik op de knop 'Uitpakken' om de pagina's uit te pakken. De geëxtraheerde PDF-pagina's worden weergegeven in een nieuw tabblad met de naam 'Untitled1'. Klik op het tabblad om de geëxtraheerde pagina's te bekijken. Sla het document op voordat u het sluit om de wijzigingen te behouden.
PDFill
1.
Download PDFill PDF Editor van de PDFill-website (zie bronnen) en installeer het op uw computer.
2.
Open de PDF met PDFill, klik op "Document" in de bovenste menubalk en selecteer "Pagina's extraheren". Het venster Pagina's extraheren verschijnt.
3.
Selecteer "Huidige pagina extraheren" of "Pagina's extraheren" om een paginabereik te extraheren. Klik op "Pagina's extraheren" om meerdere niet-opeenvolgende pagina's te extraheren. Als u 'Pagina's uitpakken' selecteert, moet u het bereik van paginanummers in de tekstvelden plaatsen. Als u bijvoorbeeld pagina's 9 tot en met 12 wilt extraheren, typt u "9" in het eerste vak en "12" in het tweede vak. Als u 'Pagina's uitpakken' kiest, typt u de nummers van de pagina's die u wilt extraheren, gescheiden door een komma.
4.
Klik op "Pagina's extraheren als afzonderlijke bestanden" als u een PDF wilt voor elke geëxtraheerde pagina.
5.
Klik op 'OK', typ een naam voor de geëxtraheerde pagina's in het veld Bestandsnaam en klik op 'Opslaan'.