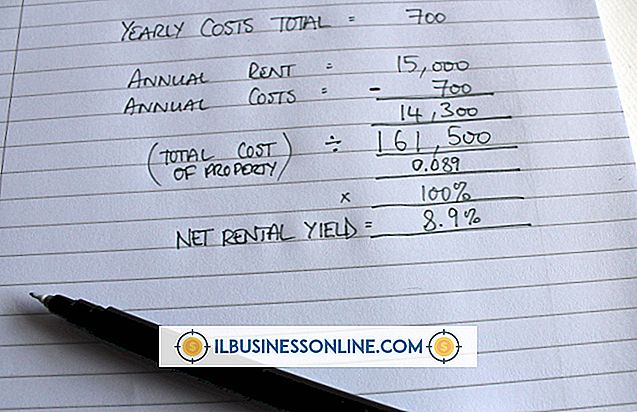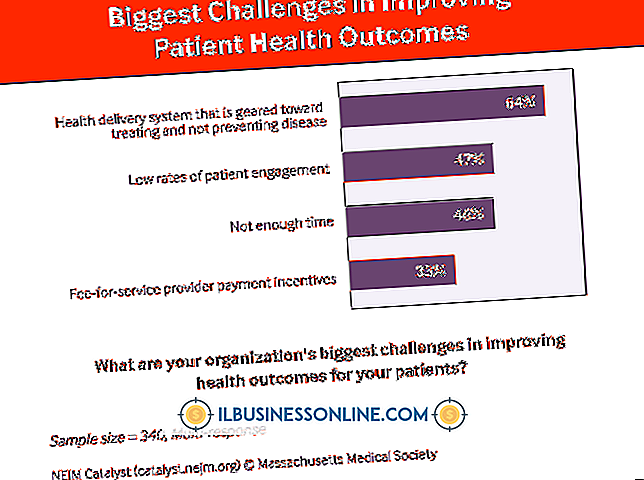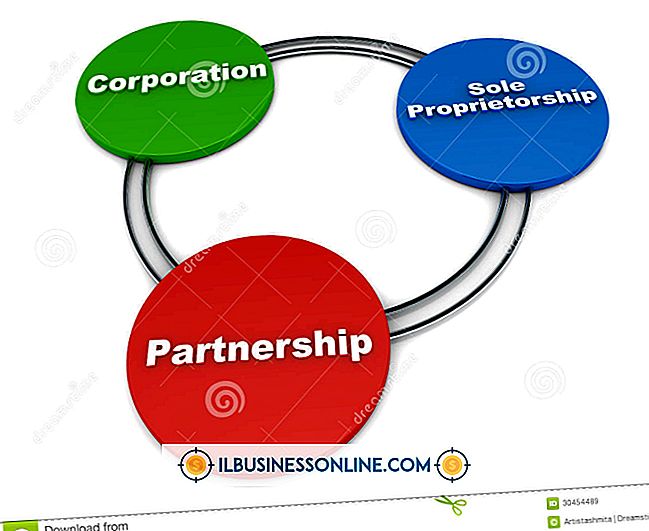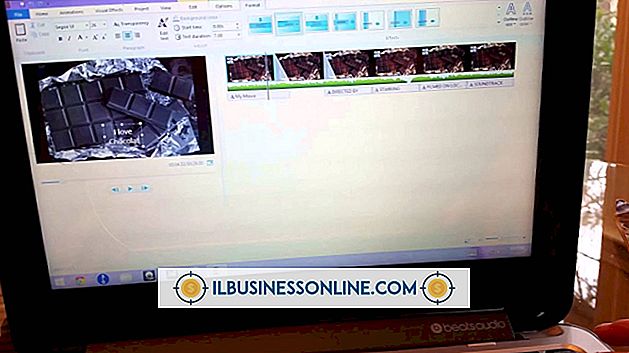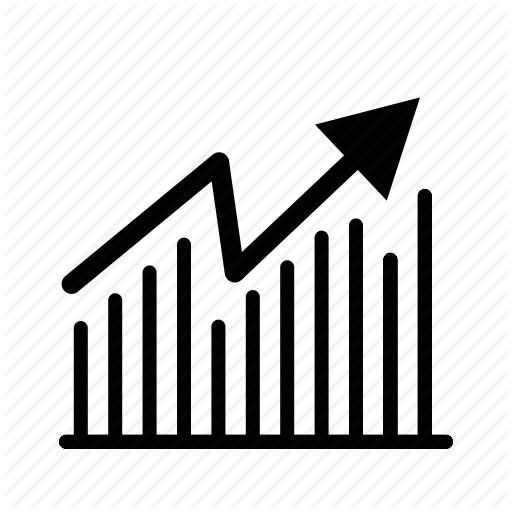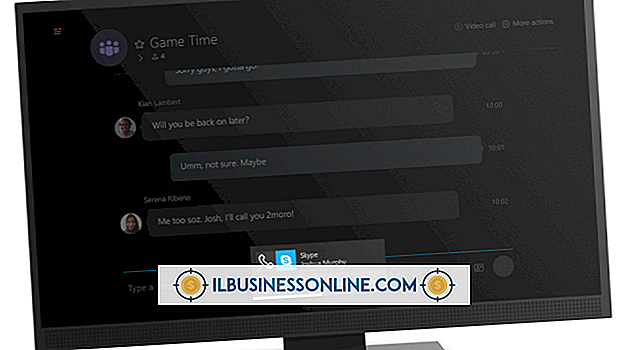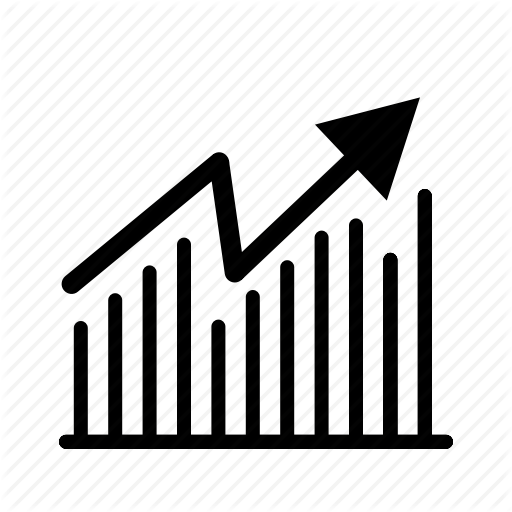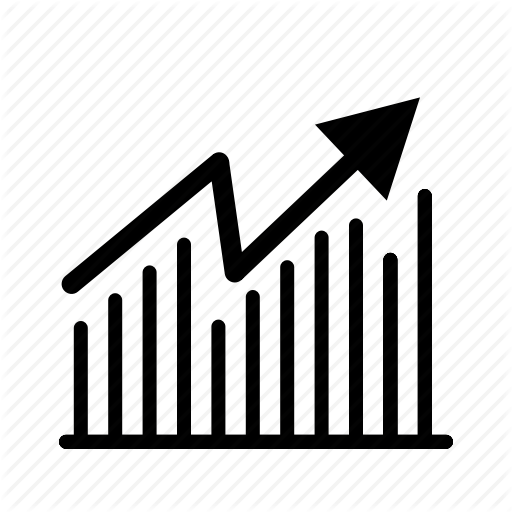Outlook-contactpersonen exporteren naar een pc
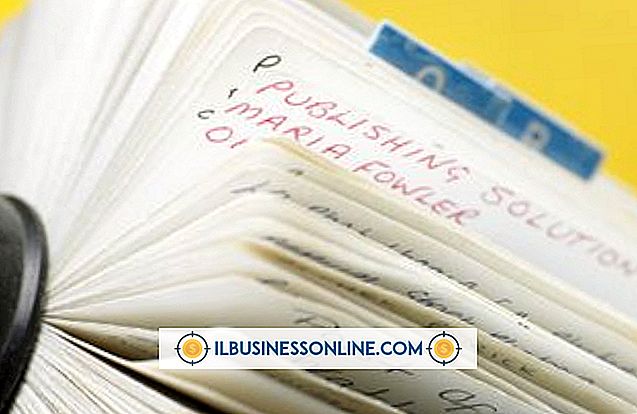
Met de wizard Importeren en exporteren kunt u vrijwel alle gegevens uit Microsoft Outlook 2013 opslaan in een afzonderlijk bestand op uw pc, inclusief uw inbox, agenda en contacten. Als u ervoor kiest om alleen uw contacten te exporteren, wordt een handige back-up gemaakt waarmee u uw belangrijke zakelijke contacten kunt herstellen of naar een andere computer kunt overbrengen. Tijdens export hebt u de mogelijkheid om het PST-formaat te gebruiken voor latere import in Outlook. U kunt echter ook de optie Door komma gescheiden waarden kiezen voor gebruik in andere programma's.
1.
Klik op 'Bestand', 'Openen en exporteren' en 'Importeren / exporteren'.
2.
Klik op "Exporteren naar een bestand" en selecteer "Volgende".
3.
Klik op "Door komma's gescheiden waarden" of "Outlook-gegevensbestand (.PST)" en klik op "Volgende". De eerste optie gebruikt het CSV-tekstformaat.
4.
Klik op 'Contacten' en selecteer 'Volgende'. Als u meerdere accounts hebt ingesteld in Outlook, heeft u meerdere items voor Contactpersonen, één voor elk account. Kies de versie die u wilt exporteren. Als u slechts één account hebt geconfigureerd, worden Contactpersonen weergegeven onder 'Outlook-gegevensbestand'.
5.
Klik op "Bladeren" en selecteer uw back-uplocatie en bestandsnaam. Als u ervoor hebt gekozen om een back-up te maken met behulp van een PST-bestand, kunt u ook kiezen hoe u dubbele items verwerkt. Uw opties vervangen ze, maken duplicaten mogelijk of exporteren ze niet.
6.
Klik op "Volgende" om door te gaan met het exporteren van een CSV-bestand. Als u een PST-bestand exporteert, klikt u op "Finish" om de procedure te voltooien.
7.
Klik op "Aangepaste velden toewijzen" om optioneel de geëxporteerde velden te wijzigen. Klik op "Kaart wissen" om alles te wissen, zodat u specifieke velden tussen de gedeelten Van en Naar kunt slepen en neerzetten. U kunt ook klikken op een willekeurig veld in het gedeelte Aan en op 'Verwijderen' klikken om het uit het geëxporteerde bestand te verwijderen. Klik twee keer op een veld "Aan" en typ een nieuwe naam om de standaardnaam te wijzigen. Outlook exporteert standaard alle velden met dezelfde veldnamen die in Outlook zijn geconfigureerd. Klik op "OK" als u klaar bent.
8.
Klik op "Finish" om uw contacten naar uw pc te exporteren.
Tip
- Het importeren van het bestand werkt zoals exporteren, behalve dat u "Importeer vanuit een ander programma of bestand" selecteert in het eerste scherm van de wizard Importeren en exporteren.