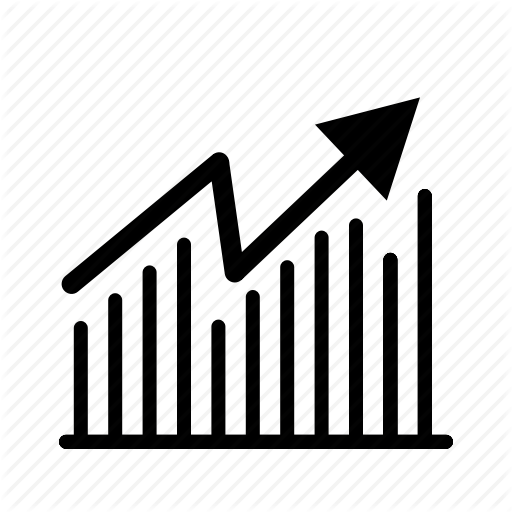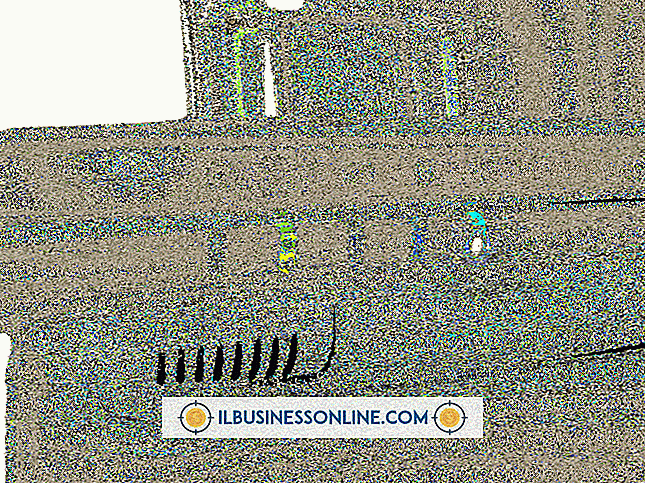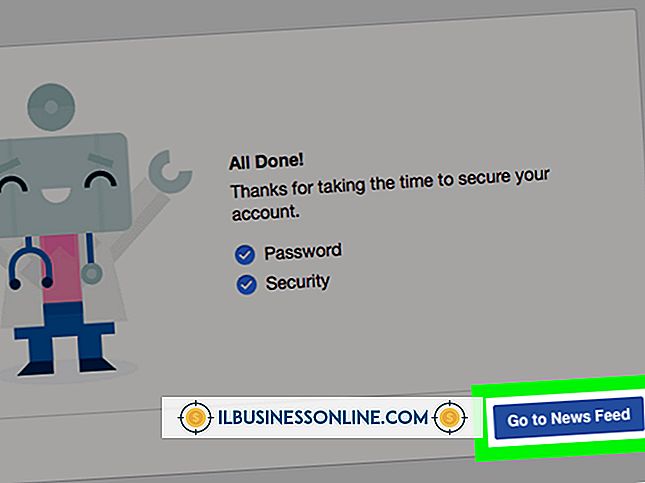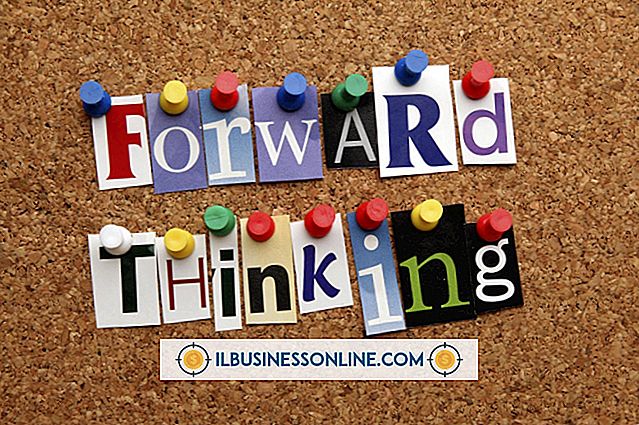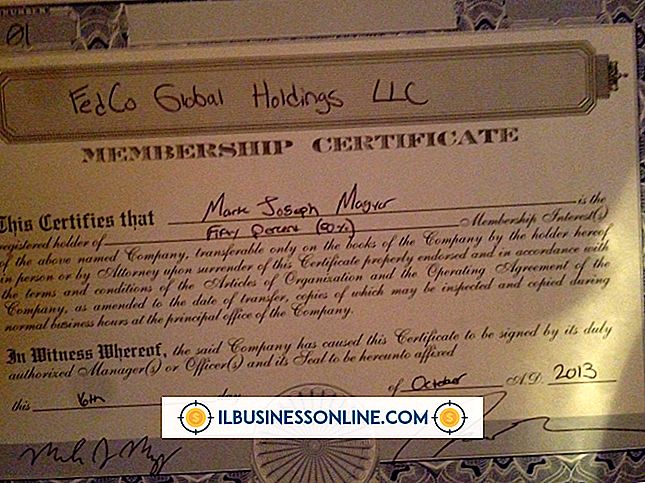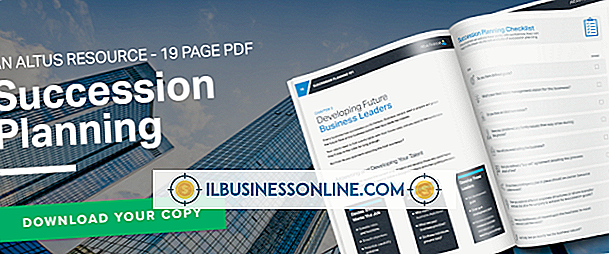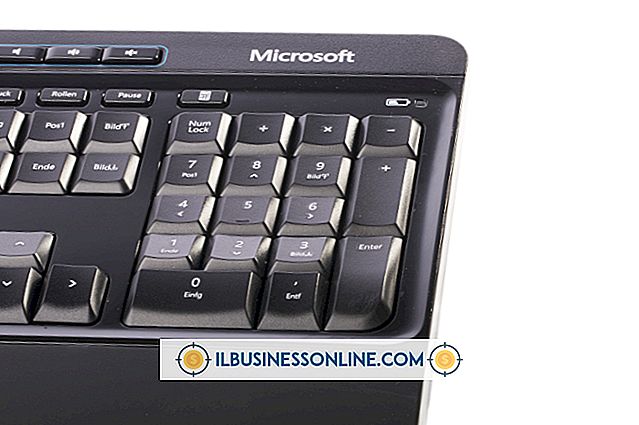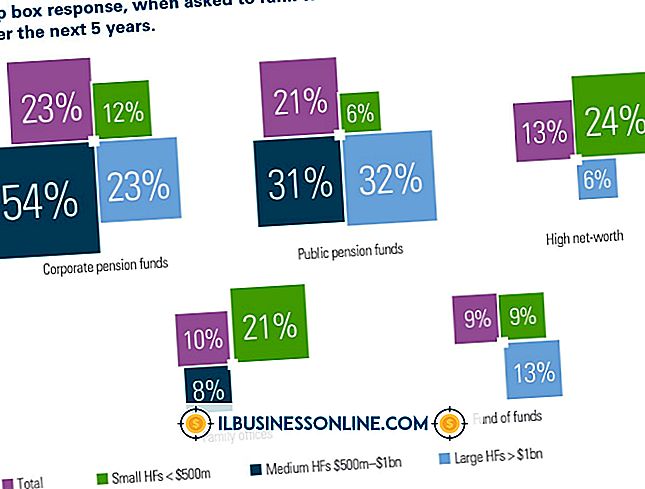Hoe SD-kaarten te wissen met behulp van een Mac

Zo handig als online opslag is, in veel gevallen is het opslaan van gegevens op een flashstation of SD-kaart de beste keuze, en natuurlijk gebruiken veel mobiele apparaten SD-kaarten om veel van hun gegevens op te slaan. Soms moet je deze kaarten wissen, misschien om ze op een ander apparaat te gebruiken of gewoon om ongewenste gegevens te verwijderen. Dit kan vooral belangrijk zijn als u gevoelige bedrijfsgegevens op de kaart hebt, zoals klantcontactinformatie. Het is mogelijk om een SD-kaart te wissen met een Mac; Het is echter mogelijk dat u moet beslissen welk formaat en mogelijk welke beveiligingsopties u wilt.
Gegevens wissen
Wanneer u gegevens wist, bevindt deze zich meestal nog steeds op het apparaat, of het nu een computer, mobiele telefoon of SD-kaart is. Die gegevens worden eenvoudig gemarkeerd als verwijderd en het apparaat kan er in de toekomst nog over schrijven. Totdat dat gebeurt, bestaan de gegevens nog steeds en kan iemand mogelijk 'herleven'. Daarom is het eenvoudigweg selecteren van bestanden en mappen op uw SD-kaart en het indrukken van de toets "Verwijderen" niet de beste manier om gegevens van een schijf te verwijderen. In plaats daarvan kunt u de kaart formatteren, die alle gegevens markeert als verwijderd en er zijn ook beveiligingsopties beschikbaar voor een grondige gegevensverwijdering.
Schijfhulpprogramma
In Mac OS X helpt de Schijfhulpprogramma-software u bij het beheren van schijven op uw computer, of dit nu interne harde schijven, USB-drives of SD-kaarten zijn. U vindt het Schijfhulpprogramma door op "Toepassingen" in het dock te klikken en vervolgens op "Hulpprogramma's" en vervolgens op "Schijfhulpprogramma" te klikken. U kunt dit hulpprogramma gebruiken om schijven veilig te verwijderen, dvd's te branden en hele schijven te wissen. Het formatteren van schijven is ook beschikbaar in het Schijfhulpprogramma, dat alle gegevens op dat station als verwijderd markeert en het station gereedmaakt voor toekomstig gebruik. Normaal gesproken is het formatteren van een SD-kaart niet veel tijd, maar als u beveiligingsopties wilt toepassen op het formaat, kan het proces worden verlengd.
opmaak
In Schijfhulpprogramma kunt u uw SD-kaart formatteren door erop te klikken in het linkerdeelvenster en vervolgens op het tabblad "Wissen" te klikken. In het menu "Formaat" kunt u een specifieke indeling selecteren, die bepaalt hoe gegevens op de kaart worden opgeslagen. Als u deze kaart alleen op Mac-computers wilt gebruiken, kunt u de optie "Mac OS Extended (Journaled)" gebruiken. Als u van plan bent de kaart te gebruiken op andere apparaten, zoals smartphones of digitale camera's, moet u de optie "MS-DOS (FAT)" gebruiken. Vervolgens kunt u een naam typen in het tekstvak "Naam" als u de schijf een andere naam wilt geven. Wanneer u op de knop "Wissen" klikt, begint het formatteren.
Beveiligings opties
U kunt ook het formatteerproces Schijfhulpprogramma instellen om gegevens grondig te verwijderen door op "Beveiligingsopties" te klikken voordat u met het formaat begint. Uw keuzes zijn "Zero Out Data", "7-Pass Erase" en "35-Pass Erase." Elke biedt meer grondige verwijdering van gegevens, maar kost ook meer tijd. Afhankelijk van de grootte van de SD-kaart kan het formatteren met een van deze beveiligingsopties tot enkele uren duren. Normaal gesproken hoeft u geen van deze taken uit te voeren, omdat een basisformaat acceptabel moet zijn, tenzij u ervoor moet zorgen dat de gegevens niet meer kunnen worden ingewonnen.