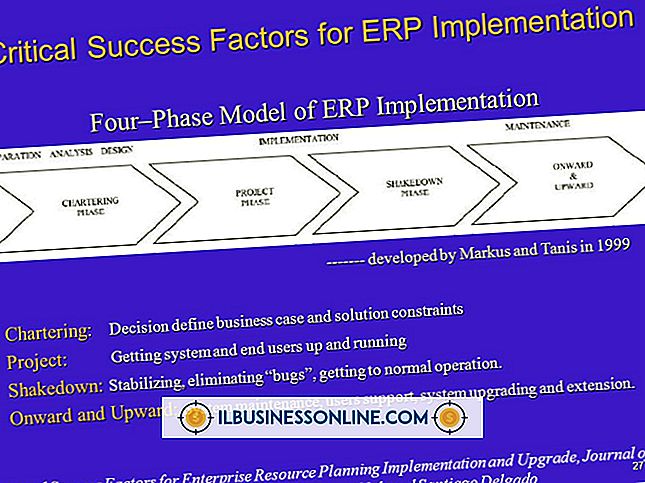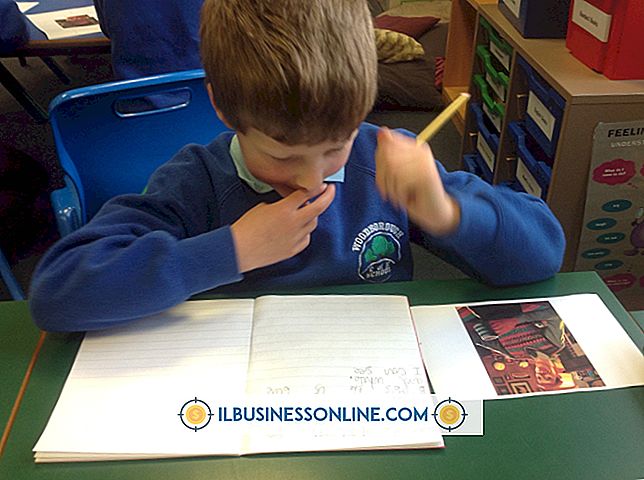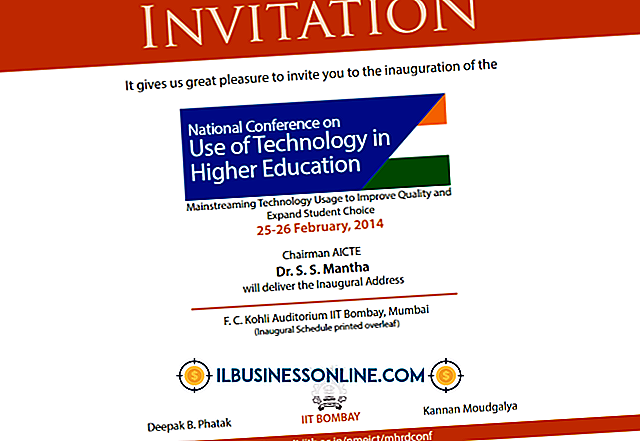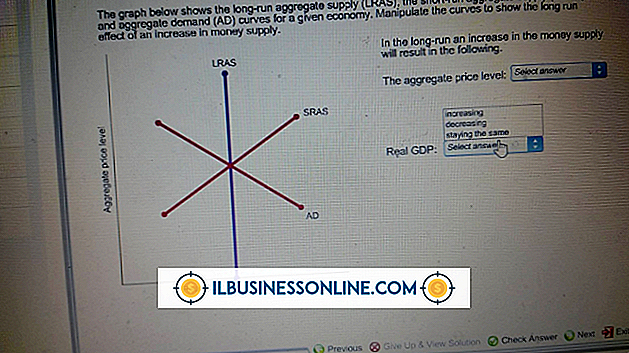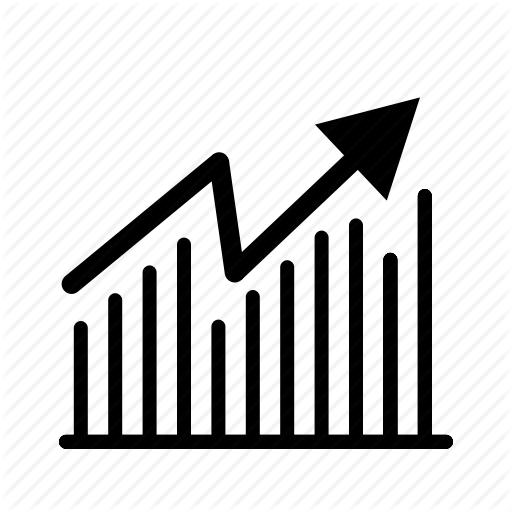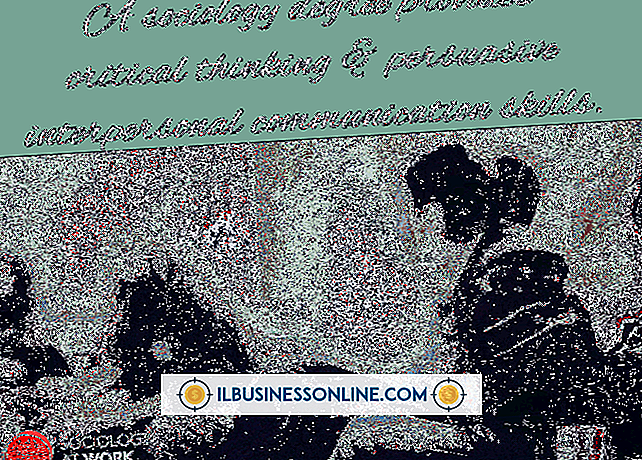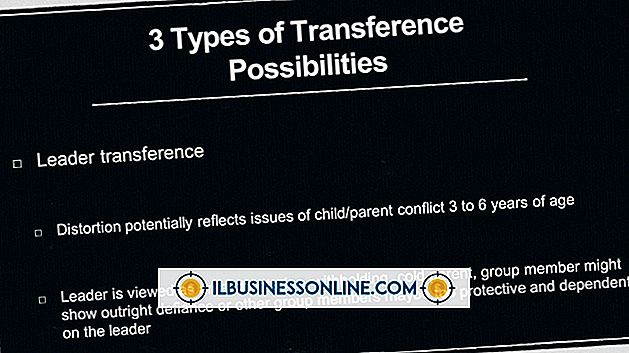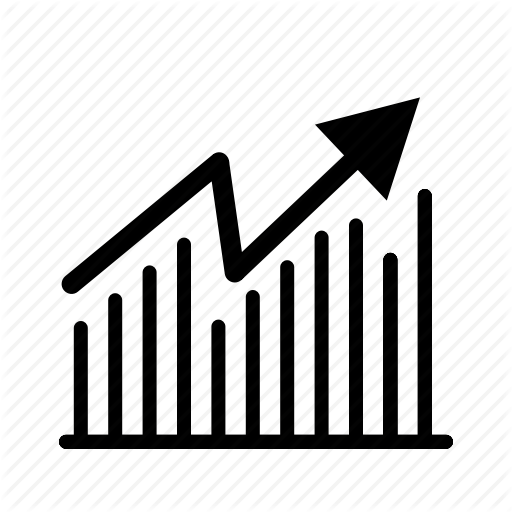Het glinsterende effect in Photoshop

Het toevoegen van een glinsterende effect in Photoshop zou uren duren als je elk glitter-stipje zou willen verven. In plaats daarvan is een snellere methode om laageffecten en penseelaanpassingen te gebruiken. Laageffecten zijn aanpassingen die het beeldmateriaal op afzonderlijke lagen tijdelijk wijzigen in plaats van een volledig beeld. De verschillende laageffecten en de bedieningselementen van Photoshop bieden vele manieren om afbeeldingen te verbeteren. Neem de tijd om de besturing van verschillende effecten aan te passen om nieuwe manieren te leren om uw foto's of originele illustraties optimaal weer te geven.
1.
Maak een nieuw document met de US Letter-preset, die een resolutie heeft die voldoende is voor het testen van een glitterpenseel. Klik op het penseelpictogram in het palet Tools om Brush, de penseelhulpprogramma van Photoshop uit te voeren.
2.
Klik op de penseelvoorkeuzekiezer, waarvan de knop het meest links-naar-links-besturingselement is in het configuratiescherm boven het canvas; klik vervolgens op de knop in de rechterbovenhoek van de Picker om een lijst met penseelcategorieën weer te geven. Klik op 'Assorted Brushes', waarvan de categorie meerdere stervormige penselen heeft die geschikt zijn voor het glinsterende effect.
3.
Klik op een van de volgende penselen uit de galerie van de Picker: 19, 50 of 49. Dit zijn starburst-vormige penselen die het glinsterende effect overbrengen. Andere vormen zullen werken, maar gebruik deze voor je eerste glitterafbeeldingen.
4.
Klik op de knop van het deelvenster Penseel, die de vorm heeft van een manilla-map en klik vervolgens op het onderdeel Shape Dynamics van het paneel, dat besturingselementen heeft die van invloed zijn op de grootte en contour van de penseel. Sleep de schuifregelaar Grootte Jitter naar 100, waarmee maximale variatie in penseelgrootte wordt opgegeven. Evenzo maximaliseert u de schuifregelaar Hoek om willekeurige rotatie van de borstel mogelijk te maken.
5.
Klik op het verstrooiingsitem van het paneel en sleep de spreidingsschuif dicht bij de rechter extreem. Hierdoor wordt de verf breed verspreid. Verhoog de schuifregelaar Tellen naar 2 om aan te geven dat u wilt dat de penseel twee verfstromen toepast in plaats van de standaard van één stroom.
6.
Sleep de Flow Jitter-regelaar van het tabblad Transfer naar ongeveer 70 procent om de kracht waarmee Photoshop verf op het canvas toepast te variëren. Dit zal de intensiteit van de stukjes glitter variëren.
7.
Sluit het deelvenster Penseel en laad een foto waarop u glitter wilt toepassen. U kunt foto's kiezen die van nature glanzende voorwerpen vertonen, zoals sieraden of glaswerk.
8.
Klik op de "Nieuwe laag" -knop van het Laag-menu om een nieuwe laag te maken waarop de glitter kan worden geschilderd. Klik op de knop Standaardkleuren zwart-wit onder aan het palet Gereedschappen om de voorgrond- en achtergrondkleuren zwart-wit te herstellen en klik vervolgens op de pijl met twee knoppen rechts van de knop Standaardkleuren. Hierdoor wordt het penseel met wit geladen.
9.
Druk op de "[" om de penseelomtrek van de muis te verkleinen totdat de omtrek niet langer herkenbaar is als een stervorm. Verf op de afbeeldingsgebieden waarvan je gelooft dat ze er aantrekkelijk uitzien met glitter. Voeg extra verf toe aan de gebieden met hoogtepunten.
10.
Klik op de opdracht "Outergloed" in het submenu Layer Styles van het Layer-menu. Outer Glow voegt een halo toe aan lichtgekleurde elementen op de laag waarop u dit effect toepast. Laat de standaardinstellingen zoals ze zijn en klik vervolgens op "OK" om het dialoogvenster Laagstijlen te sluiten en het glinsterende effect te voltooien.