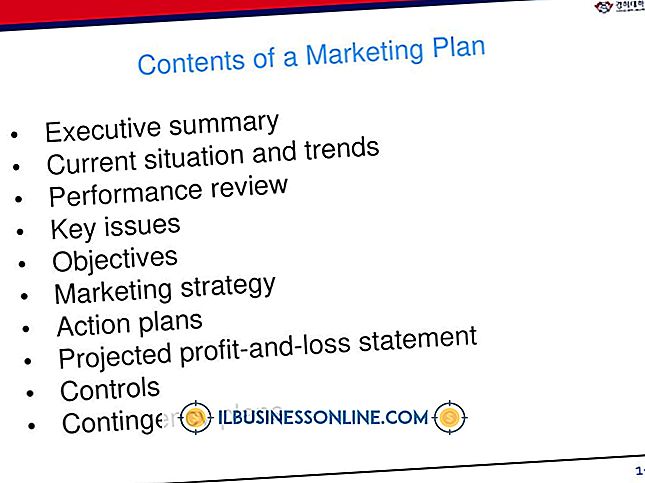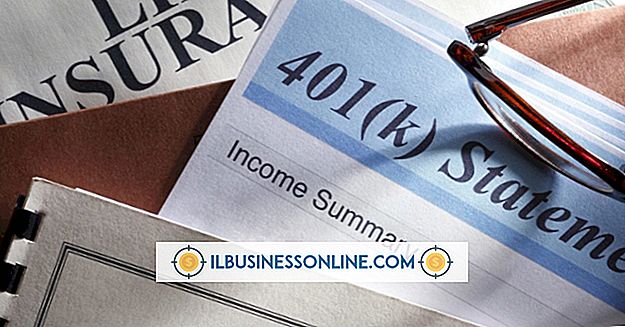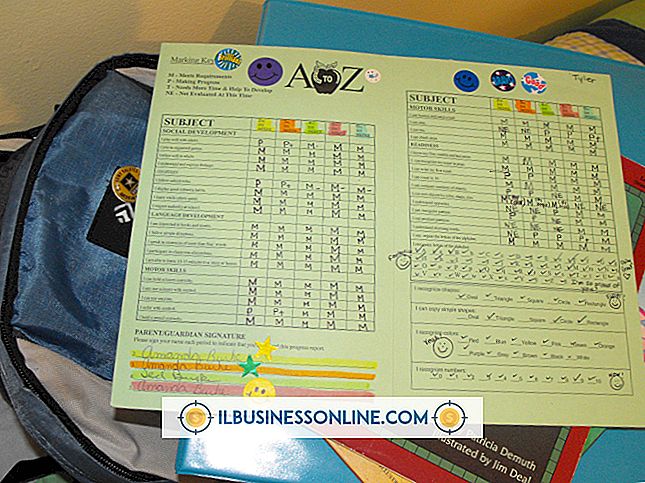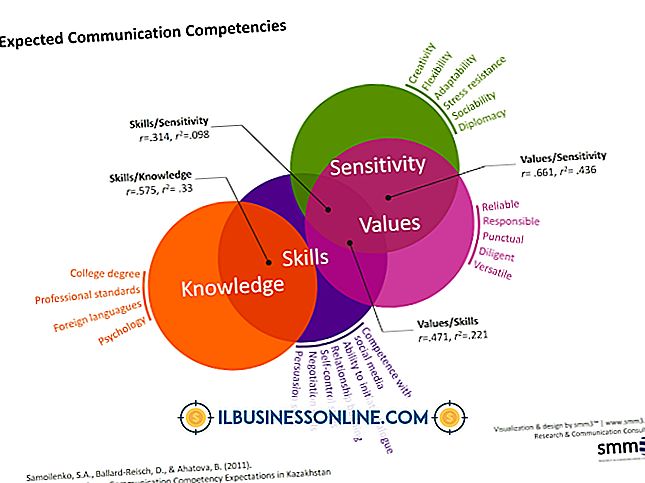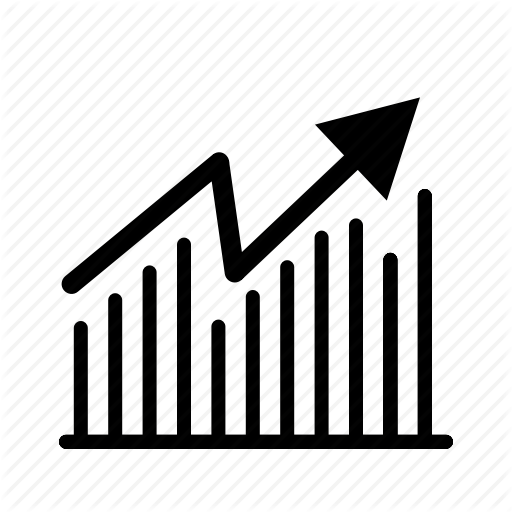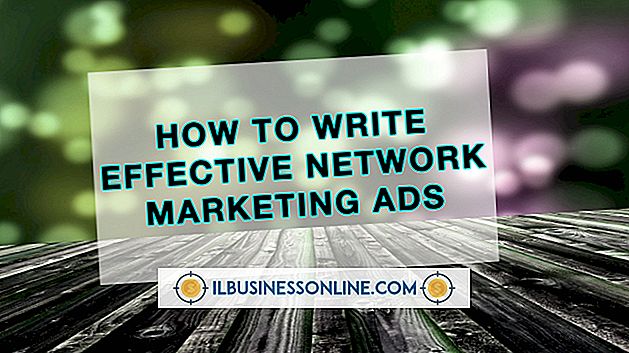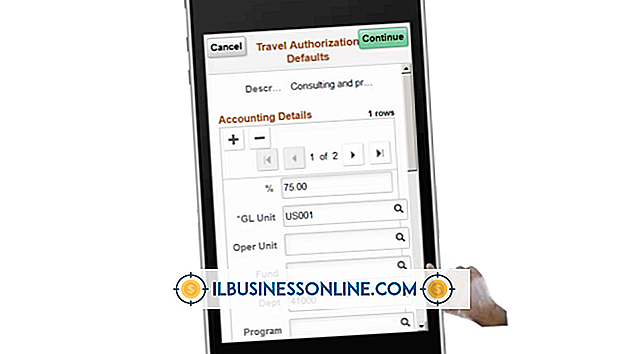GIF's bewerken in Photoshop CS5

Adobe Photoshop heeft altijd de mogelijkheid om statische GIF-bestanden te openen en te bewerken en om GIF-animaties te maken, waarmee u advertenties voor uw bedrijf of afbeeldingen voor de website van uw bedrijf kunt ontwerpen. Wanneer u echter een statisch GIF-bestand opent, kunnen de opties die normaal gesproken beschikbaar zijn voor het bewerken van afbeeldingen grijs worden weergegeven, waardoor de meeste functies van Photoshop worden uitgeschakeld. Het probleem ligt in de modus Geïndexeerde kleuren die door GIF's wordt gebruikt en die u naar een andere kleurmodus moet converteren voor bewerking.
1.
Start Photoshop en kies "Openen" in het menu Bestand. Zoek uw GIF-afbeelding en klik op 'Openen'.
2.
Selecteer "Mode" in het Image menu en kies de modus die u wilt gebruiken. Omdat uw GIF meestal op een computerscherm wordt weergegeven in plaats van afgedrukt, moet u normaal gesproken "RGB-kleur" kiezen voor een kleurenafbeelding. Als u met een zwart-witafbeelding werkt, kunt u 'Grijstinten' kiezen.
3.
Bewerk je afbeelding naar wens. Wanneer u de GIF opslaat, wordt u gevraagd om een type kleurenpalet, aantal kleuren en andere opties te kiezen. Als u de optie "Opslaan voor web en apparaten" gebruikt om de GIF op te slaan, kunt u ook een voorbeeld van de afbeelding bekijken met de opties die u selecteert.
Tips
- Wanneer u de GIF opnieuw opslaat na bewerking, kunnen de kleuren enigszins afwijken van het origineel vanwege het algoritme dat wordt gebruikt om de geïndexeerde kleur van de afbeelding naar RGB en weer terug te converteren.
- In Photoshop CS3 en CS4 waren workarounds vereist om geanimeerde GIF's te openen. In CS5 heeft Adobe ondersteuning toegevoegd voor het openen van geanimeerde GIF-bestanden rechtstreeks vanuit het dialoogvenster "Openen", de kleurmodus converteren naar RGB en elk frame in een afzonderlijke Photoshop-laag plaatsen.