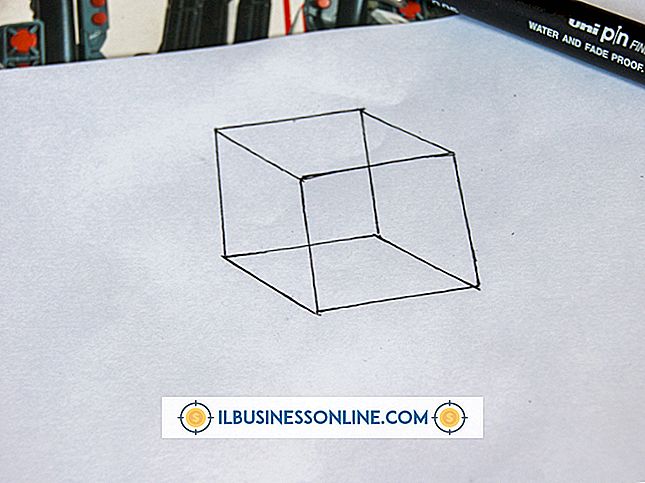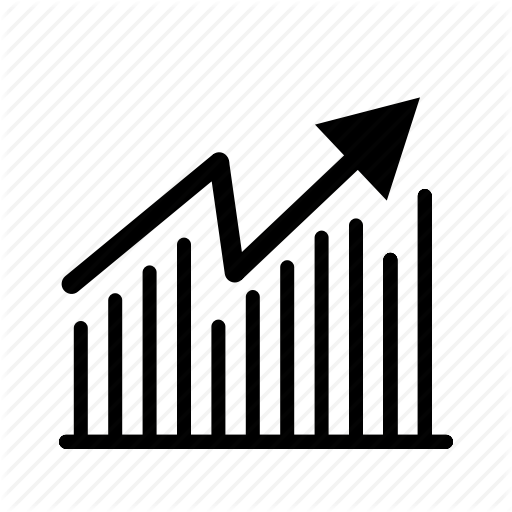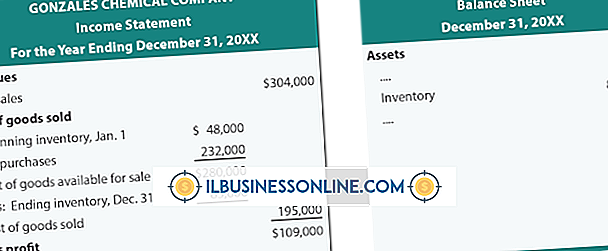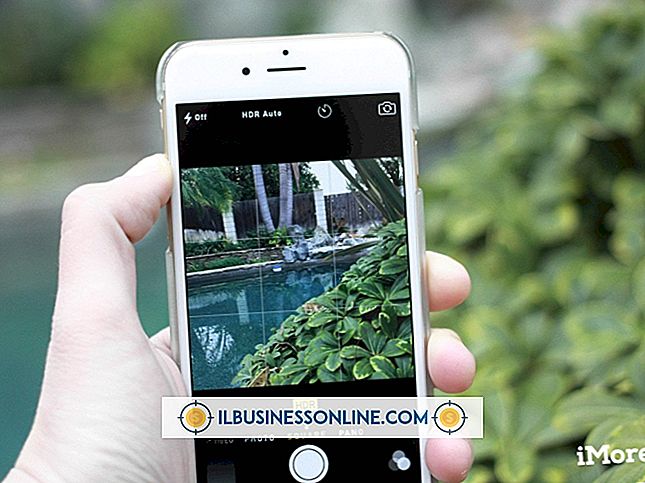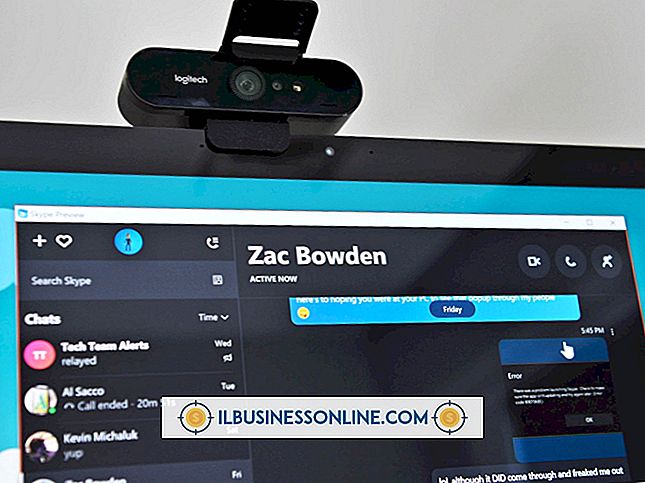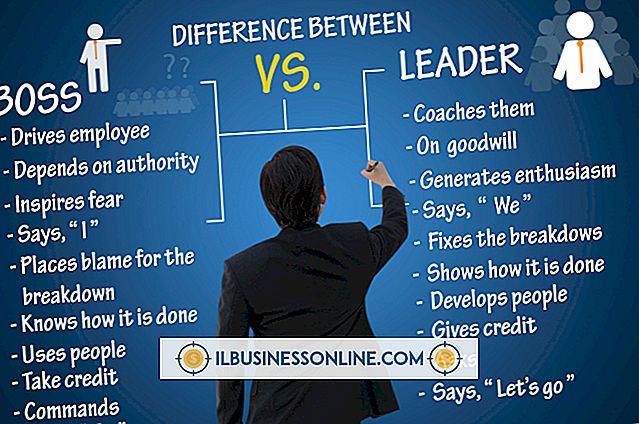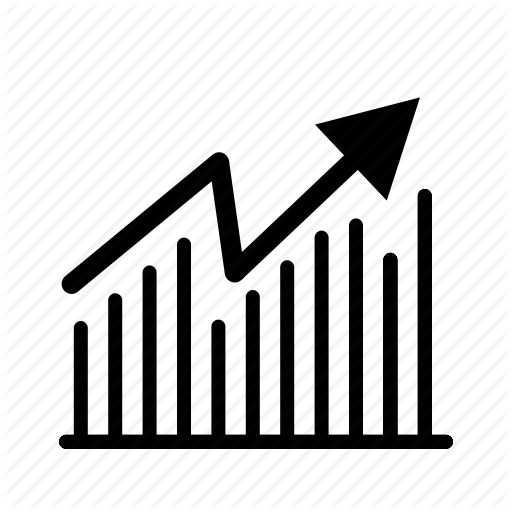Ik kan geen verbinding maken met de projector

Windows 8 en presentatietoepassingen maken het presenteren van uw inhoud en dia's relatief eenvoudig, met behulp van een projector die verbinding maakt met de videopoort op uw computer of met een netwerkprojector die verbinding maakt met een computer in het LAN. Als u problemen ondervindt bij het aansluiten van een projector, kunt u over het algemeen het probleem zelf oplossen in slechts een paar minuten.
Videopoortverbindingen
De meeste problemen met standaardprojectors zijn meestal het gevolg van een slechte kabelverbinding met de hostcomputer, dus als u het beeldscherm van uw computer niet kunt bekijken op een projector, moet u eerst de kabel controleren die de twee apparaten met elkaar verbindt. Zorg dat de kabelverbinding aan beide uiteinden is beveiligd. Als de projectorkabel een DVI- of VGA-connector gebruikt, moet u ervoor zorgen dat de duimschroeven goed zijn aangedraaid en de pluggen in de poorten zijn uitgelijnd. Als u een HDMI-kabel gebruikt, koppelt u deze aan beide uiteinden los en sluit u deze opnieuw aan op de pc en de projector terwijl u controleert of de stekkers helemaal in de sleuven vallen. Als de verbindingen aan beide uiteinden veilig lijken, controleert u de videokabel en zoekt u tekenen van rafels of slijtage. Als u plekken ziet die versleten zijn, vervangt u de kabel en probeert u het opnieuw.
Windows Display-instellingen
Wanneer u een projector op een secundaire video-uit-poort op een desktopcomputer of laptop aansluit, kan Windows de verbinding redelijk goed detecteren en automatisch configureren. Als de resolutiemogelijkheden van het LCD-scherm of de monitor en de projector echter aanzienlijk variëren, kan Windows de weergave van de projector mogelijk niet zonder tussenkomst van uw kant configureren. Als u een oudere projector - of een met een hoge resolutie-instelling - aansluit op een breedbeeld-laptop of computer met een HD-geschikte monitor, probeer dan eerst de resolutie te verlagen voordat u de kabel aansluit. Open het Configuratiescherm, klik op "Display" om het Display-venster te openen, klik op "Adjust Resolution" -link en verlaag de monitorresolutie naar een lagere instelling zoals "1024x768". Nadat u de projector hebt aangesloten, kunt u terugkeren naar de hogere instellingen voor de monitor terwijl de lagere resolutie alleen voor de projector is ingeschakeld.
Problemen met de netwerkprojector
Netwerkprojectors zijn iets moeilijker te configureren en te gebruiken dan degene die verbinding maken met een video-uit-poort. Om een netwerkprojector te gebruiken, moet u ervoor zorgen dat de computer met de presentatiesoftware of dia's verbinding maakt met dezelfde router als de projector. Hoewel sommige netwerkprojectoren geschikt zijn voor wifi, levert het gebruik van een Ethernet-kabel om de pc en projector op een router aan te sluiten veel betere resultaten op. Een ander veelvoorkomend probleem met netwerkprojectors is het niet installeren van de software voor het apparaat op de computer die voor de presentatie wordt gebruikt. Netwerkprojectoren worden geleverd met een schijf waarmee u de clientsoftware kunt installeren die u nodig hebt om de projector op het lokale netwerk te vinden en er verbinding mee te maken. U moet de clientsoftware telkens uitvoeren als u verbinding met de netwerkprojector wilt maken in de meeste gevallen - vooral als apparaten op het netwerk dynamische IP-adressen van de router ontvangen en geen statische, permanente adressen gebruiken. Een ander ding om te overwegen is dat netwerkprojectoren gewoonlijk videopresentaties over het netwerk kunnen streamen en meestal alleen geschikt zijn voor afbeeldingen of dia's in een PowerPoint of een vergelijkbaar type presentatie.
Laptop functietoetsen
Als u een projector op een laptop aansluit - vooral een met een oudere versie van Windows erop - wordt het scherm van de computer mogelijk niet op het externe scherm weergegeven totdat u het handmatig inschakelt. De meeste laptops hebben speciale functietoetsen waarmee u de weergave kunt schakelen tussen het LCD-scherm van de laptop en een extern beeldscherm, zoals een monitor of een projector. Als u het scherm wilt omschakelen, drukt u meestal eenmaal op de aangewezen toetsen om het schermbeeld alleen op de laptop weer te geven, twee keer om het scherm op de laptop en de projector te bekijken en drie keer om het scherm alleen op de projector te zien. Zoek naar de "Fn" -toets op het toetsenbord van uw laptop en de toets op de rij "F" bovenaan met een kleine afbeelding van een monitor of een beeldscherm. Houd de "Fn" -toets ingedrukt en tik vervolgens op de aangewezen "F" -toets - zoals "F1" of "F5" - om van scherm te wisselen.