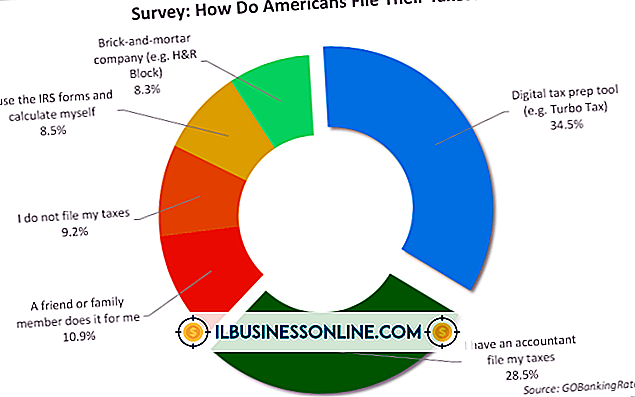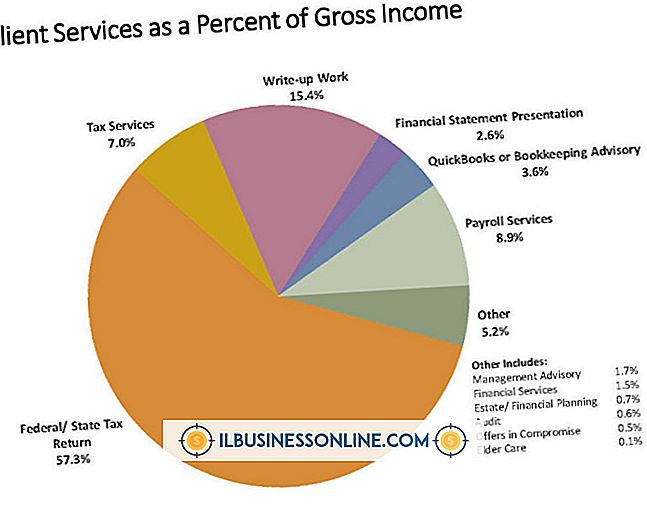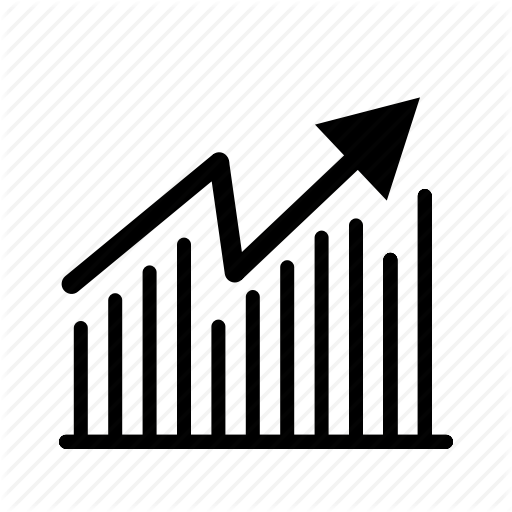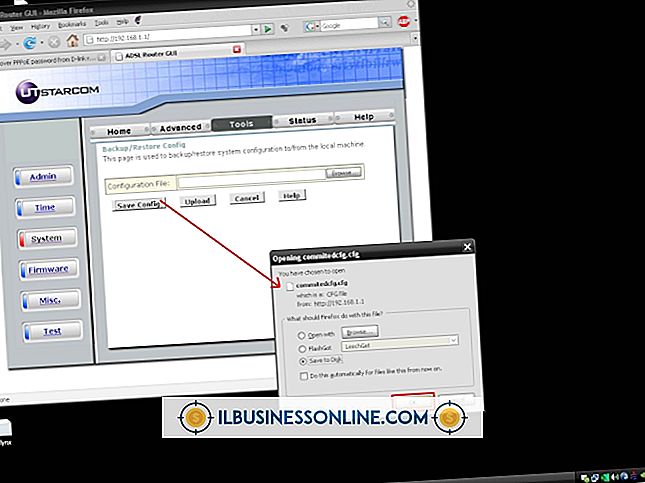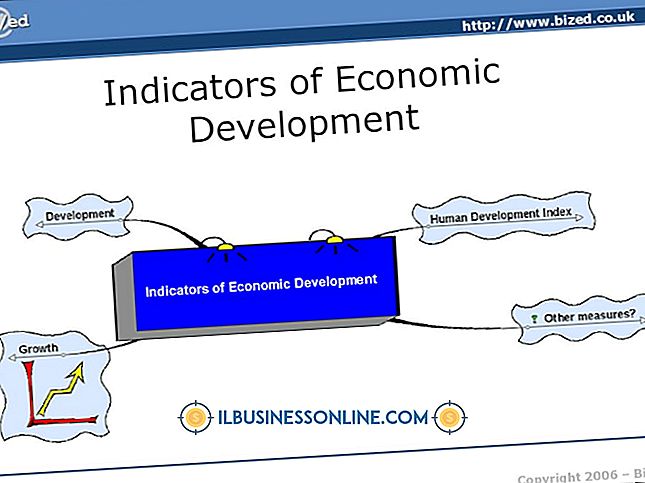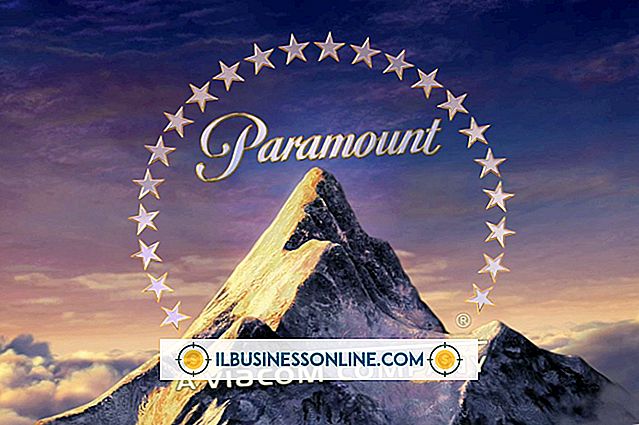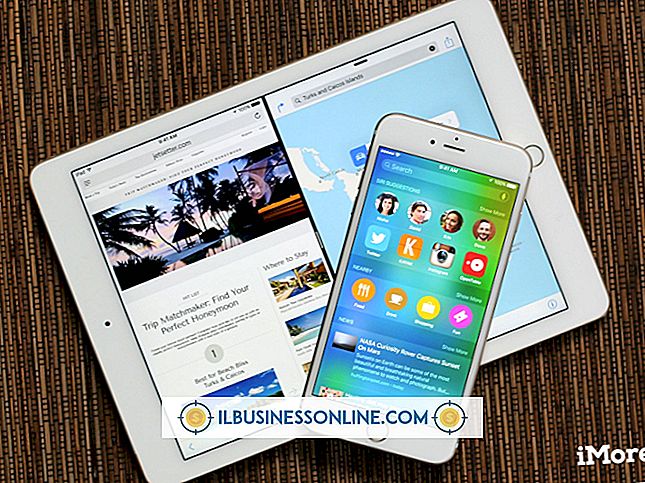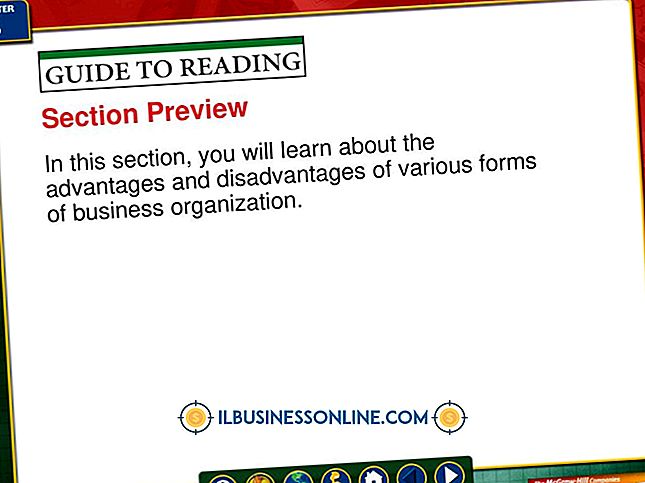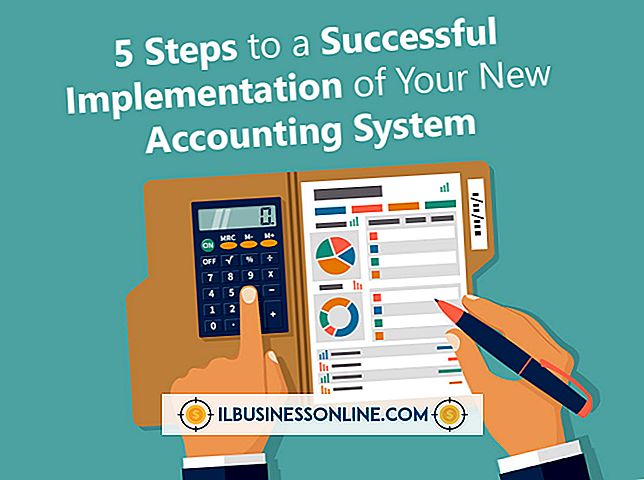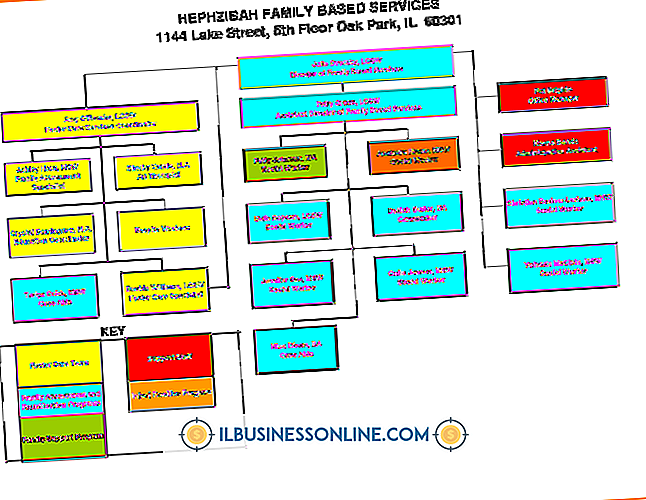Hoe te werken met selectievakjes in Word

Als u een formulier maakt voor iemand om in te vullen, wilt u misschien selectievakjes voor iemand toevoegen om aan te geven dat hij of zij akkoord gaat met of bepaalde delen van het document heeft gelezen. Mogelijk wilt u op sommige plaatsen in de tekst ook een document maken met een vinkje. U kunt beide dingen doen met Microsoft Word, het populaire tekstverwerkingsprogramma.
Maak een checklist in Word
Als u een echte controlelijst in Word wilt maken, kunt u een getypte lijst aanpassen zodat de afzonderlijke vermeldingen worden gemarkeerd met aangevinkte of niet-aangevinkte selectievakjes. Dit kan handig zijn als u een checklist wilt afdrukken voor iemand die het papier moet invullen.
Hiertoe typt u uw lijstitems, selecteert u ze met de muis en klikt u vervolgens op het tabblad "Home" in het menu Word. Klik vervolgens op de vervolgkeuzelijst "Opsommingen" en kijk of het gewenste selectievakje in de lijst met beschikbare opsommingstekens staat. Als dit het geval is, selecteert u het.
Anders kunt u meer opsommingsopties toevoegen door in het vervolgkeuzemenu op "Define New Bullet" te klikken. Klik vanaf daar op "Symbol" en zoek naar een geschikt selectievakje. Selecteer het en klik op "OK". U keert terug naar het vervolgkeuzemenu opsommingstekens, waar u het selectievakje kunt selecteren.
Voeg een selectievakje in Word in
Als u af en toe een selectievakje of vinkje in Word wilt invoegen, kunt u dit ook doen zonder een volledige, opgemaakte checklist te maken.
Klik hiertoe op het punt in het bestand waar u het vinkje, selectievakje of ander symbool wilt invoegen. Klik vervolgens op het tabblad 'Invoegen' in het menu Word en klik op 'Symbool'. Als u het gewenste symbool ziet, klikt u erop. Klik anders op "Meer symbolen" om een menu met extra symbolen en lettertypen te openen waaruit u kunt kiezen. Wanneer u een selectievakje, vinkje of een ander symbool ziet dat aan uw behoeften voldoet, dubbelklikt u erop om het in uw bestand in te voegen op het punt waar u het nodig hebt. Als u het wilt verplaatsen of kopiëren, kunt u het kopiëren, knippen of plakken als een normaal stuk tekst.
AutoCorrectie gebruiken voor symbolen
Als er een symbool is dat u vaak invoegt en u niet de moeite wilt nemen om naar het menu Symbool te gaan of het hele document te kopiëren en plakken, kunt u de AutoCorrectie-functie van Word instellen om automatisch een naam voor het symbool te vervangen door het symbool zelf.
Klik hiertoe op het tabblad "Invoegen" in het menu Word en klik op "Symbool". Selecteer het gewenste symbool en klik op 'Autocorrectie'. Typ in het vak "Vervangen" het woord of de zin die u wilt vervangen door het symbool en klik vervolgens op "Toevoegen" en op "OK". Misschien wilt u een gedenkwaardig woord gebruiken dat niet in uw taal is geschreven, zoals "chkmrk" voor een vinkje, zodat u het zonder verwarring kunt typen en zonder uw gebruik van echte woorden die u niet wilt vervangen te verstoren door symbolen.
Wanneer u vervolgens het woord in uw document typt, wordt het automatisch vervangen door het symbool.