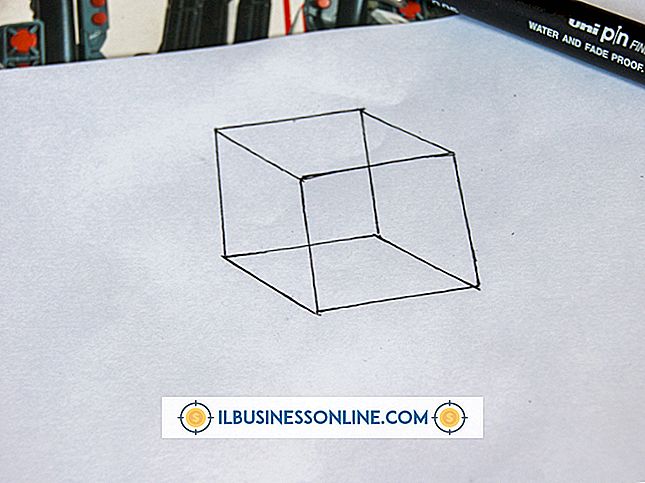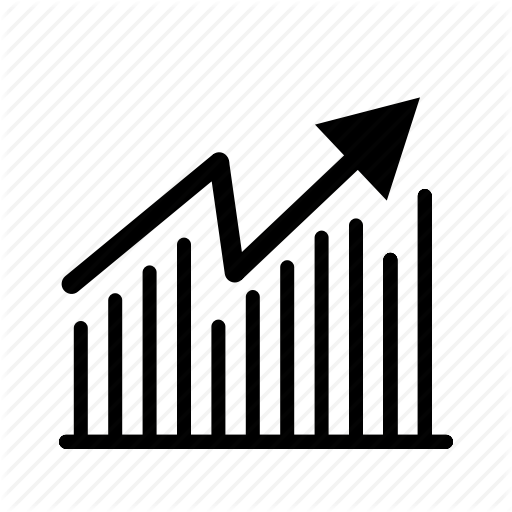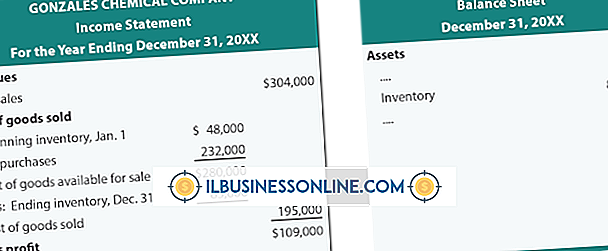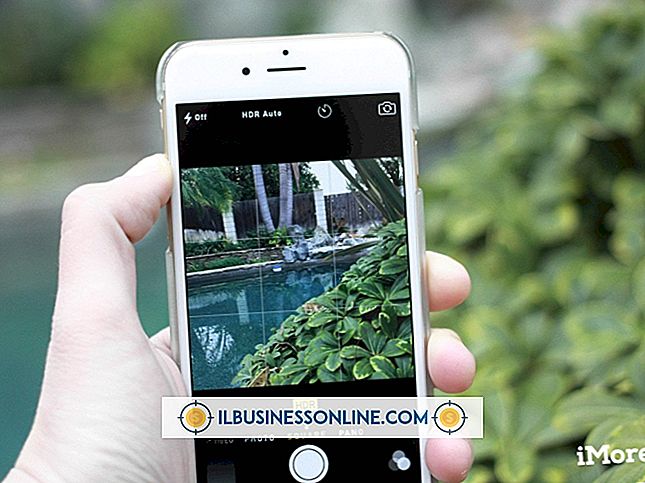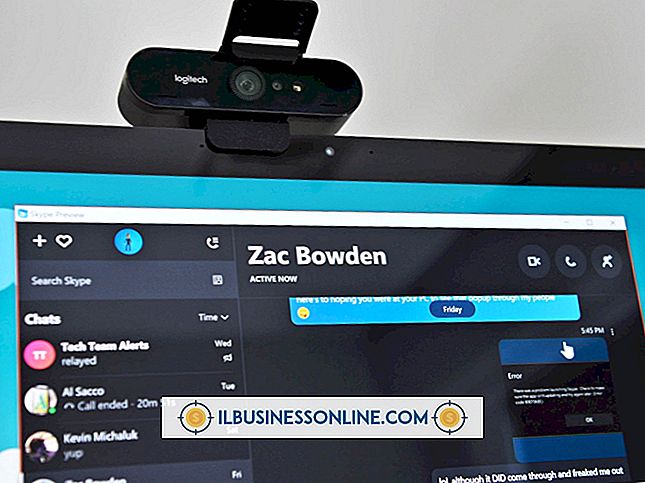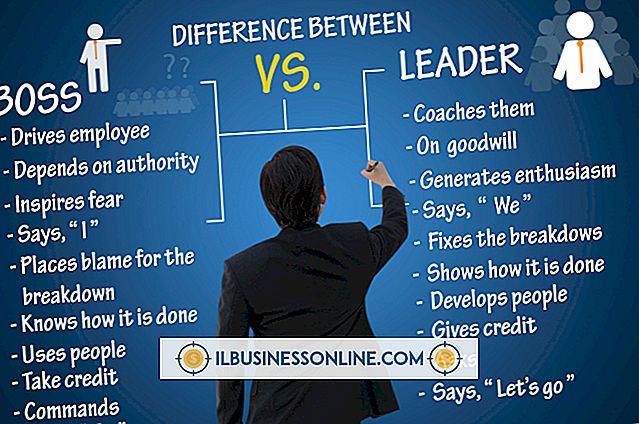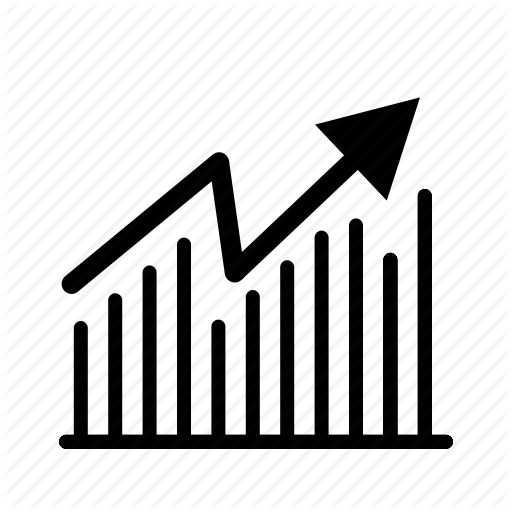De notities van trainers gebruiken tijdens een PowerPoint-presentatie
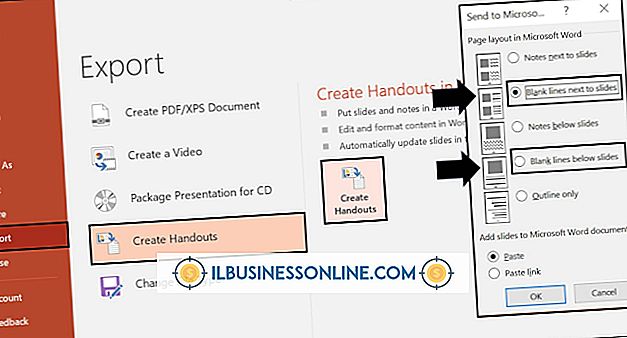
"Neem je eigen publiek mee op een reis naar een effectieve presentatie", zegt Cliff Atkinson, auteur van "Beyond Bullet Points". Zijn boek en advies suggereren het gebruik van de Presenter View-functie in PowerPoint om de tekst van de dia's in uw presentatie voor kleine bedrijven weg te halen. PowerPoint heeft een sectie speciaal voor notities van trainers, zodat een presentator een privéweergave kan hebben van wat hij nodig heeft, terwijl het publiek gefocust en betrokken blijft bij de presentatie.
1.
Verbind uw computer met de projector of het secundaire scherm. Zet het scherm aan en wacht tot het klaar is. Sommige projectoren en monitoren kunnen enkele minuten nodig hebben om op te warmen.
2.
Druk op de Windows-toets en "P" op uw toetsenbord om de weergaveoptie te kiezen. U kunt de projector loskoppelen, het scherm dupliceren, het scherm verlengen of alleen de projector gebruiken. Kies "Uitgebreid", omdat dit de enige optie is waarmee u de Presenter View-functie in PowerPoint kunt gebruiken.
3.
Start PowerPoint, als je dat nog niet hebt gedaan, en open de presentatie met de notities van je trainer.
4.
Klik op het tabblad "Diavoorstelling" en klik op "Presentatorweergave gebruiken" in het gedeelte Monitors aan de rechterkant.
5.
Kies waar de presentatie wordt weergegeven en waar de notities van de trainer verschijnen. Klik op het vervolgkeuzemenu 'Weergeven' en selecteer de weergave waar u de presentatie wilt weergeven. Dus als u de presentatie op de projector wilt projecteren maar de notities van uw trainer op uw laptop wilt hebben, kiest u de projector in de lijst.
6.
Test je instellingen. Tik op "F5" om de diavoorstelling te starten. Let op de locaties van de trainingsnotities en de presentatie. Wijzig indien nodig de presentatie locatie-instellingen.
7.
Druk op "Ctrl-S" om uw presentatie op te slaan, samen met de huidige instellingen.
Tip
- In Presenter View kunt u de grootte van de panelen wijzigen. Klik en sleep de rand tussen de secties om ze opnieuw te vergroten. De huidige dia is aan de rechterkant, de notities van de trainer staan aan de linkerkant en de aankomende dia's verschijnen aan de onderkant.