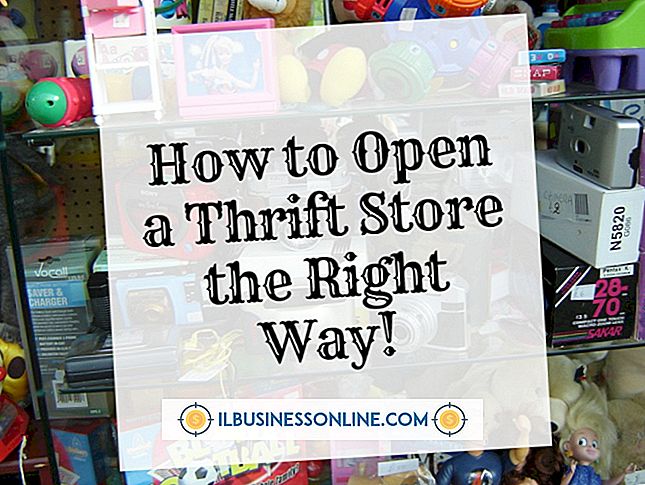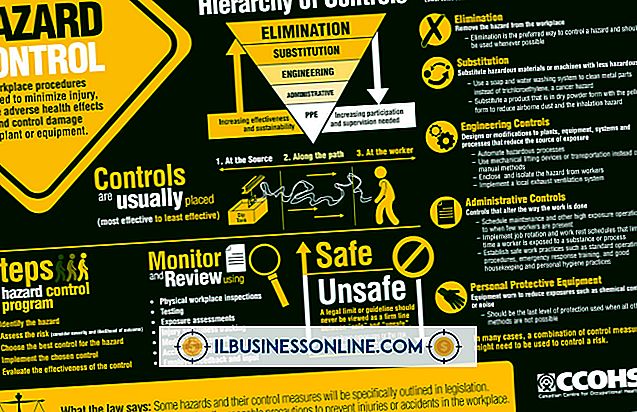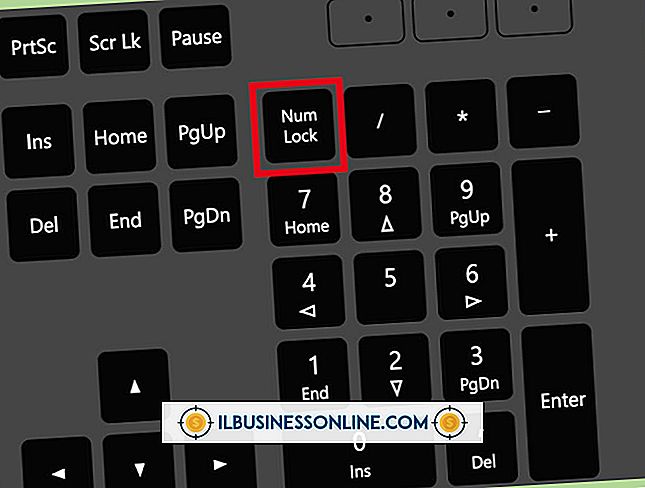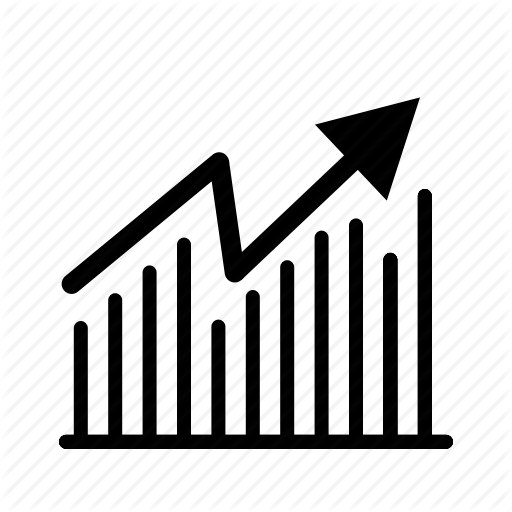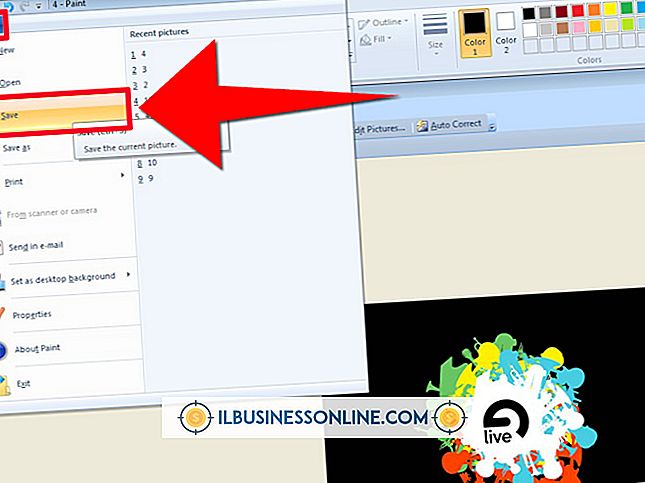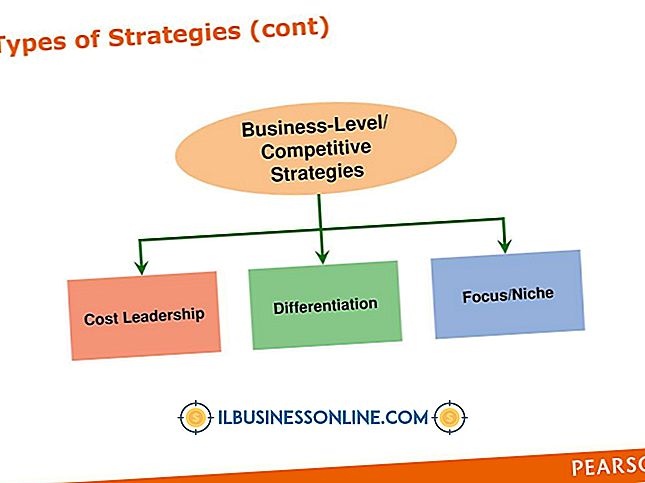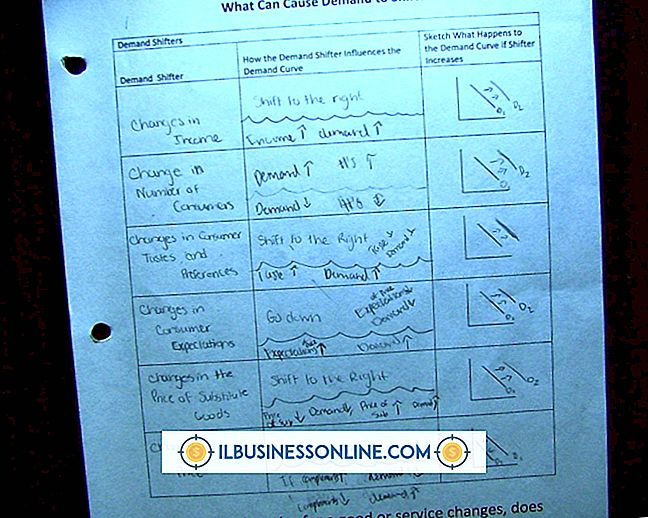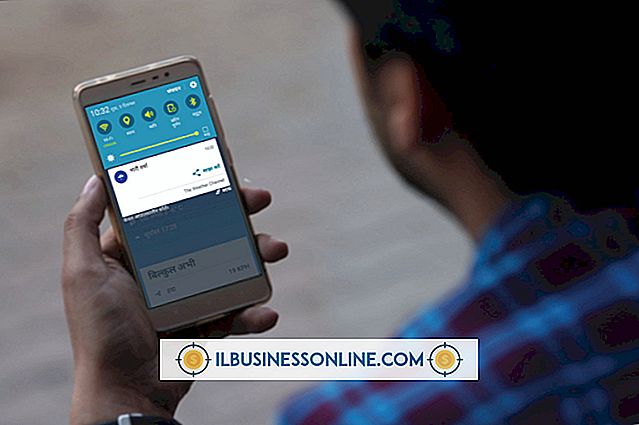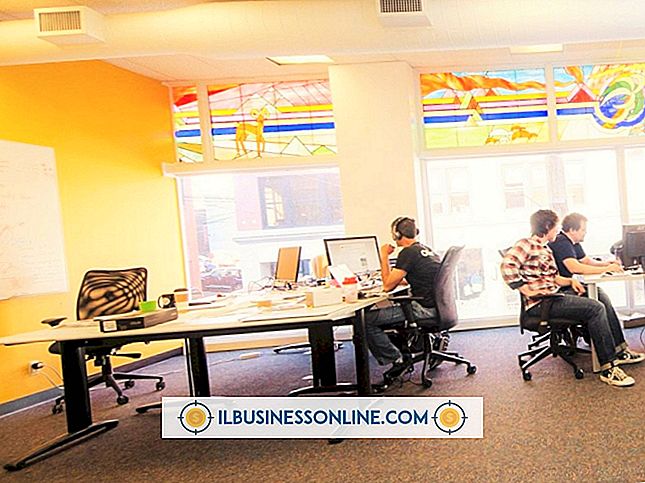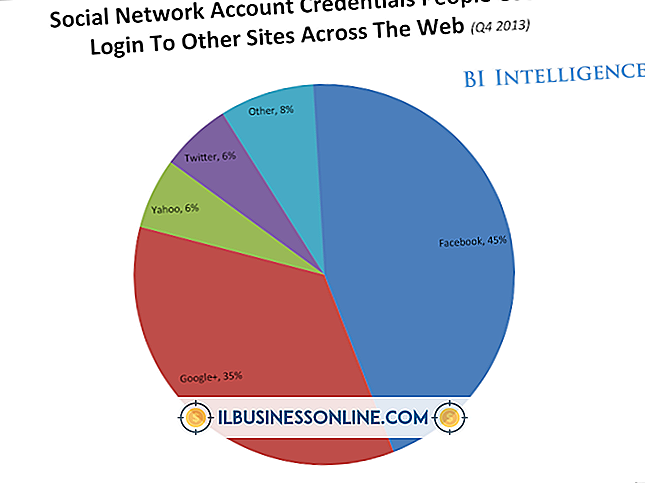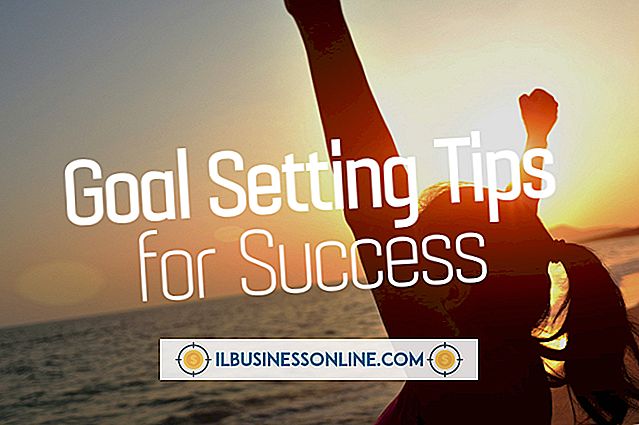Hoe Open Office te gebruiken als een webredacteur

Het converteren van individuele Open Office-documenten naar webpagina's is eenvoudig; gebruik gewoon de opdracht Opslaan als van elke Open Office-toepassing. Het gebruik van deze procedure om alle pagina's voor een volledige site te maken, kan echter een vervelende taak zijn. Gebruik in plaats daarvan de Web Wizard van een Open Office-toepassing. De webwizard heeft verschillende besturingselementen voor het aanpassen van de website en opties voor het opslaan in HTML-indelingen. U kunt de Web Wizard zelfs gebruiken om Open Office-documenten batchgewijs om te zetten naar PDF-bestanden.
1.
Open een Open Office-toepassing, zoals Writer, de Open Office-tekstverwerker of Calc, de spreadsheet-app. Gebruik de Open-opdracht van de toepassing om een bestand te laden dat u op het web wilt publiceren, inclusief documenten die zijn gemaakt in andere toepassingen zoals Word of Excel.
2.
Bewaar het geopende document als een Open Office-document als het nog niet als zodanig is opgeslagen. Als u bijvoorbeeld een Word-bestand hebt geopend, klikt u op de opdracht "Opslaan als" in het menu Bestand en slaat u het bestand op met de ODT-extensie.
3.
Klik op de opdracht "Web" onder de kop Wizards van het menu Bestand om de Web Wizard te starten. Klik op "Volgende" in het introductiescherm van de wizard. Klik op de knop "Toevoegen" op het scherm "Selecteren" van de wizard om een bestandsbrowser te openen, zodat u de Open Office-documenten kunt opgeven die u naar webpagina's wilt converteren.
4.
Klik op HTML in het besturingselement Bestandsindeling in de rechterbovenhoek van het scherm om aan te geven dat u wilt converteren naar een webpagina in plaats van een andere indeling. Klik op "Volgende" om naar het scherm te gaan om de lay-out voor de indexpagina van uw site te kiezen. Open Office-documentatie verwijst naar "Inhoudsopgave". Klik op "Volgende" om naar het scherm te gaan voor het aanpassen van de lay-out die u zojuist hebt gekozen.
5.
Klik op de selectievakjes voor de documentstatistieken die u wilt weergeven in het scherm Inhoudsopgave. Als u bijvoorbeeld de naam van de auteur van een Writer-document wilt opnemen, schakelt u het selectievakje 'Auteur' in. Klik op "Volgende" om naar het scherm te gaan om een kleurenschema voor de website te kiezen. Klik nogmaals op "Volgende" om naar het scherm te gaan om een titel voor de site op te geven. Klik op "Volgende" om het scherm te openen voor het kiezen van een map op uw harde schijf om de pagina's van de website te houden.
6.
Klik op "Voorbeeld" om de Inhoudsopgave van uw website in uw browser te openen en klik vervolgens op "Voltooien" om de site te voltooien en de Web Wizard te sluiten.
7.
Gebruik de opdracht Openen van een Open Office-toepassing om een van de HTML-bestanden te laden die door de Web Wizard zijn gemaakt. Bewerk de webpagina totdat deze het gewenste ontwerp heeft. U kunt de HTML-codes rechtstreeks bewerken door op de opdracht "View HTML Source" in het menu Beeld te klikken.
8.
Bewaar het HTML-document opnieuw en gebruik vervolgens een programma voor bestandsoverdracht om de map met uw site, die u in de Web Wizard hebt opgegeven, naar de webservers van uw site te uploaden.