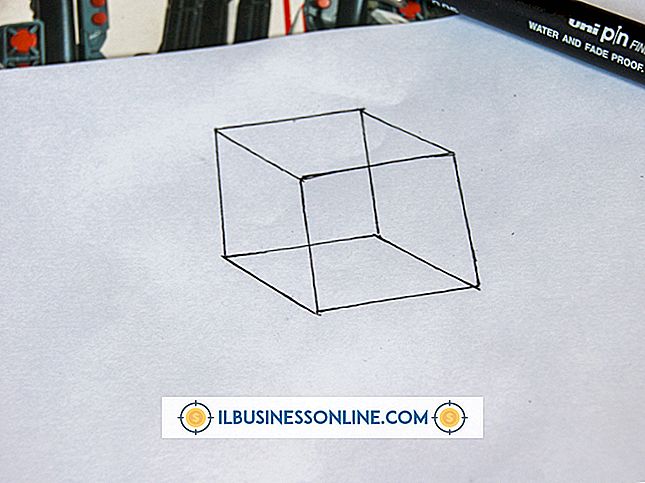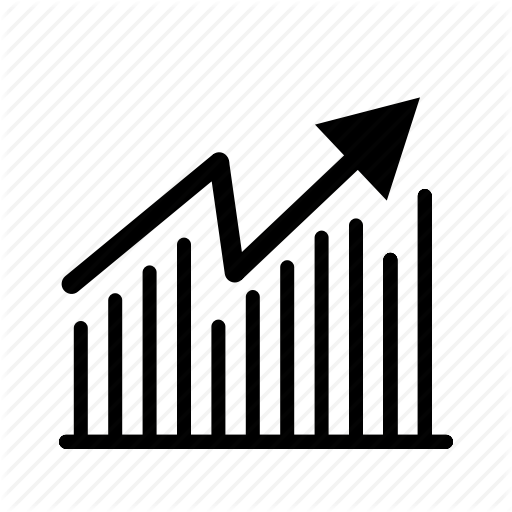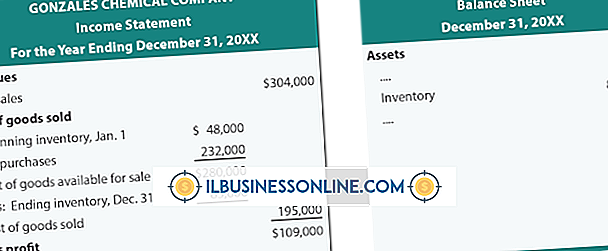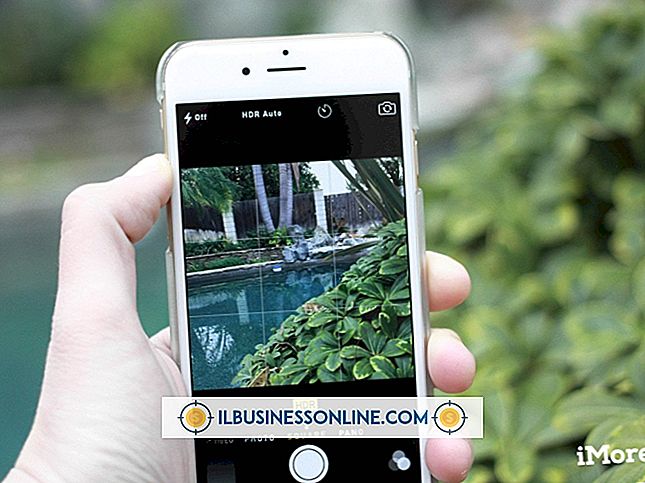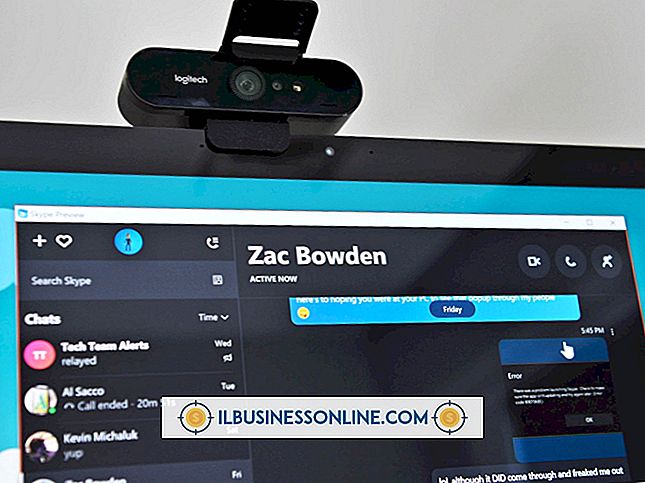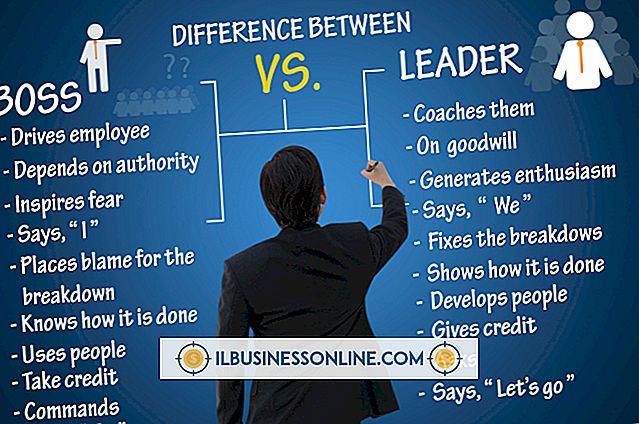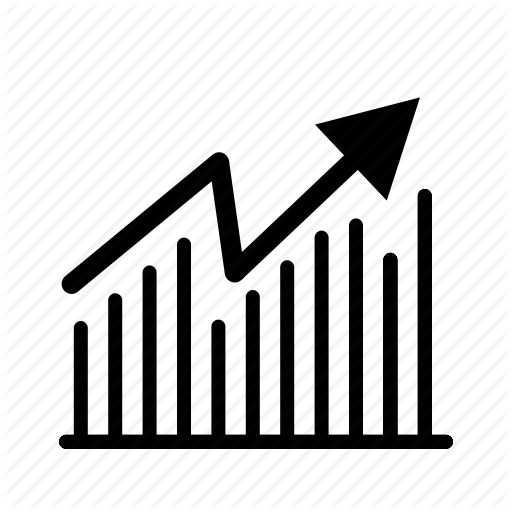Hoe een naam en titel te gebruiken op Outlook

Gebruik de functie Signature van Microsoft Outlook om automatisch uw naam en functie toe te voegen aan de onderkant van elke e-mail die u naar klanten en collega's stuurt. De functie Handtekening is een van de vele opties van het programma die u kunt openen via het venster Outlook-opties. Het automatisch invoegen van een handtekening in uw e-mailberichten zorgt niet alleen voor een professionelere uitstraling, maar u kunt ook extra informatie aan de handtekening toevoegen om uw bedrijf te promoten, zoals de naam en website.
1.
Start Microsoft Outlook en open vervolgens het menu "Bestand".
2.
Selecteer "Opties" om het venster Opties van het programma te openen.
3.
Selecteer "E-mail" en selecteer vervolgens de knop "Handtekeningen" in het gedeelte Berichten opstellen om het dialoogvenster Handtekeningen en briefpapier te openen.
4.
Selecteer het tabblad 'E-mailhandtekening' en klik vervolgens op 'Nieuw' om het pop-upvenster Nieuwe handtekening te openen.
5.
Voer de naam voor de handtekening in het open veld in en klik vervolgens op "OK". De naam van de handtekening wordt weergegeven in het vak Handtekening selecteren om te bewerken.
6.
Voer uw volledige naam en functietitel in, evenals eventuele optionele informatie, in het vak Handtekening bewerken. U kunt uw handtekening opmaken - zoals het vetgedrukt maken van uw functietitel - met behulp van de opmaakknoppen hier.
7.
Klik op het vervolgkeuzemenu 'E-mailaccount' in het gedeelte Kies standaardhandtekening en kies vervolgens het e-mailadres dat u aan de nieuwe handtekening wilt koppelen.
8.
Klik op het vervolgkeuzemenu "Nieuwe berichten" en selecteer de naam van de handtekening die u eerder hebt gemaakt.
9.
Selecteer het vervolgkeuzemenu "Antwoorden / doorsturen" en selecteer de naam van de handtekening.
10.
Klik op de knop "OK" om de nieuwe handtekening op te slaan.
Tip
- Als u er de voorkeur aan geeft handmatig een handtekening aan uw e-mailberichten toe te voegen, opent u een nieuw venster voor e-mailberichten en selecteert u vervolgens het tabblad "Bericht". Selecteer "Handtekening" in het gedeelte Inclusief en selecteer vervolgens de handtekening die u wilt gebruiken.
Waarschuwing
- De informatie in dit artikel is van toepassing op Microsoft Outlook 2013. Instructies kunnen enigszins of aanzienlijk afwijken van andere versies.