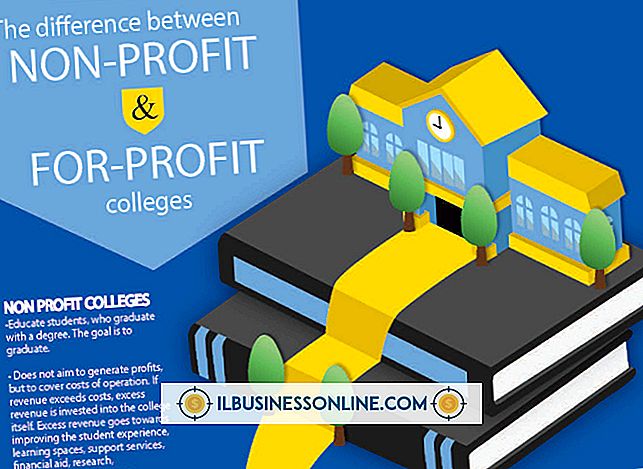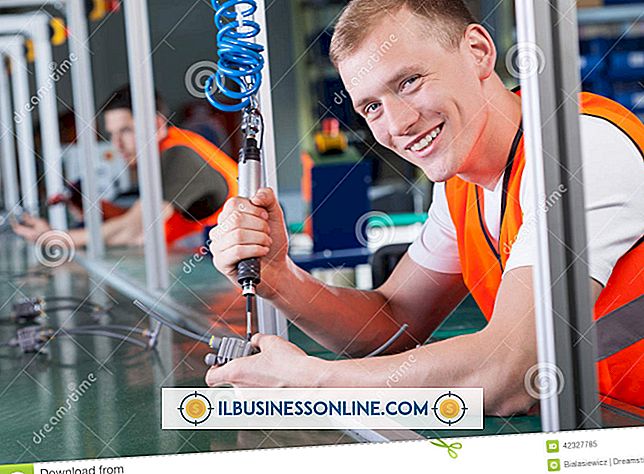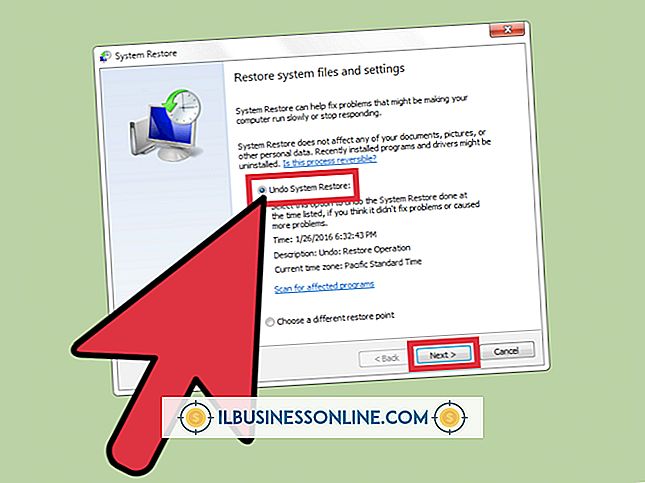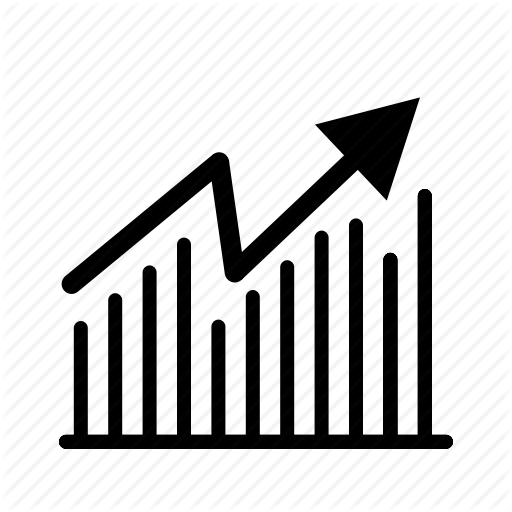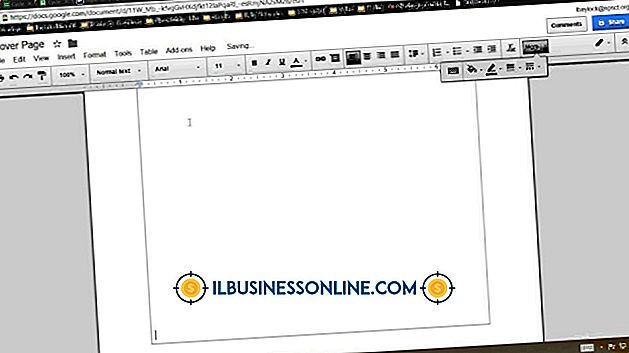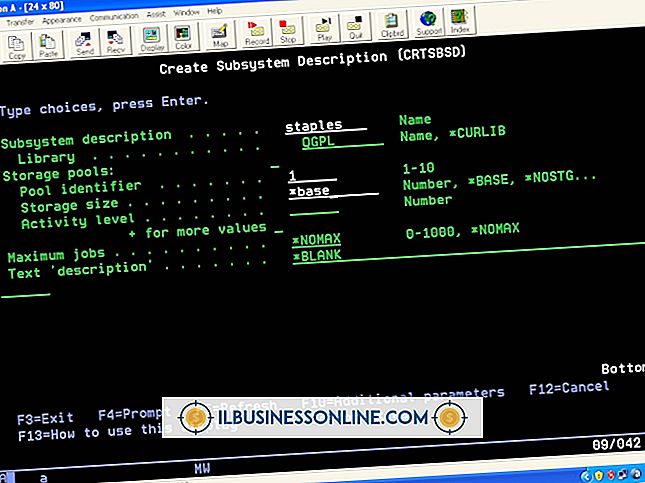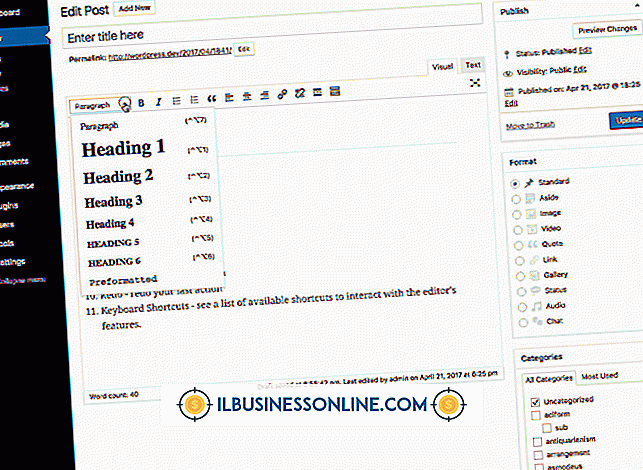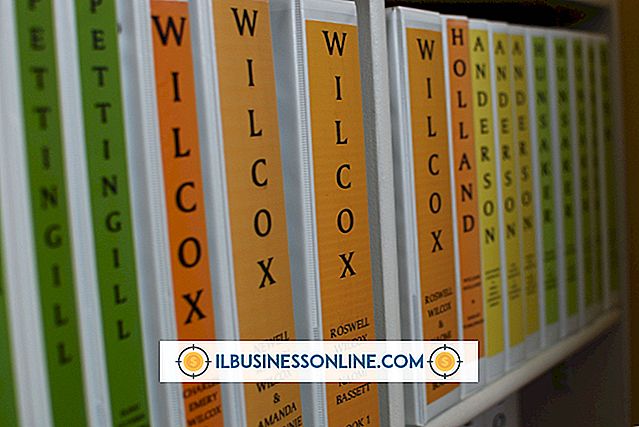Hoe u het Multi-Touch Display op de iPod Touch gebruikt

Als u een iPod Touch bij u hebt terwijl u op uw bedrijf werkt, hebt u een draagbaar communicatie-apparaat dat u kunt gebruiken om apps uit te voeren, uw agenda en takenlijsten te bekijken, tekstberichten en e-mails te verzenden en videochats te voeren terwijl u bezig bent onderweg. De iPod Touch heeft een 3, 5-inch multi-touch display; u veegt met uw vinger over het glas of tikt erop om te communiceren met het apparaat. Met verschillende gebaren start u apps, maakt u mappen, bladert u door de inhoud en organiseert u uw apps.
1.
Druk op de knop "Home" onderaan het display van uw iPod Touch om naar het startscherm te gaan.
2.
Tik op het pictogram van een app om het te starten. Druk op de knop "Start" om de app te sluiten en terug te keren naar het startscherm. Druk twee keer snel op de "Home" knop om een lijst met recent gebruikte apps onderin het scherm weer te geven. Veeg met je vinger tegen de lijst met apps om er doorheen te bladeren. Tik op het pictogram van een recent gebruikte app om er naar over te schakelen of druk nogmaals op de knop 'Home' om de lijst met recente apps te laten verdwijnen.
3.
Veeg met een vinger over het scherm naar links of rechts om naar een ander scherm te gaan. Als u bijvoorbeeld naar het eerste scherm kijkt, veegt u eenmaal naar rechts om de apps op het tweede scherm te bekijken.
4.
Raak een pictogram aan en houd het vast totdat alle pictogrammen op het scherm gaan wiebelen. U kunt ze nu verplaatsen om ze op het scherm opnieuw in te delen. Sleep een pictogram omhoog, omlaag, naar rechts of naar links om de locatie te wijzigen. Als u een pictogram naar een ander scherm wilt verplaatsen, sleept u het naar de rand van het scherm tot het volgende scherm verschijnt en heft u vervolgens uw vinger op.
5.
Sleep het ene wiebelende pictogram naar het andere om automatisch een map te maken die beide apps bevat. De iPod geeft de map een standaardnaam op basis van de inhoud, zoals 'Zakelijk'. Tik op de naam van de map als u de naam wilt wijzigen en typ vervolgens de nieuwe naam. Druk op de knop "Home" om te voorkomen dat de pictogrammen wiebelen.
6.
Veeg met een vinger omhoog of omlaag om door documenten te bladeren, zoals tijdens het lezen van een website met de native Safari-webbrowser of een lang bericht in de Mail-app. Veeg van rechts naar links om vooruit te gaan bij het lezen van een document, zoals een PDF-bestand met de iBooks-app van Apple. U kunt ook op de rechterkant van het display tikken om naar de volgende pagina te gaan of tik op de linkerkant om naar de vorige pagina te gaan.
7.
Raak een controller aan, zoals een schuifregelaar om de helderheid van het display in het gedeelte iPod Touch Settings of de volumeschuifregelaar in de native Music-app te regelen. Sleep naar links om de instelling te verlagen en naar rechts te slepen om de instelling te verhogen.
8.
Dubbeltik op een tekstgedeelte terwijl u een pagina bekijkt in Safari om in te zoomen op de afbeelding. Dubbeltik nogmaals op de woorden om terug te keren naar de oorspronkelijke grootte. Als alternatief, raak het scherm aan met twee geknepen vingers en trek de vingers uit elkaar om in te zoomen op woorden of een foto. Deze techniek werkt ook in apps zoals "Foto's" wanneer u een afbeelding wilt vergroten. Knijp met uw vingers tegen het scherm om de afbeelding te verkleinen.