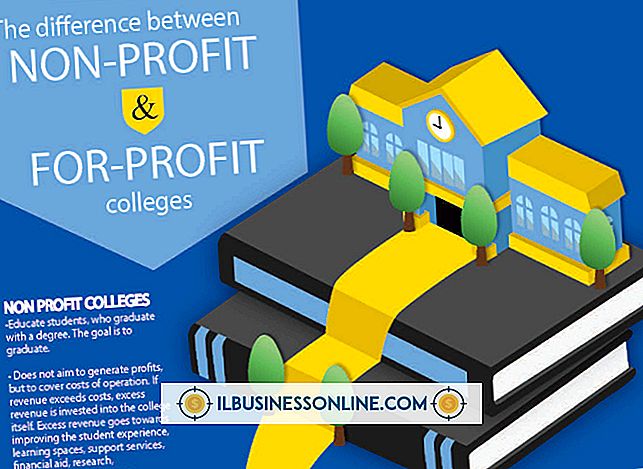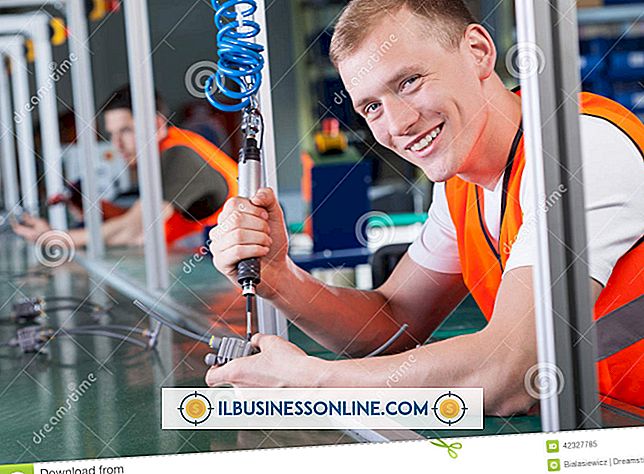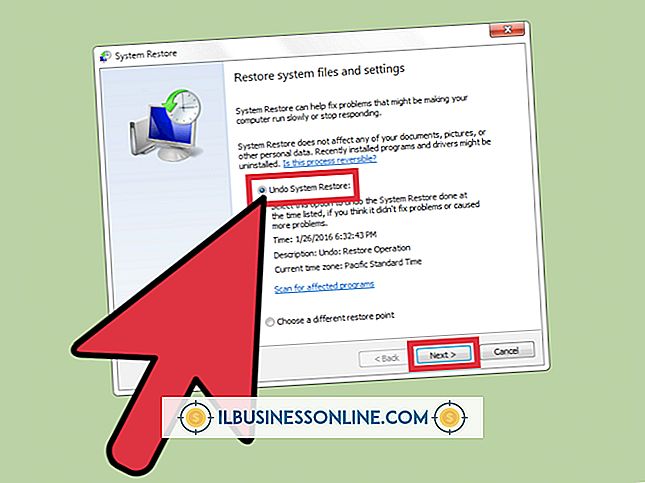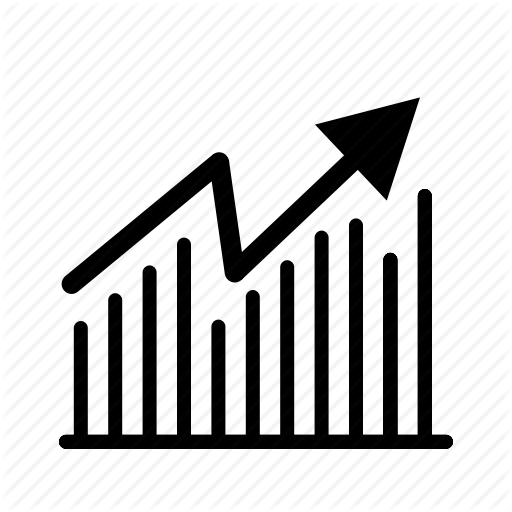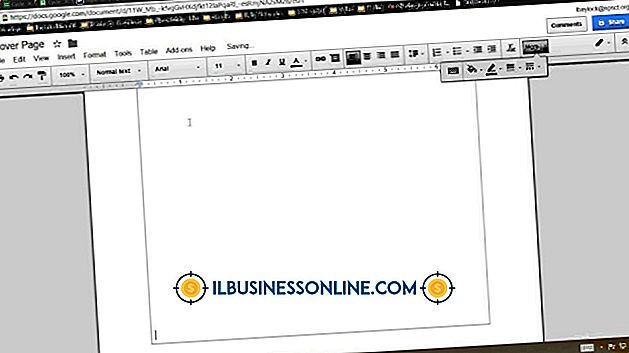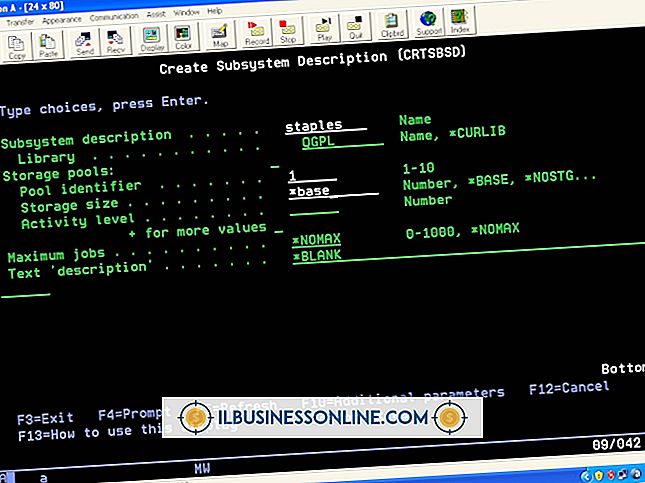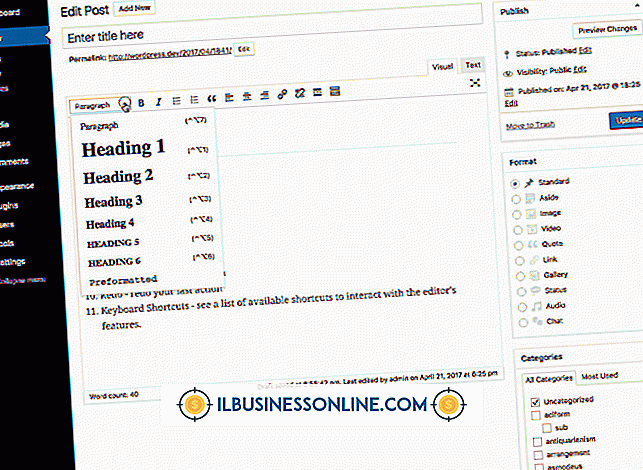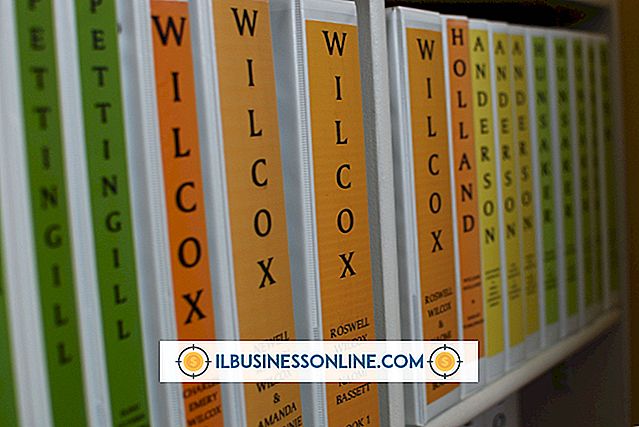Voetnoten bewerken in Word 2007

Een voetnoot in een Microsoft Word 2007-document is mogelijk vereist; bijvoorbeeld wanneer u reageert op een verzoek om een voorstel van een overheidsinstantie, of optioneel maar nuttig, bijvoorbeeld wanneer u een executive speech voorbereidt. Hoe dan ook, voetnoten worden nooit in steen gezet als je in Word werkt. Je kunt ze op elk moment bewerken om de inhoud zelf te veranderen of hoe de voetnoten verschijnen. Of voetnoten op uw Word-documenten verschijnen om het materiaal te ondersteunen of lezers een plek geven om naar verdere informatie te zoeken, ze kunnen op elk moment worden gewijzigd.
1.
Start Word 2007 en open het document met de voetnoten die u wilt bewerken.
2.
Dubbelklik ergens binnen het eerste voetnootgebied.
3.
Voer de bewerking uit - u kunt bijvoorbeeld de naam corrigeren die is gecrediteerd in een referentie of extra informatie opzij zetten.
4.
Wijzig de verschijningen van voetnoten door op het tabblad Start te klikken, de voet- of voetnoten te markeren en vervolgens taken uit te voeren, zoals het verkleinen van de lettergrootte, het wijzigen van de kleur of het rechtvaardig maken van de pagina.
5.
Klik op de knop "Koptekst en voettekst sluiten" op het groene tabblad "Header & Footer Tools". De knop heeft een rode "X" om te klikken. De voetnoot is nu weer lichtgrijs en het Word-document is bewerkbaar.
6.
Verwijder een voetnoot volledig door het superscriptnummer in de tekst zelf te markeren, niet door de voetnoot onder aan de pagina. Druk op de "Delete" -toets en het nummer wordt uit de tekst verwijderd en de voetnoot wordt van het voettekst verwijderd. Als er na de verwijderde voetnoten waren, veranderen ze allemaal automatisch van nummer.
7.
Blader indien nodig naar de volgende pagina en herhaal het proces totdat alle voetnoten naar wens zijn bewerkt.
Tip
- De voetnoten op de pagina zien er standaard lichtgrijs uit en lijken misschien niet klikbaar, maar u kunt ze openen door erop te dubbelklikken. Wanneer de voetnoten open zijn, is het hoofdgedeelte van de Word-pagina lichtgrijs en ziet het er niet uit en is het groene hulpgereedschap Header & Footer ingeschakeld.