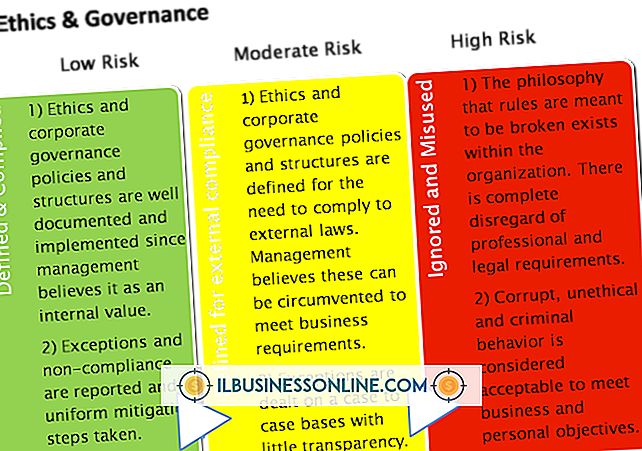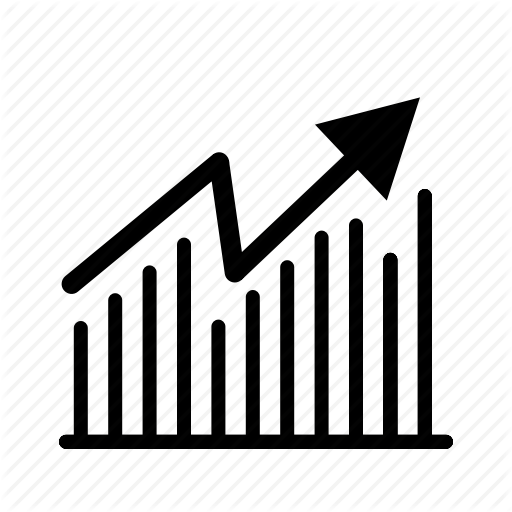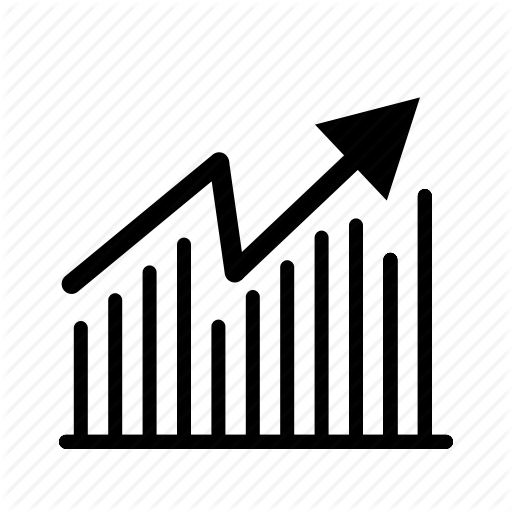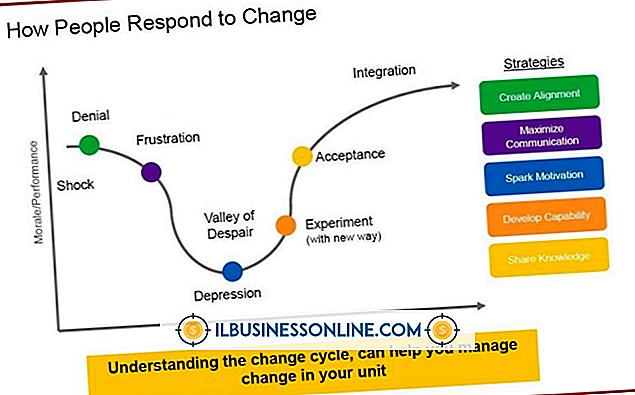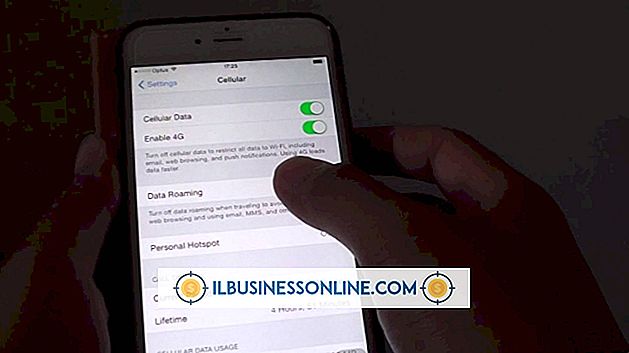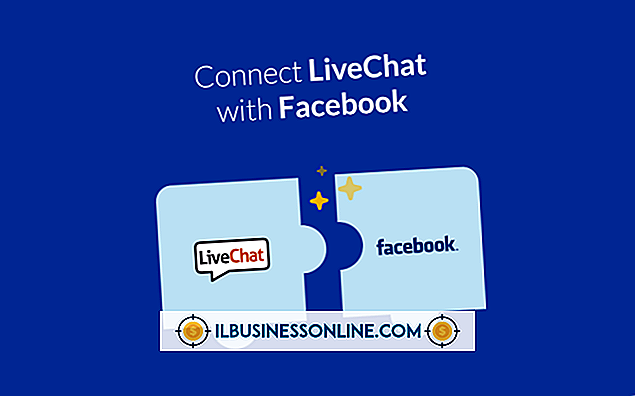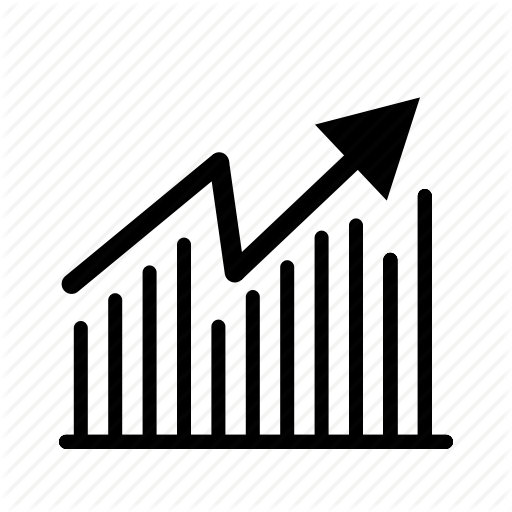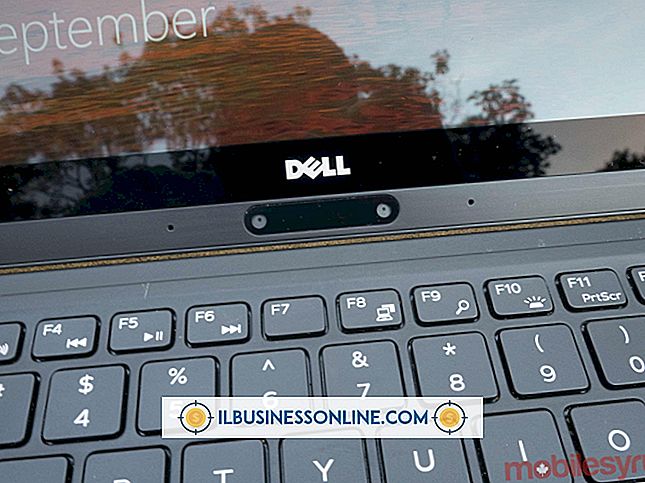Hoe een Mac te gebruiken met PowerPoint
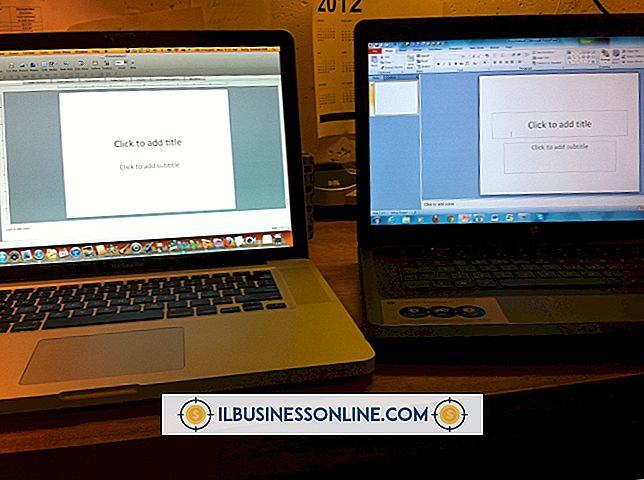
Van het voorbereiden van bedrijfspresentaties tot het ontwerpen van folders en pamfletten, Microsoft PowerPoint kan u helpen een aantal dagelijkse taken van uw bedrijf aan te pakken. Als uw bedrijf een Apple-computer heeft, profiteer dan van de Mac-versie van PowerPoint. De toepassing kan worden gekocht als onderdeel van het Office-pakket met productiviteitsproducten dat titels omvat zoals Word, Excel en Outlook. Zodra het op uw computer is geïnstalleerd, functioneert de Mac-versie van PowerPoint op dezelfde manier als de versie die is ontworpen voor Windows.
1.
Start de Finder-toepassing op uw Mac, klik op "Toepassingen" onder de kop Plaatsen en dubbelklik op "Microsoft Office 2011." Dubbelklik op "Microsoft PowerPoint" om de toepassing te starten. U kunt ook op de map "Toepassingen" op het dock van uw Mac klikken, op de map "Office 2011" klikken en op "Microsoft PowerPoint" klikken om het programma te starten.
2.
Klik op "Alles" onder de kop Thema's. Klik op 'Wit' en klik op de knop 'Kiezen' om een nieuwe lege presentatie te openen. Als u een andere PowerPoint-presentatie geopend hebt, kunt u ook een nieuwe lege presentatie maken door op "Bestand" en "Nieuwe presentatie" in het hoofdmenu te klikken.
3.
Klik op het tabblad "Start" en klik op de knop "Nieuwe dia" onder de kop Dia's om dia's aan uw presentatie toe te voegen. Als u nieuwe dia's met een vooraf bepaalde lay-out wilt toevoegen, klikt u op de pijl die naar beneden wijst naast de knop 'Nieuwe dia' en klikt u op het type dia dat u wilt toevoegen.
4.
Klik op het tabblad "Thema's" en dubbelklik op een thema om het toe te passen op uw presentatie. De algemene lay-out, lettertypen en kleuren van dat thema worden toegepast op alle dia's in uw presentatie.
5.
Klik in een tekstvak om de inhoud te bewerken en nieuwe tekst in te voegen. Als u de opmaak van de tekst in een tekstvak wilt bewerken, klikt u op het tabblad "Opmaak" en gebruikt u de hulpmiddelen onder het kopje Lettertype. Met deze hulpmiddelen kunt u het lettertype, de grootte, de kleur en de uitlijning van het lettertype wijzigen.
6.
Klik op het tabblad "Start" en klik op "Afbeelding" onder de kop Invoegen om te beginnen met het invoegen van een afbeelding in uw PowerPoint-presentatie. Klik op "Clip Art Browser" in het vervolgkeuzemenu Afbeelding om het mediabrowservenster Clip Art te openen. Blader door de beschikbare afbeeldingen en dubbelklik op een afbeelding om deze in uw huidige dia in te voegen.
Om een afbeelding of foto in plaats van een clipartafbeelding in te voegen, klikt u op het tabblad "Start" en klikt u op "Afbeelding" onder de kop Invoegen. Klik op "Afbeelding uit bestand" in het vervolgkeuzemenu Afbeelding. Blader naar de locatie op uw computer waar uw foto is opgeslagen en dubbelklik erop om deze in uw huidige PowerPoint-dia in te voegen.