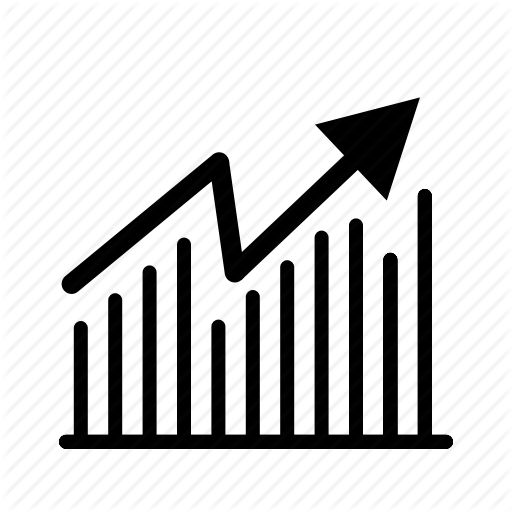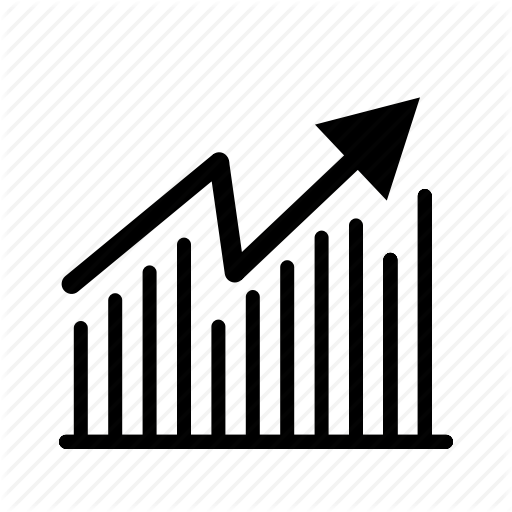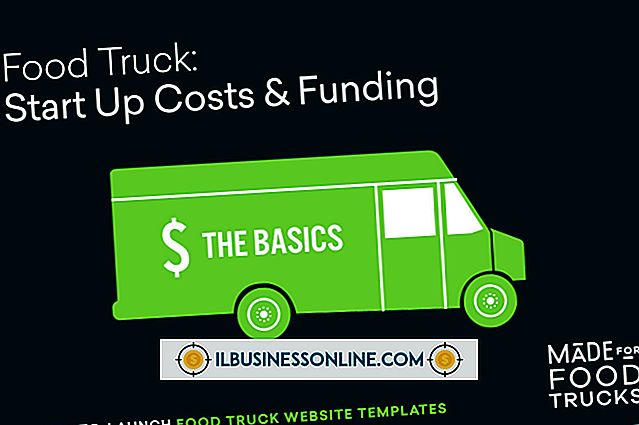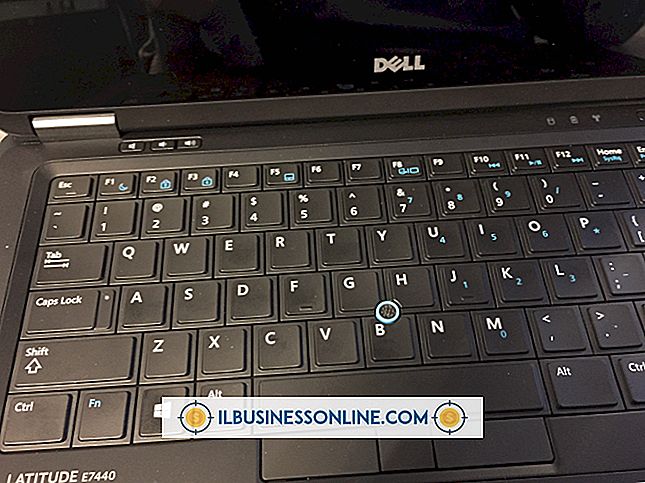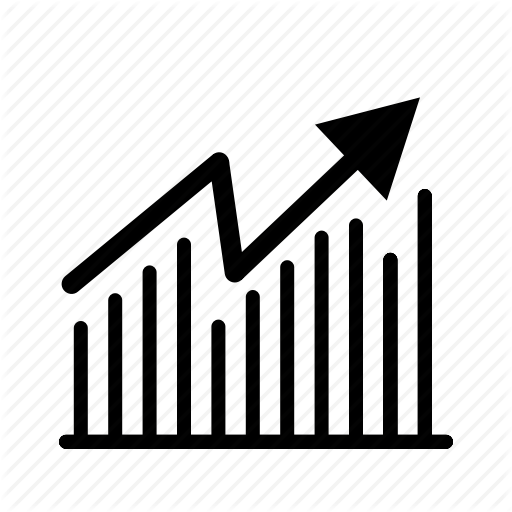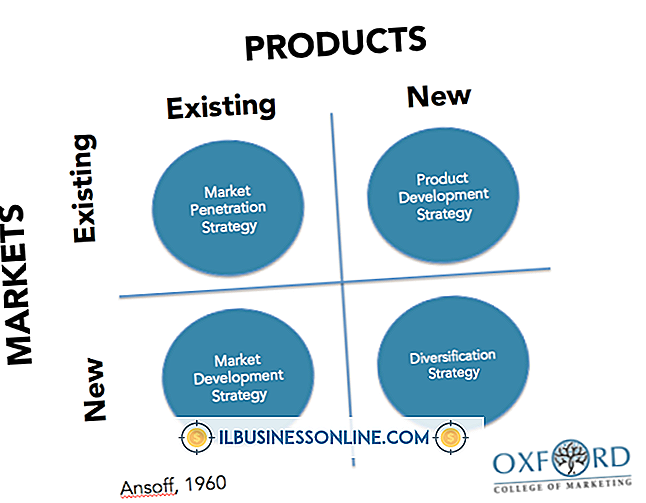Hoe u de functie Commentaar toevoegen in Microsoft Office Word kunt gebruiken
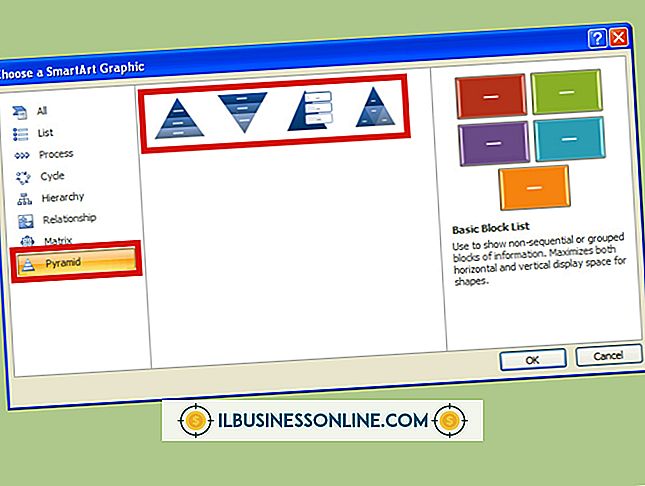
Vroeger wilden redacteurs graag 'roodachtig rood' zeggen als ze een document in rode inkt zwaar markeren, maar op het computerscherm is dit niet hetzelfde. Met Microsoft Word kun je nog steeds het werk van je werknemers en collega's doorgeven, met veel minder papier- en inktkosten. Met de Insert Comment-functie van Word kun je notities toevoegen, wijzigingen of vraaginformatie in een Word-document aanvragen terwijl je notities volledig in lijn blijven met de tekst zelf. De functie koppelt zelfs opmerkingen aan gebruikers door hun avatars, waarbij de eigenlijke documenttekst te allen tijde leesbaar blijft.
1.
Start Microsoft Word en open het document om opmerkingen in te voeren.
2.
Blader naar het eerste gebied om commentaar te geven. Markeer alle tekst om op te reageren of laat de cursor staan op een bepaald woord.
3.
Klik op het tabblad "Review" en klik vervolgens op de knop "Nieuwe opmerking" op het lint. Het revisiedeelvenster wordt geopend en het woord of de geselecteerde tekst wordt gemarkeerd in een lichte kleur, die standaard rood kan zijn.
4.
Typ de opmerking, zoals 'Citaat invoegen hier' of 'Spelling van bedrijfsnaam verifiëren'.
5.
Ga naar het volgende gedeelte van de tekst en klik op de knop "Nieuwe opmerking". Merk op dat Word uw opmerkingen samen met uw initialen in volgorde zal nummeren. Als u een nieuwe opmerking plaatst tussen de eerste en de tweede, zal Word deze automatisch opnieuw rangschikken. Typ de opmerking die aan dit deel van de tekst is gekoppeld.
6.
Sluit het beoordelingsvenster om meer ruimte op het scherm te krijgen. Elke keer dat u op "Nieuwe opmerking" klikt, wordt deze opnieuw geopend. U kunt ook het beoordelingsvenster open laten terwijl u de functie voor het toevoegen van opmerkingen gebruikt.
Tips
- Wijzig de plaatsing van het beoordelingsvenster door te klikken op "Overzicht van verticaal venster" of "Horizontaal overzicht bekijken" in het gedeelte Volgen van het lint. Klik op de knop "Reviewing Pane" om het deelvenster volledig van het scherm te verwijderen.
- Word voegt automatisch elke volledige naam en, indien van toepassing, een avatar (nieuw in Word 2013) in bij elke opmerking. Het gebruikt de informatie die u invoert bij het installeren en instellen van uw exemplaar van Word. Als u uw initialen, avatar of naam voor opmerkingen wilt wijzigen, klikt u op het tabblad "Bestand" en selecteert u vervolgens "Opties". Klik in het venster Word-opties op "Algemeen" als dit nog niet standaard is geselecteerd. Bewerk de informatie in het gedeelte "Personaliseer uw exemplaar van Microsoft Office".
Waarschuwing
- Deze instructies zijn van toepassing op Microsoft Word 2013. Ze zijn vergelijkbaar voor 2010, hoewel in-line commentaaravatars nieuw zijn bij de 2013-release. Vroegere of latere versies van de software kunnen verschillende verschillen vertonen. Een andere verbetering van de opmerkingfunctie met de 2013-release is dat u met uw muis over de opmerkingen kunt bewegen en precies kunt zien wie ze heeft gemaakt.