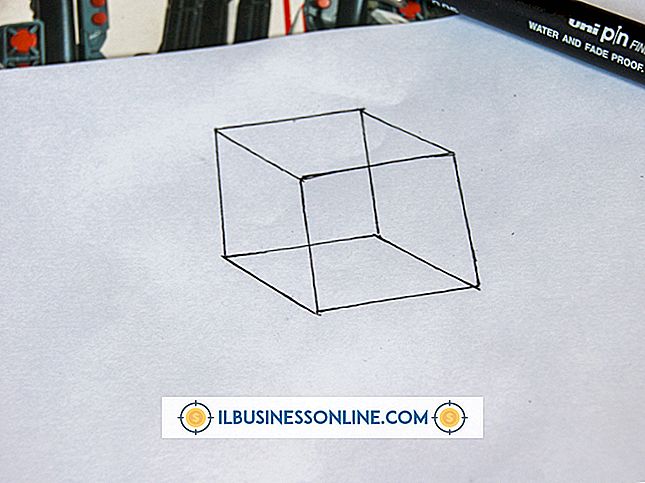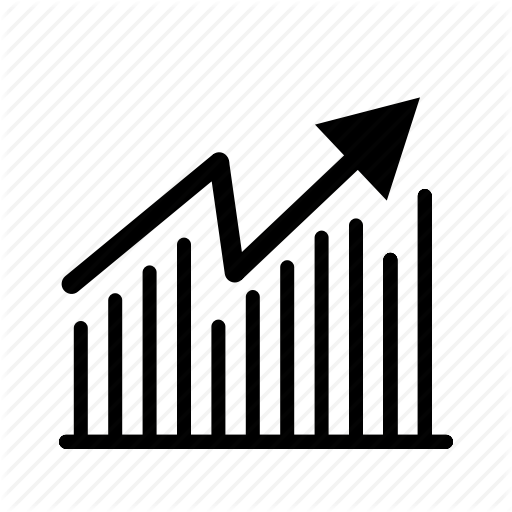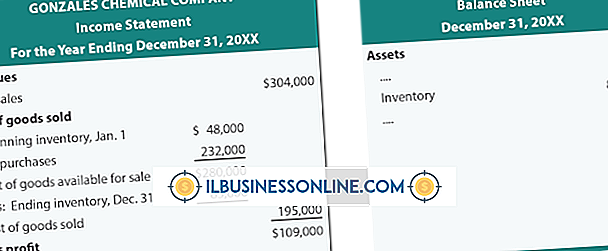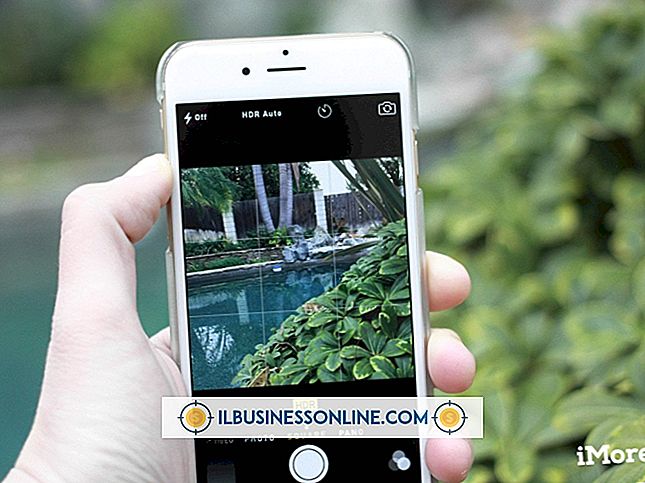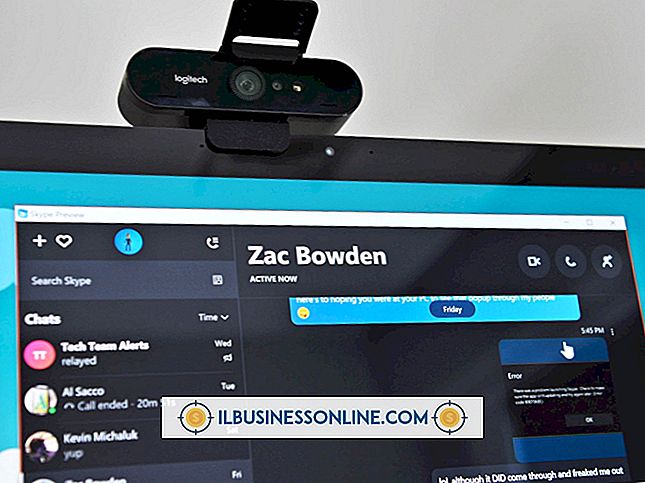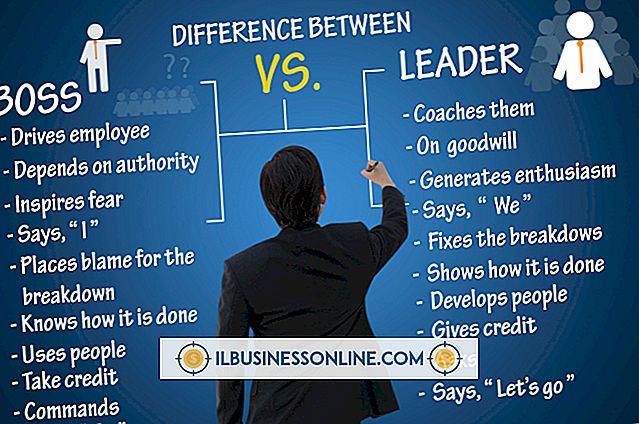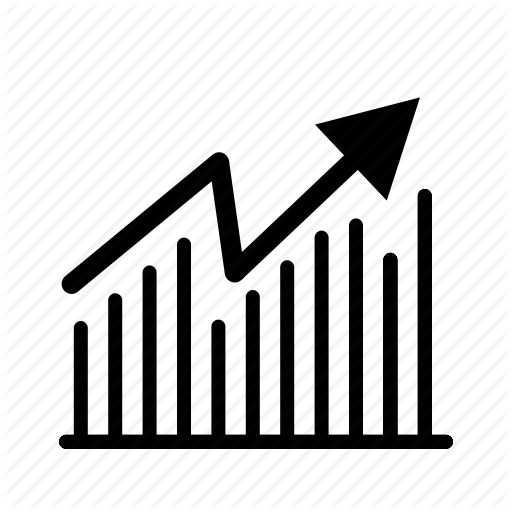Hoe een verloop gebruiken in AutoCAD

AutoDesk's eerbiedwaardige AutoCAD-ontwerpsoftware biedt een breed scala aan hulpmiddelen voor het ontwerpen en ontwerpen van architecturale en technische ontwerpen. Het invullen van een tekening op AutoCAD kan het extra impact geven tijdens presentaties, en de toevoeging van kleurovergangen aan oppervlakken om een "realistischer" uiterlijk te geven, is een geweldige manier om dit te doen. Het toepassen van een verloop is een eenvoudig effect, maar voor niet-ingewijden kan het moeilijk te vinden zijn in de labyrintische interface van AutoCAD.
1.
Klik in het lintmenu op AutoCAD op het paneel "Eigenschappen" en klik vervolgens op de knop "Hatchtype".
2.
Selecteer "Verloop" in het vervolgkeuzemenu om het gereedschap Verloop te openen.
3.
Klik op de knop "Kleurverloop" om te schakelen tussen een of twee kleuren. Eén kleurmodus maakt een verloop dat lichter of donkerder wordt, terwijl de tweekleurmodus de ene kleur overbrengt in de andere.
4.
Klik op de knop "..." om een kleur voor het verloop te selecteren. In de modus voor één kleur krijgt u ook een schuifknop waarmee u de helderheid of de duisternis van het verloop kunt kiezen. In de tweekleurenmodus ziet u een andere "..." knop waarmee u de tweede kleur kunt selecteren.
5.
Selecteer een verlooppatroon in het paneel "Patroon" in het lintmenu. Er zijn negen vooraf ingestelde patronen.
6.
Schakel het selectievakje "Gecentreerd" uit als u niet wilt dat het verloop gecentreerd is. Laat anders dit vakje aangevinkt. De negen vooraf ingestelde patronen verschuiven in het voorbeeld, zodat u de resultaten van gecentreerd versus niet-gecentreerd kunt meten.
7.
Pas de hoek van het verloop aan met behulp van het vervolgkeuzemenu "Hoek". Met de vooraf ingestelde voorbeelden kunt u de resultaten van het wijzigen van de hoeken meten.
8.
Klik op de knop "Pick Point" om toe te laten dat AutoCAD een closed are berekent, of klik op de knop "Select objects toevoegen" of "Select" om handmatig een gesloten object te selecteren.
9.
Klik binnen het gesloten gebied als u de optie "Oogpunt" gebruikt of selecteer een object als u de optie "Selecteren" gebruikt.
10.
Inspecteer de preview, die onmiddellijk zou moeten verschijnen. Druk op "Enter" om de opdracht te beëindigen en het verloop toe te passen, of ga door met het aanpassen van het verloop tot u tevreden bent.
Tip
- Oudere versies van AutoCAD die niet over het lintmenu beschikken, hebben in plaats daarvan een dialoogvenster met een verloop met in plaats daarvan dezelfde gereedschappen.
Waarschuwing
- Vanaf AutoCAD 13 en ouder is er geen ondersteuning voor 3D-vulling met verloop. Alleen op vlakke oppervlakken kan een verloopluik worden toegepast.