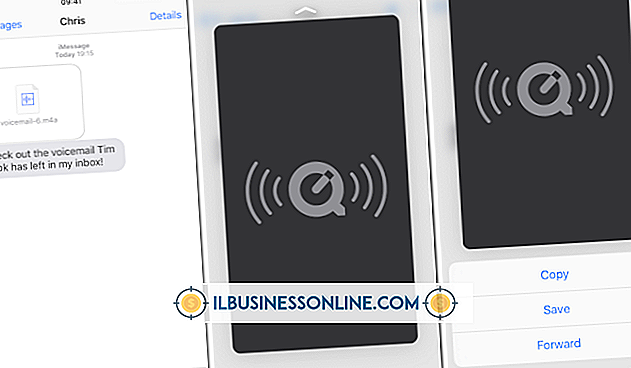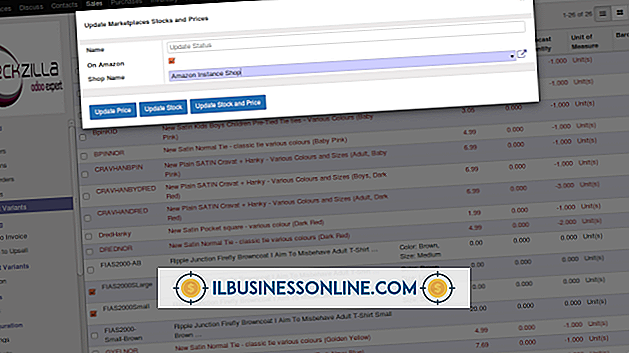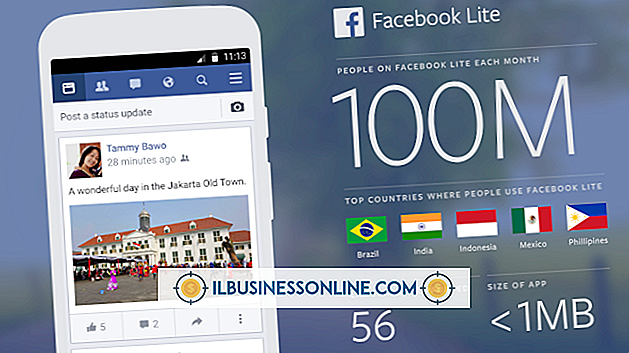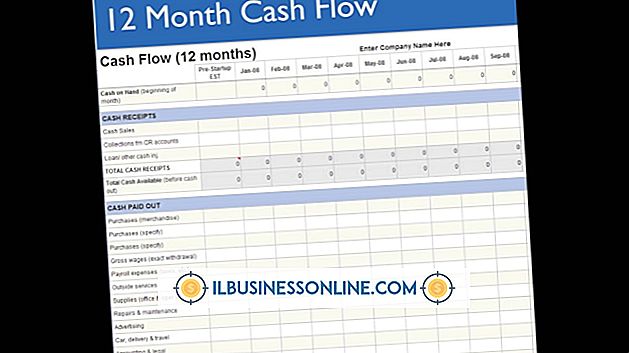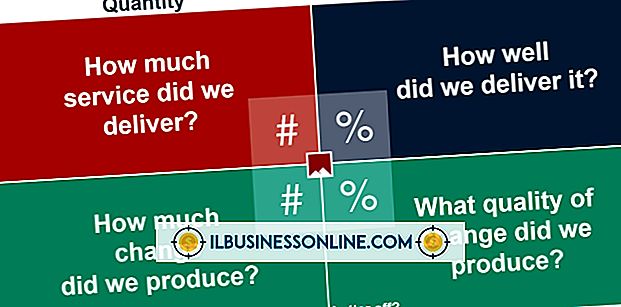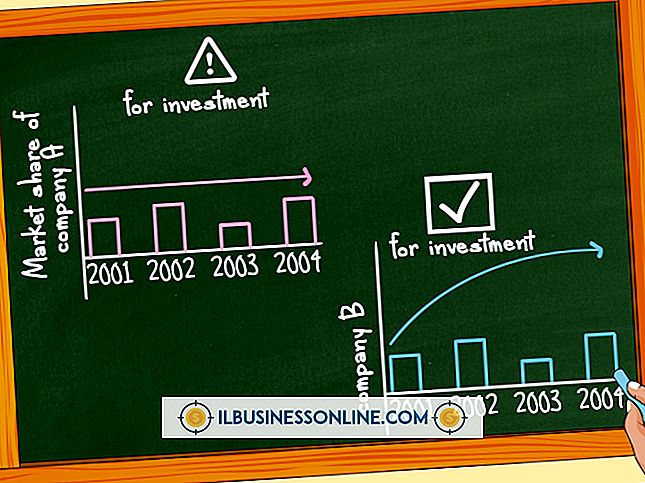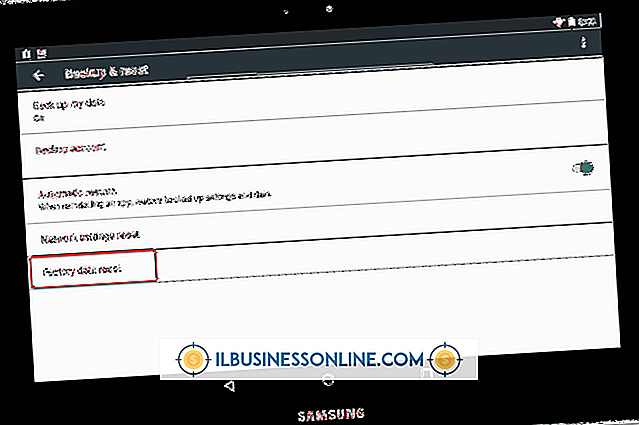Hoe Google-documenten te gebruiken als een formulier voor webpagina's

Het toevoegen van een interactief formulier aan de webpagina van uw bedrijf kan een uitdaging zijn als u de code moet schrijven om het te verwerken. Om mensen bijvoorbeeld de mogelijkheid te geven om informatie op te vragen, moet u een formulier maken dat hun e-mailadressen en andere informatie doorstuurt naar uw database. Als u geen database hebt of als u geen code wilt schrijven, gebruikt u Google Documenten om alle details te behandelen. Met deze gratis online service kunt u snel een professioneel ogend formulier samenstellen, toevoegen aan uw webpagina en antwoorden van mensen automatisch verzamelen terwijl ze worden ingevuld.
Maak een formulier
1.
Navigeer naar uw Google Docs-webpagina. Als u geen Google-account heeft, kunt u zich aanmelden voor een account op de aanmeldingspagina van Google Documenten en vervolgens naar uw Google Documenten-webpagina gaan.
2.
Klik op de knop "Aanmaken" bovenaan de pagina en klik vervolgens op "Formulier" om een leeg formuliersjabloon te bekijken. De site geeft het formulier een standaardnaam zoals Untitled Form wanneer het wordt gemaakt. Die naam wordt weergegeven in een tekstvak boven aan het formulier.
3.
Vervang de naam door de naam die u wilt gebruiken en zoek de gele invoergedeelte onder de titel.
4.
Typ de tekst die u wilt gebruiken als het label van uw eerste veld in het tekstvak Vraagtitel. Als u bijvoorbeeld een veld wilt maken met het woord 'Naam', typt u 'Naam' in het tekstvak Vraagsthema. Typ de helptekst die u in het tekstvak Help-tekst wilt weergeven. Laat dat tekstvak leeg als u niet wilt dat er Help-tekst voor dat veld verschijnt.
5.
Klik op het vervolgkeuzemenu 'Vraagtype' en selecteer 'Tekst'. Als u wilt dat het veld een verplicht veld is, klikt u op het selectievakje 'Dit vereist een vraag stellen' om daar een vinkje te plaatsen. Een verplicht veld is een veld dat iemand moet invullen voordat het het formulier verzendt.
6.
Klik op "Gereed" om een voorbeeld van het formulier te bekijken. Als u bijvoorbeeld 'Naam' hebt ingevoerd in het tekstvak Vraagentitel, wordt in het voorbeeld een tekstvak weergegeven met het woord 'Naam' erboven. Uw formulier heeft nu één veld.
Velden toevoegen
1.
Klik op de knop 'Item toevoegen' boven aan het formulier en selecteer 'Tekst' om een nieuw geel blok toe te voegen.Dit blok bevat ook twee tekstvakken en een vervolgkeuzemenu. Typ het label dat u wilt weergeven op uw het tweede veld van het formulier en selecteer "Tekst" in het vervolgkeuzemenu Vraagsoort.
2.
Typ iets in het tekstvak Help-tekst als u wilt dat het veld helptekst weergeeft. Klik op het vakje "Maak dit een vereiste vraag" om daar een vinkje te plaatsen als u van het veld een verplicht veld wilt maken.
3.
Voeg zo nodig velden toe. Klik op "Gereed" als u klaar bent om een voorbeeld van uw formulier te bekijken. Een tekstvak en label verschijnen voor elk formulierveld dat u hebt gemaakt. Klik op 'Opslaan' om het formulier op te slaan.
Toevoegen aan webpagina
1.
Klik op de knop 'Meer acties' boven aan het formulier en selecteer 'Insluiten' om een pop-upvenster met HTML-code te bekijken.
2.
Kopieer de code en open een van uw HTML-documenten.
3.
Plak de code in het hoofdgedeelte van het document waar u het formulier wilt laten verschijnen. Start uw browser en bekijk het document om uw formulier te bekijken.
4.
Vul het formulier in en klik op "Verzenden" om het formulier in te dienen. Keer terug naar uw Google Docs-account en bekijk het formulier dat u hebt gemaakt. Klik op 'Antwoorden bekijken' en selecteer 'Samenvatting'. Op een pagina ziet u de waarden die u in het formulier hebt ingevoerd. Klik op 'Antwoorden bekijken' wanneer u de reacties wilt zien die anderen indienen wanneer zij uw formulier invullen. U kunt ook klikken op 'Antwoorden bekijken' en 'Spreadsheet' selecteren om een spreadsheet met de antwoorden te bekijken. Het werkblad toont een kolom voor elk veld in uw formulier, evenals een kolom met datum / tijd die aangeeft wanneer het antwoord arriveerde.
Tips
- Terwijl u een voorbeeld van een formulier bekijkt, beweegt u uw muiscursor over een tekstvak om drie pictogrammen aan de rechterkant van de pagina te bekijken. Klik op het pictogram "Bewerken" om het formulier te bewerken of klik op het pictogram "Dupliceren" om het formulier te dupliceren. Als u op het pictogram "Verwijderen" klikt, wordt het formulier verwijderd.
- U kunt andere typen invoerbesturingselementen toevoegen, zoals meerkeuzevelden, selectievakjes en alineatekst. Plaats een van deze op een formulier door het gewenste besturingselement te selecteren in het vervolgkeuzemenu Vraagsoort. Het Alineatekst-besturingselement genereert een tekstvak met meerdere regels dat goed is voor het vastleggen van grote hoeveelheden tekst.
- Klik op de knop 'Thema' boven aan het formulier om een lijst met professionele thema's weer te geven die u als achtergrond van het formulier kunt gebruiken. Klik op een thema om het te selecteren en klik vervolgens op "Toepassen" om het op uw formulier te gebruiken.