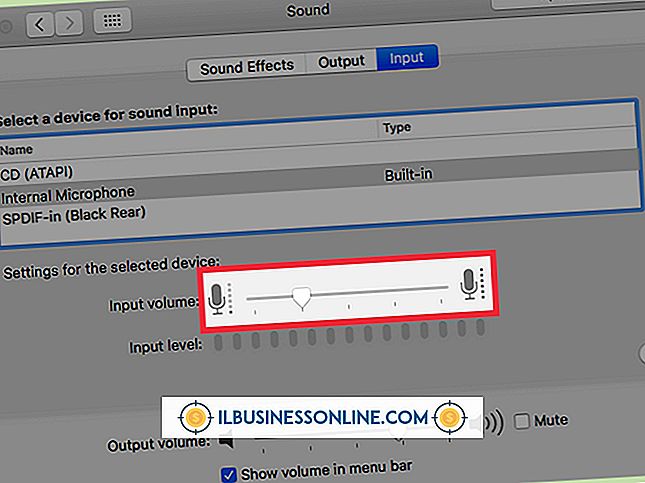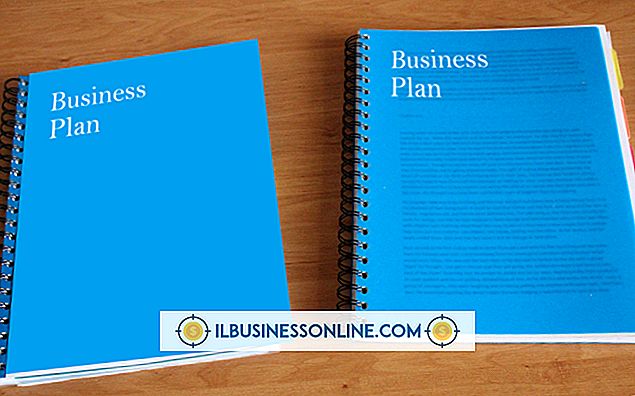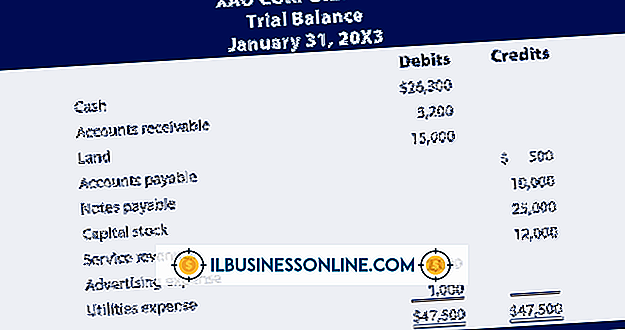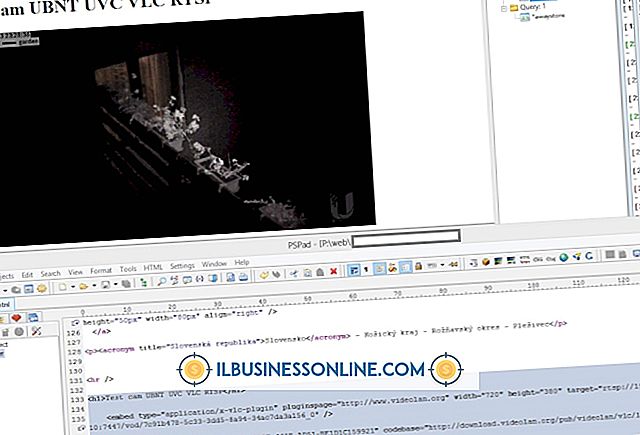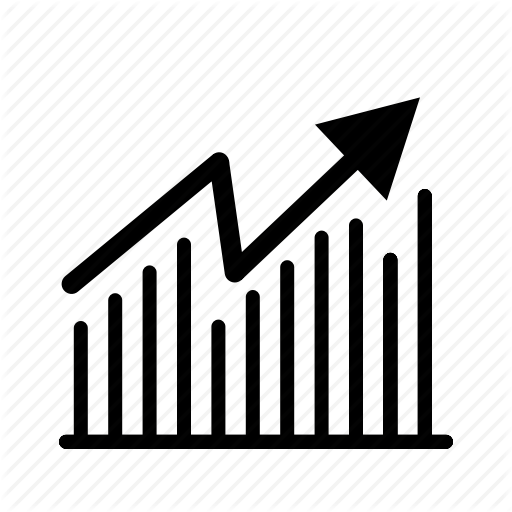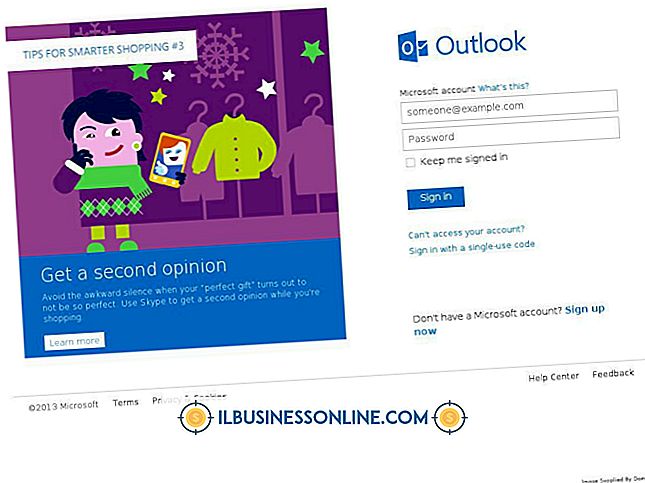Hoe een penseel te gebruiken om de achtergrond in Photoshop te vervagen

Een foto met een drukke achtergrond kan de aandacht afleiden van uw onderwerp en de aandacht afleiden. Als je tijdens je opname geen controle over de achtergrond hebt, kun je nog steeds wijzigingen aanbrengen met behulp van een beeldbewerkingsprogramma zoals Photoshop. Photoshop bevat een vervagingstool die kan worden gebruikt om regio's van uw foto selectief te verzachten. Schilderen met het gereedschap Vervaging geeft u meer controle dan het gebruik van een van de vervagingfilters, omdat u meerdere streken kunt gebruiken om de mate van onscherpte in bepaalde gebieden te vergroten.
1.
Open Adobe Photoshop CC en druk op "Ctrl-O" om de afbeelding te selecteren die u wilt bewerken. Klik op "Openen" om de afbeelding toe te voegen aan uw Photoshop-werkruimte.
2.
Klik in de werkset op het gereedschap Snelle selectie en selecteer de delen van de afbeelding die u niet wilt vervagen. U kunt ook de gereedschappen Lasso of Pen gebruiken om de voorgrond van de achtergrond te scheiden bij complexe vormen.
3.
Druk op "Shift-Ctrl-I" om uw selectie om te keren. Door de voorgrond- en achtergrondelementen van de afbeelding gescheiden te houden, zorgt u ervoor dat u alleen de achtergrond vervaagt wanneer u met de vervagingpenseel werkt.
4.
Selecteer het gereedschap Vervagen in de gereedschapsset en druk op "[" of "]" om de penseelgrootte te vergroten of te verkleinen.
5.
Klik op de penseelvoorkeuzekiezer op de optiebalk en selecteer een zachte, ronde borstel van het drukformaat.
6.
Stel de sterkte van de penseelstreek in op de optiebalk om te bepalen hoeveel elke penseelstreek de achtergrond vervaagt.
7.
Klik en sleep de muiscursor over de achtergrond van de afbeelding om het blur-effect toe te passen. Gebruik meerdere passen over een gebied om de vervaging te vergroten.
8.
Druk op "Ctrl-D" om de achtergrond te deselecteren en uw afbeelding te bekijken. Druk op "Shift-Ctrl-S" en sla uw afbeelding op als u tevreden bent met de resultaten.
Waarschuwing
- Informatie in dit artikel is van toepassing op Adobe Photoshop CC. Procedures kunnen variëren met andere versies of producten.