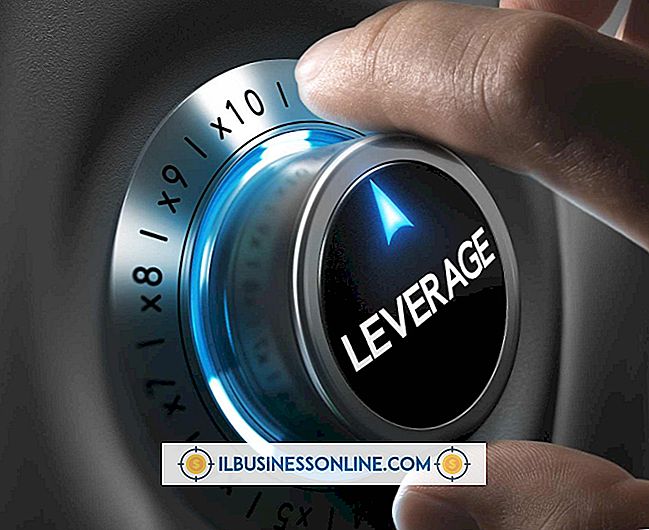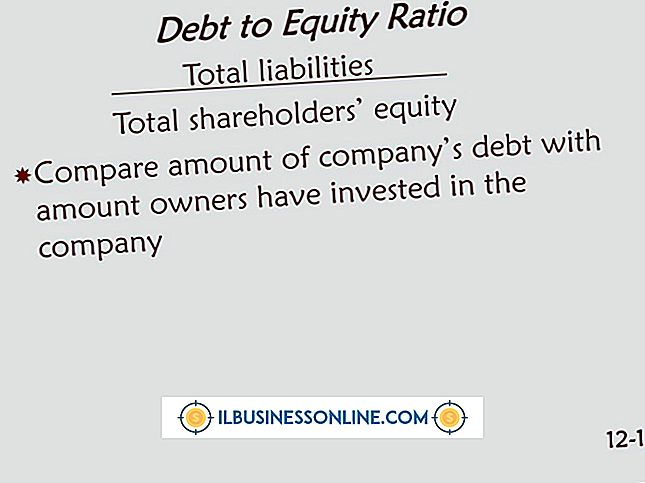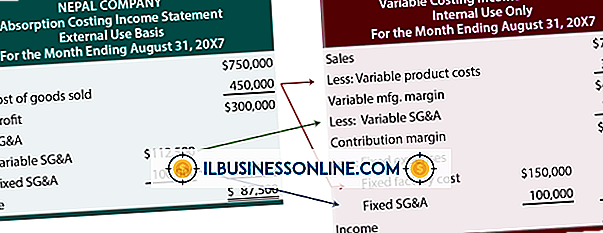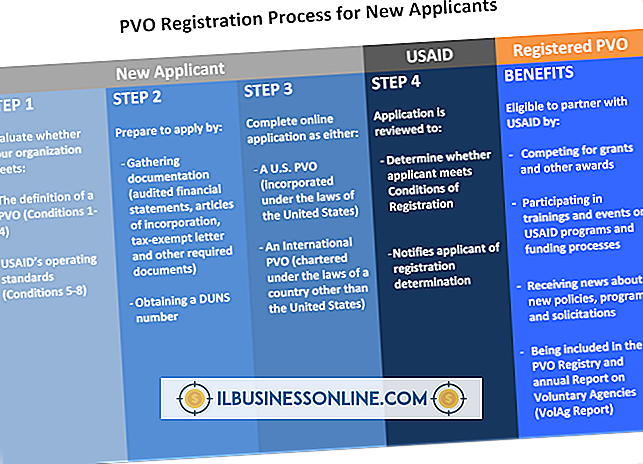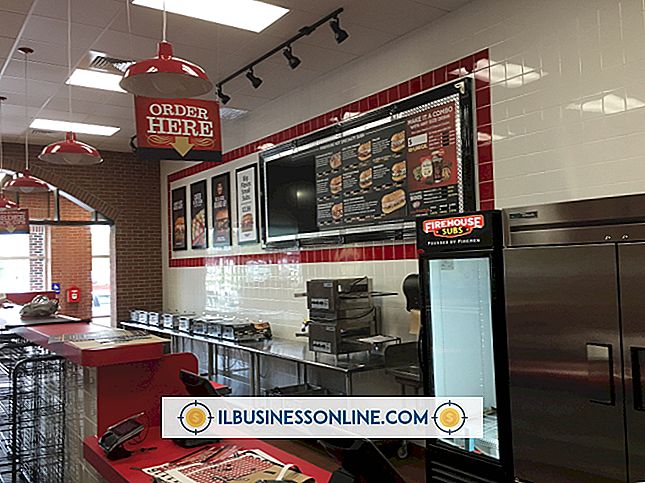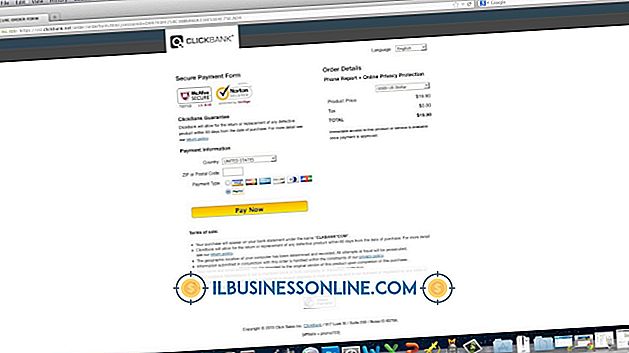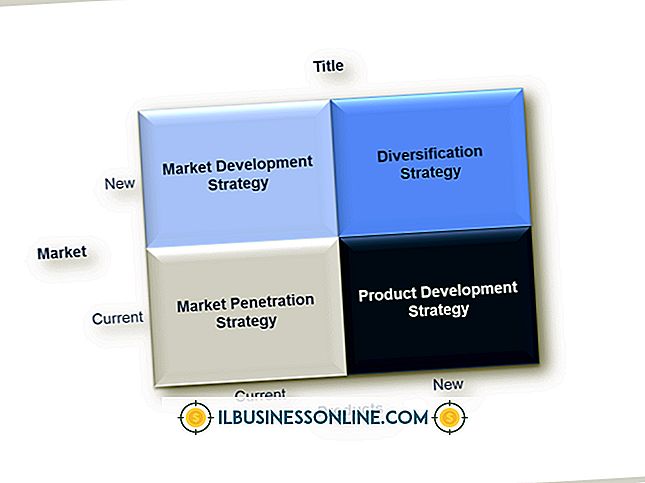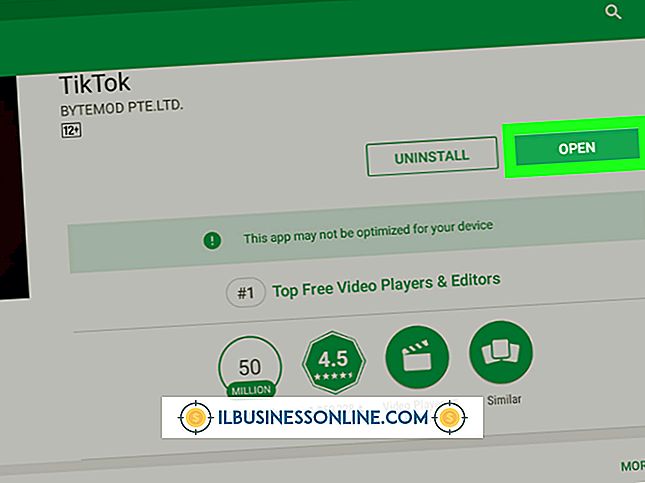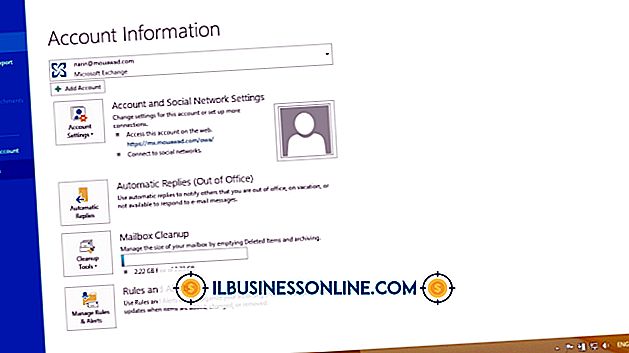Een computer repareren die niet uit de slaapstand komt

Nadat je computer in de slaapstand is gegaan, wordt hij geacht binnen enkele seconden te ontwaken nadat je op een toets hebt gedrukt of je muis hebt verplaatst. Wanneer uw computer niet uit de slaapstand komt, kan het probleem door een aantal factoren worden veroorzaakt. Een mogelijkheid is een hardwarefout, maar dit kan ook te wijten zijn aan uw muis- of toetsenbordinstellingen. U kunt de slaapmodus op uw computer uitschakelen als een snelle oplossing, maar u kunt mogelijk de oorzaak van het probleem vinden door de apparaatstuurprogramma-instellingen in het hulpprogramma Windows Device Manager te controleren.
1.
Klik op 'Zoeken' op de Charms-balk en typ 'apparaat' in het zoekveld. Selecteer "Apparaatbeheer" uit de resultaten. Klik op "Ja" om het hulpprogramma te laten uitvoeren.
2.
Klik op de pijl naast "Toetsenborden" om de toetsenbordapparaatstuurprogramma's weer te geven die op uw systeem zijn geïnstalleerd. Hoewel u waarschijnlijk maar één toetsenbord op uw computer hebt, geeft Windows vaak meerdere stuurprogramma's weer.
3.
Klik met de rechtermuisknop op het eerste toetsenbordstuurprogramma en selecteer 'Eigenschappen'. Selecteer het tabblad "Energiebeheer" en vink vervolgens het selectievakje aan naast "Toestaan dat dit apparaat de computer uit de slaapstand haalt". Sommige stuurprogramma's hebben mogelijk geen tabblad Energiebeheer.
4.
Herhaal de vorige stap voor alle andere vermelde toetsenborddrivers. Als er geen een tabblad Energiebeheer heeft, ligt uw probleem mogelijk bij het toetsenbordmodel of de driver. U kunt controleren op bijgewerkte stuurprogramma's door met de rechtermuisknop op elk stuurprogramma te klikken en 'Stuurprogrammasoftware updaten' te selecteren. Laat Windows automatisch zoeken naar een nieuw stuurprogramma voor het apparaat. Klik op "OK" nadat u alle toetsenbordstuurprogramma's hebt gecontroleerd.
5.
Klik op de pijl naast 'Muizen en andere aanwijsapparaten' om de muisstuurprogramma's weer te geven die op uw systeem zijn geïnstalleerd en herhaal dezelfde stappen die worden gebruikt op de toetsenbordstuurprogramma's.
6.
Klik op de pijl naast "Human Interface Devices" en herhaal de stappen opnieuw. Stuurprogramma's in deze categorie hebben generieke namen zoals 'USB Input Device', hoewel ze ook van invloed zijn op uw toetsenbord en muis. Stuurprogramma's voor aanraakschermen en andere invoerapparaten zijn er ook in deze categorie.
7.
Klik op de pijl naast 'Netwerkadapter' als u een draadloze muis of draadloos toetsenbord gebruikt. Klik met de rechtermuisknop op de vermelding voor uw draadloze adapter en selecteer het tabblad "Energiebeheer". Verwijder het vinkje uit het selectievakje naast 'Toestaan dat de computer dit apparaat uitschakelt om energie te besparen'. Hierdoor kan de netwerkkaart het signaal ontvangen van uw draadloze apparaat in de slaapstand. Klik OK."
8.
Wijzig de instellingen voor uw Bluetooth-adapter als u een Bluetooth-muis of -toetsenbord gebruikt. Houd er rekening mee dat als u uw Bluetooth-adapter inschakelt op een laptop terwijl deze in de slaapstand staat, uw batterij sneller leegloopt, dus verander de instelling alleen als laatste redmiddel.
Tips
- U kunt de slaapmodus uitschakelen via het dialoogvenster Energiebeheer van Windows. Typ "energieopties" in het startscherm van Windows 8 en druk op de "Enter" -toets. Selecteer 'Wijzigen wanneer de computer slaapt' en wijzig de instelling naast 'Zet de computer in slaapstand' in op 'Nooit'. Klik op 'Wijzigingen opslaan' wanneer u klaar bent.
- Als uw computer dit probleem pas kort geleden aan u heeft gegeven en de vorige stappen het probleem niet hebben opgelost, kunt u het hulpprogramma Windows Systeemherstel gebruiken om de instellingen van uw computer terug te zetten naar een eerdere datum.
- Veel computers hebben afzonderlijke energiebeheercontroles in het moederbord-BIOS. Als niets anders werkt, probeert u tijdens het opstarten toegang te krijgen tot de BIOS-instellingen van uw computer en schakelt u de energiebeheerfunctie uit.
Waarschuwing
- Informatie in dit artikel is van toepassing op Windows 8. Het kan enigszins of aanzienlijk variëren met andere versies of producten.