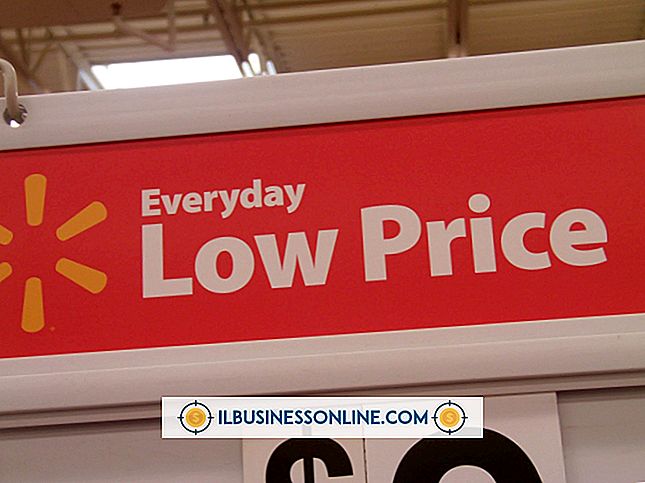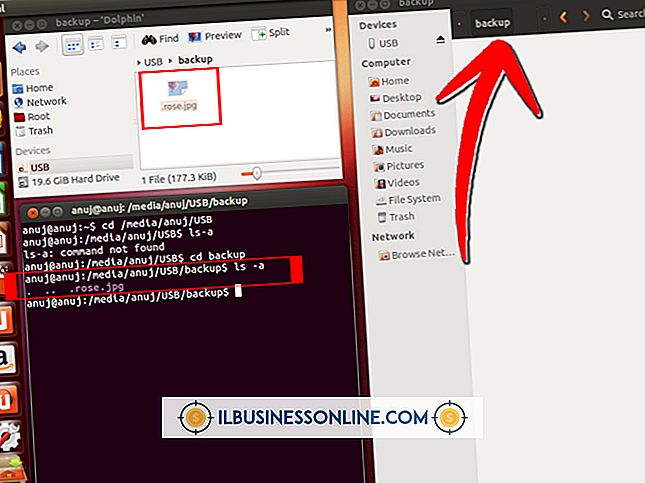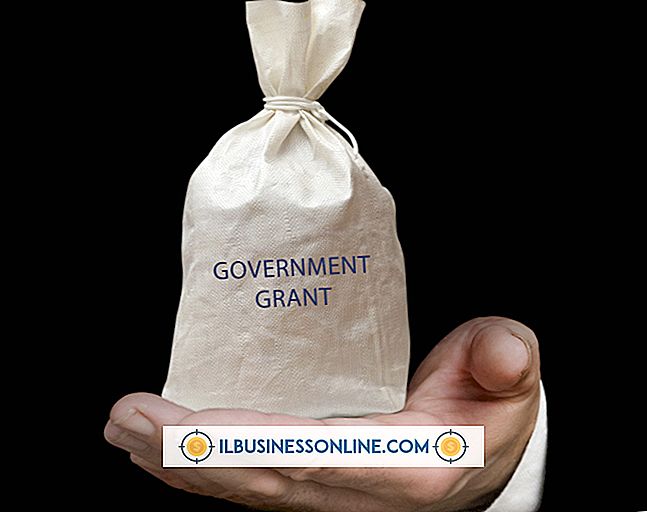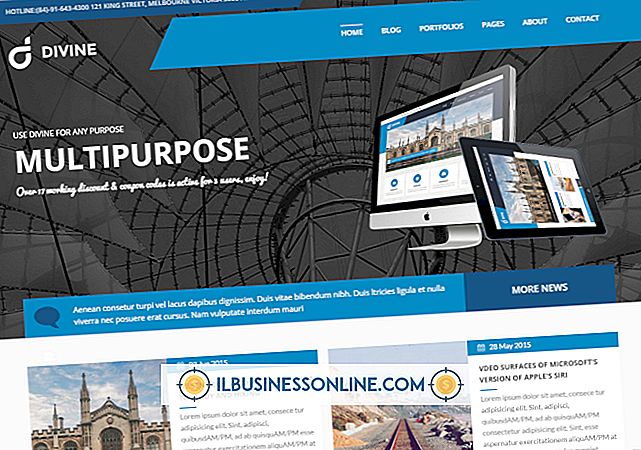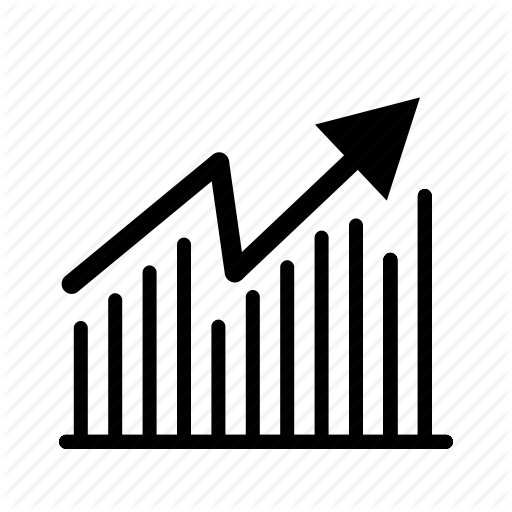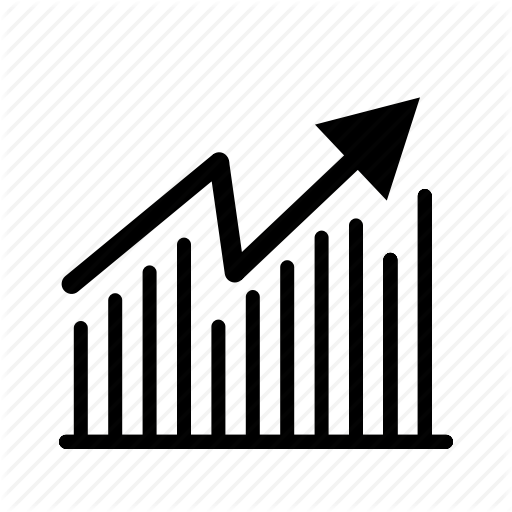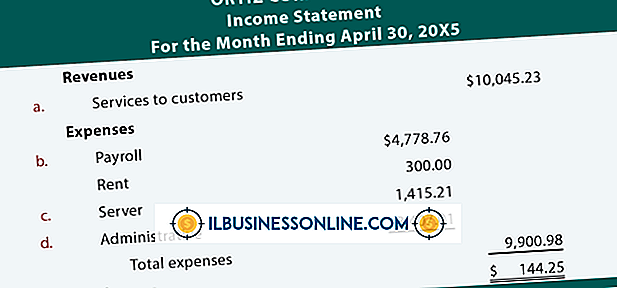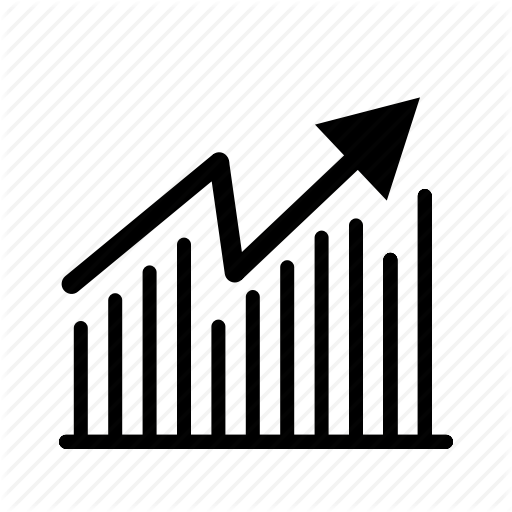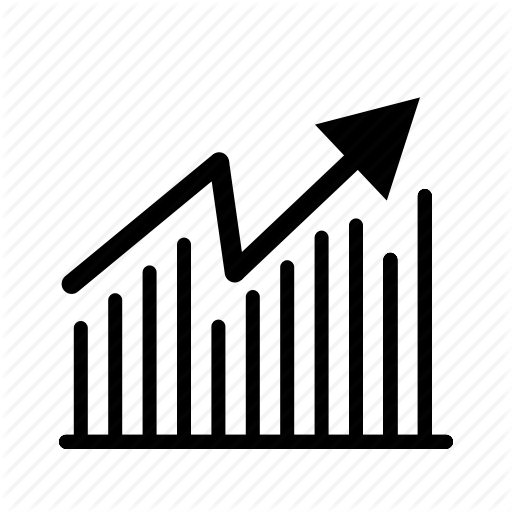Pagina's extraheren uit een Microsoft Word-document

Microsoft Word-documenten kunnen afzonderlijke pagina's bevatten die beter geschikt zijn voor hun eigen documenten. Een document kan bijvoorbeeld tientallen pagina's met formulieren bevatten, die elk veel naar een aparte afdeling gaan voor verwerking. Als u een afzonderlijke pagina wilt extraheren, kunt u deze naar een leeg bestand kopiëren. Als u alle pagina's van een document wilt extraheren, moet u alle bestanden kopiëren en plakken, wat veel tijd en moeite kost. U kunt het extractieproces echter automatiseren door een Visual Basic-macro te schrijven.
1.
Druk op "Alt-F11" om de Visual Basic-editor van Word te openen.
2.
Klik op de module "NewMacros" in de map Modules van het projectvenster als Word deze niet automatisch opent.
3.
Typ het volgende om een nieuwe macro te openen:
Sub mcrExtractPages ()
4.
Voeg de volgende code toe om de macro in te stellen om per pagina door het document te bladeren:
Application.Browser.Target = wdBrowsePage
5.
Voeg de volgende code toe, die een lus opent die op elke pagina in het document wordt uitgevoerd:
Voor i = 1 naar ActiveDocument.BuiltInDocumentProperties ("Aantal pagina's")
6.
Voeg het volgende toe om de inhoud van de geselecteerde pagina te kopiëren:
ActiveDocument.Bookmarks ( "\ pagina"). Range.Copy
7.
Voeg de volgende code toe om een nieuw document te maken:
Documents.Add
8.
Voeg de volgende code toe om de gekopieerde code in het nieuwe document te plakken:
Selection.Paste
9.
Voeg de volgende code toe om de map in te stellen waar Word de geëxtraheerde pagina's zal opslaan:
ChangeFileOpenDirectory "C: \ Users \ Ryan \ Documents"
10.
Wijzig "C: \ Users \ Ryan \ Documents" in welke directory u maar wilt.
11.
Voeg de volgende code toe om het nieuwe document als een nieuw bestand in de gekozen map op te slaan:
DocNum = DocNum + 1 ActiveDocument.SaveAs FileName: = "ExtractedPage_" & DocNum & ".docx"
12.
Wijzig "ExtractedPage_" in welke naam u de geëxtraheerde pagina's wilt toewijzen.
13.
Voeg de volgende code toe om het nieuwe document te sluiten en naar de volgende pagina van het hoofddocument te gaan:
ActiveDocument.Sluit Application.Browser.Next
14.
Voeg de volgende code toe om de lus te sluiten:
Volgende ik
15.
Voeg de volgende code toe om de macro te sluiten:
End Sub
16.
Druk op "F5" om de macro uit te voeren.
Tip
- Sla de macro op nadat u uw pagina's hebt geëxtraheerd. In de toekomst kunt u de opgeslagen macro uitvoeren om de pagina's van andere documenten uit te pakken.