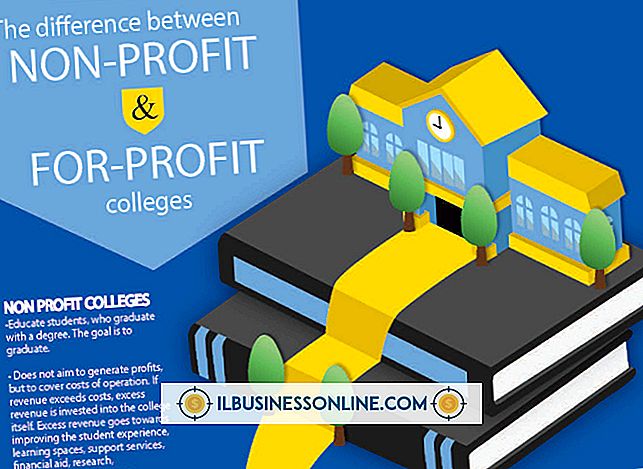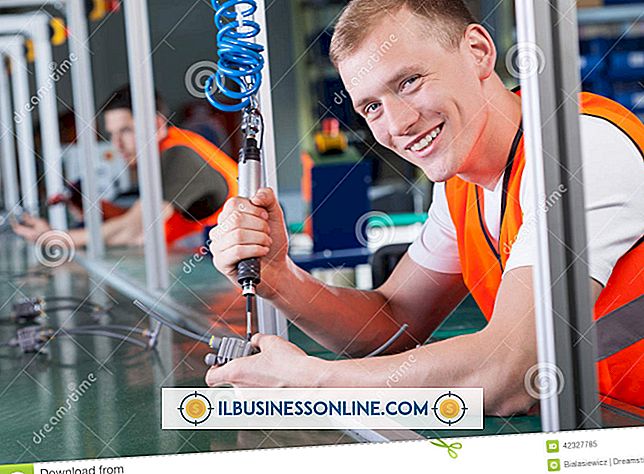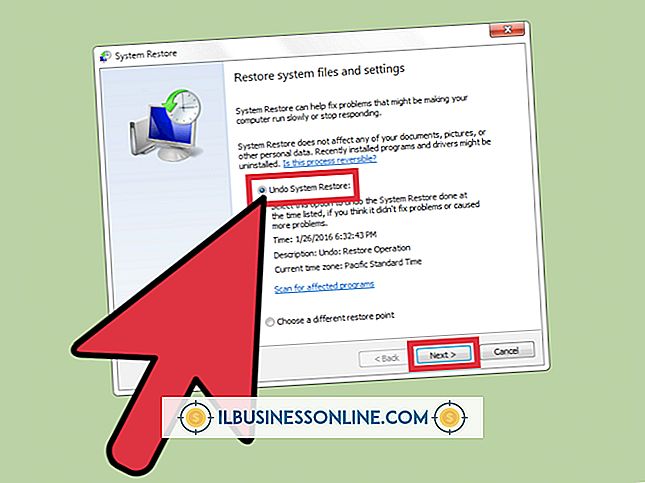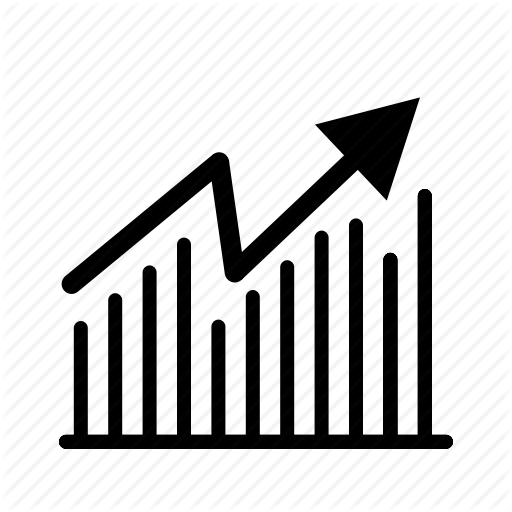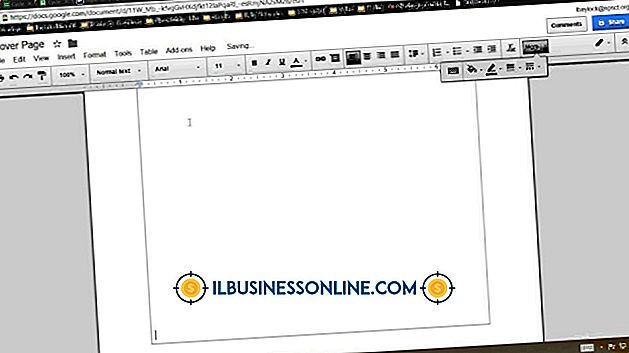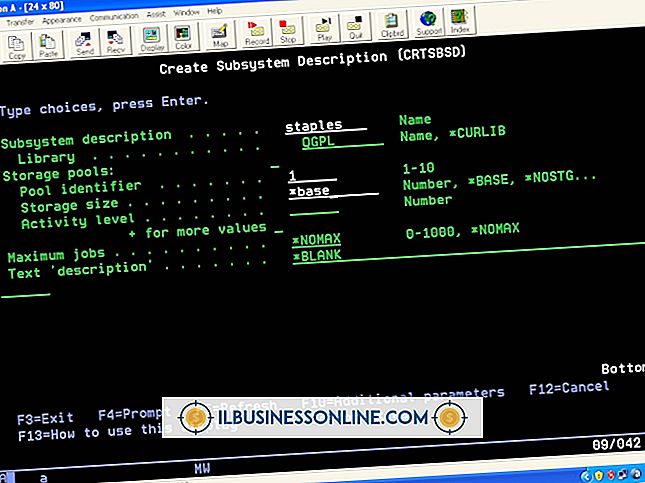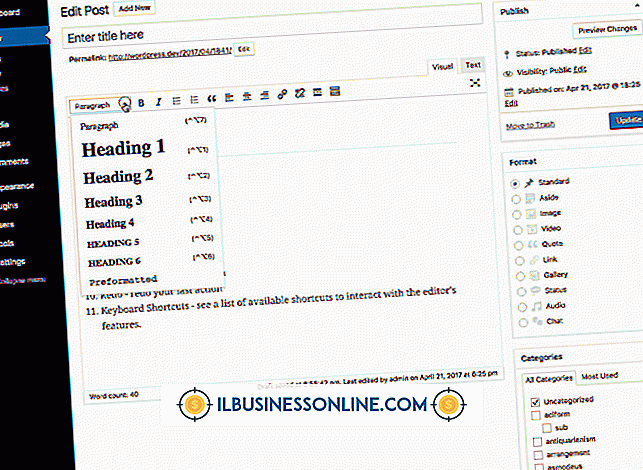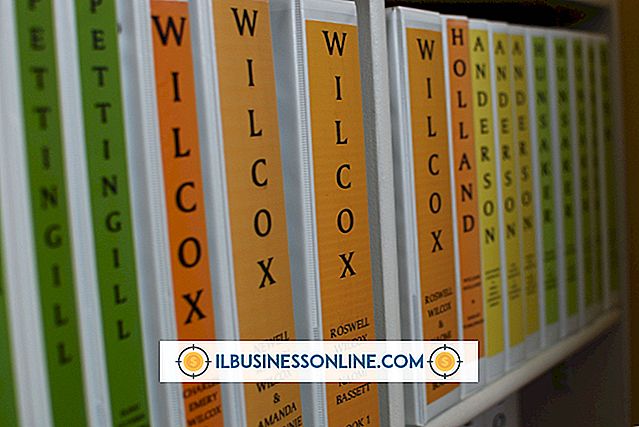Hoe debet en credits in Excel te formatteren

Wanneer u Microsoft Excel gebruikt om de gegevens van uw bedrijf te analyseren, wilt u trends, successen en problemen in een oogopslag zien. Voordat u een diepgaand onderzoek doet naar specifieke verkoopresultaten, de prestaties van individuele medewerkers of de acceptatie van nieuwe productaanbiedingen op de markt, kunt u een eerste inzicht krijgen in uw gegevenspatronen zonder diagrammen of grafieken te gebruiken om ze te onthullen. Gebruik de opmaakopties van Excel om negatieve resultaten te markeren en positieve waarden zichtbaar te maken.
1.
Selecteer het celbereik dat u wilt opmaken. Om een volledige rij of kolom te selecteren, klikt u op de kop ervan. Als uw werkblad verschillende soorten numerieke waarden bevat, bijvoorbeeld geldbedragen en producthoeveelheden, beperkt u uw selectie tot een cellenbereik met een gedeeld gegevenstype.
2.
Schakel over naar het tabblad "Start" in het Microsoft Excel-lint, zoek de groep Nummer op en klik op de pijl van de pijl van het dialoogvenster Startbalk rechts van de groepsnaam. Wanneer het dialoogvenster Cellen opmaken wordt geopend, wordt het automatisch ingesteld om de opties voor numerieke gegevensindeling van Excel weer te geven.
3.
Selecteer een indelingscategorie die overeenkomt met uw gegevenstype. Kies voor geldwaarden "Valuta" en selecteer vervolgens de juiste combinatie van valutasymbool en land in een vervolgkeuzemenu. Voor zowel monetaire als reguliere numerieke waarden kiest u 'Accounting' om uw nummers in overeenstemming te brengen met valutasymbolen en decimale punten. Voor waarden waarvoor geen valutasymbolen of uitlijning zijn vereist, kiest u 'Number'.
4.
Geef het aantal decimalen op dat u wilt weergeven, op basis van het feit of uw waarden decimalen bevatten en hoeveel plaatsen u wilt weergeven. Selecteer of negatieve getallen moeten worden weergegeven, voorafgegaan door een minteken; tussen haakjes, zwart of rood; of in rood type zonder minteken. Excel toont een voorbeeld om u te helpen de opmaakopties te visualiseren.
5.
Klik op de knop "OK" om uw opmaak toe te passen. Maak een nieuwe selectie om een andere indeling toe te passen op een andere subset van uw gegevens.
Tips
- Het scheidingsteken voor duizendtallen bestaat uit de komma of andere interpunctie die wordt gebruikt in waarden van 1.000 of hoger om het aantal te verduidelijken door het te doorsnijden. Als u de weergave van het scheidingsteken voor duizendtallen wilt onderdrukken, selecteert u het numerieke getal "Getal". Als u het scheidingsteken voor duizendtallen wilt onderdrukken en nog steeds valutasymbolen wilt weergeven, maakt u een aangepast formaat.
- Als uw gegevenswaarden meer decimalen bevatten dan u toestaat dat het numerieke formaat van uw cellen wordt weergegeven, blijven uw onderliggende waarden ongewijzigd en gebruiken berekeningen die u op de getallen toepast hun niet-geannuleerde waarden.
- Als u een werkblad zo wilt instellen dat getallen automatisch worden weergegeven in de door u gekozen indelingen, pas dan de juiste numerieke gegevensindelingen toe op de cellen voordat u de getallen erin invoert.
Waarschuwing
- Wanneer u gegevens van het ene werkblad of gegevensgebied naar een ander kopieert en plakt, behouden de nummers hun opmaak tenzij u 'Plak speciaal' kiest en alleen waarden plakt. Anders heeft de opmaak die is toegepast op de getallen die u plakt, voorrang op de opmaak die u op de doelcellen hebt toegepast.