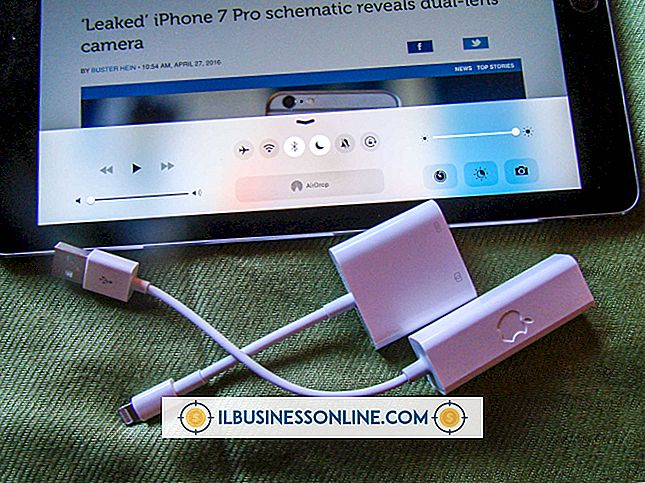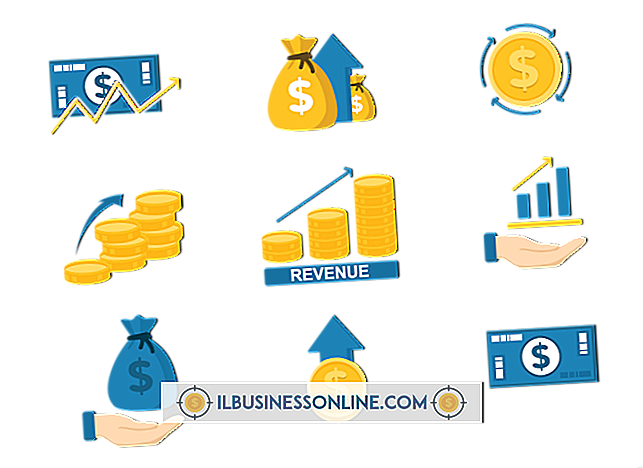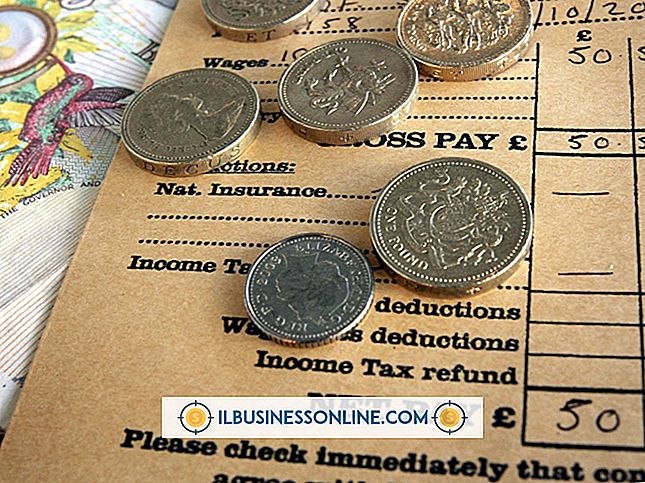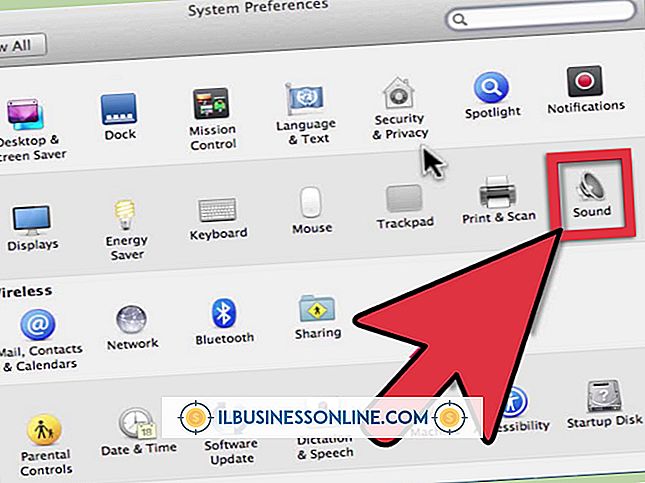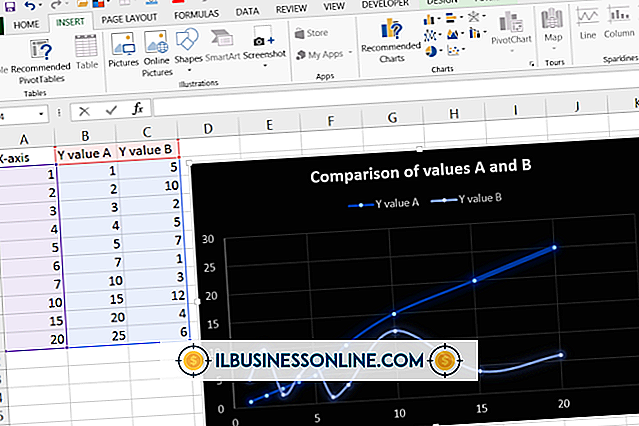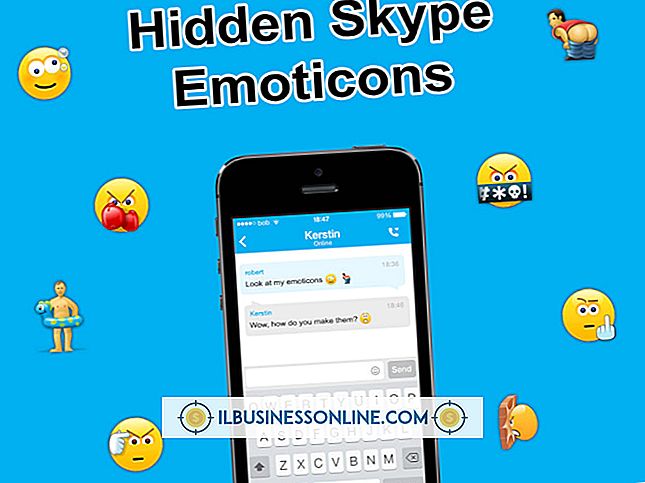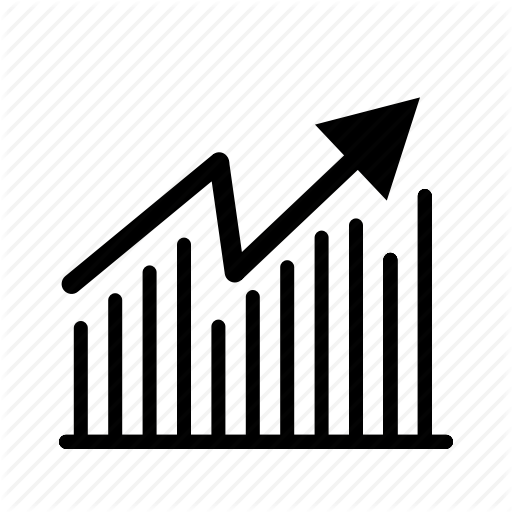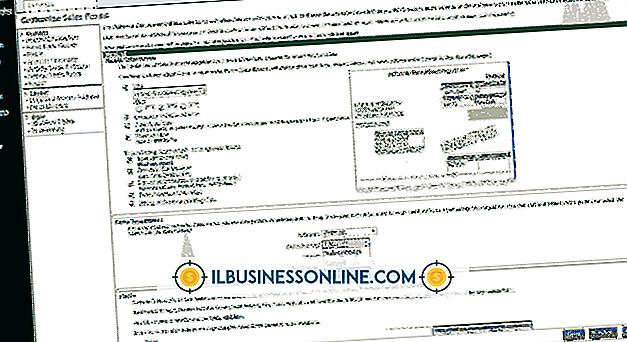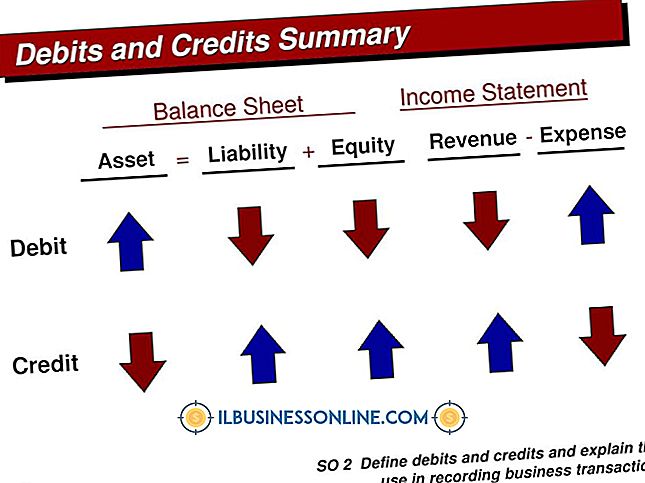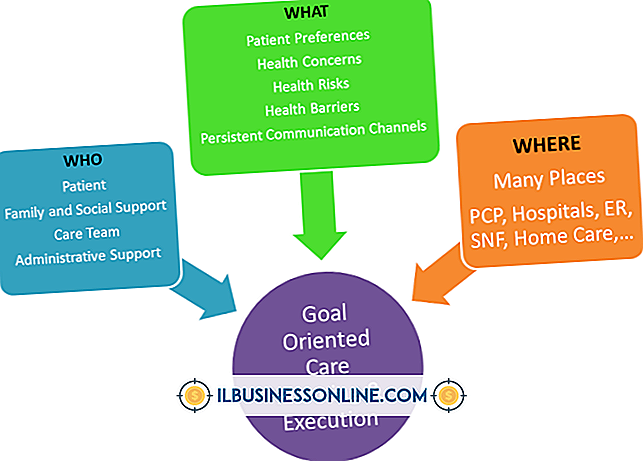Hoe een vergadering in Outlook te updaten

Hoe graag je het ook doet, soms kun je de tijd, de dag of de locatie van een vergadering niet wijzigen. Als een gewetensvolle eigenaar van een klein bedrijf weet u dat u de mensen die u hebt uitgenodigd via Microsoft Outlook zo goed mogelijk op de hoogte stelt van uw opnieuw geplande vergadering. Outlook maakt het eenvoudig om een eenmalige of terugkerende vergadering te wijzigen of een vergadering te annuleren. Je kunt het proces zelfs 'intuïtief' noemen, want het volgt een logische opeenvolging van stappen.
Wijzig een eenmalige vergadering
Om de details van een eenmalige vergadering te wijzigen, gaat u naar Outlook en:
- Open de vergadering door erop te dubbelklikken. * Wijzig de relevante afspraakdetails - de begintijd, eindtijd, dag, locatie of andere informatie.
- Klik op 'Update verzenden' op het tabblad 'Vergaderingen' hierboven.
Wijzig een terugkerende vergadering
Terugkerende vergaderingen zijn vergaderingen die u regelmatig of permanent houdt, zoals elke donderdag om 15.00 uur. Wijzigingen in een dergelijke afspraak kunnen twee vormen aannemen:
- U wilt een detail wijzigen van al dergelijke vergaderingen (bijvoorbeeld als u de normale begintijd tot 16.00 uur wilt terugdraaien). * U wilt een detail van slechts één van deze vergaderingen wijzigen (bijvoorbeeld als u de vergadertijd van één - en slechts één - donderdag).
Daarom zijn de stappen om alle exemplaren van een terugkerende vergadering te wijzigen en om slechts één exemplaar te wijzigen, anders. Maar beide procedures zijn eenvoudig.
Om een wijziging aan te brengen die van toepassing is op alle terugkerende vergaderingen, gaat u naar Outlook en:
- Open de vergadering door erop te dubbelklikken. Nadat het vak "Open doorlopend item" is geopend, klikt u op "De gehele serie". Klik vervolgens op OK. Nadat het blauwe tabblad 'Vergaderreeksen' is geopend, klikt u op 'Herhaling' (helemaal rechts). Wijzig de relevante details in het vak "Afspraakherhaling". Klik vervolgens op OK. Klik op 'Update verzenden' op het tabblad 'Vergadering' om de taak te voltooien.
Om een wijziging aan te brengen die van toepassing is op een enkele vergadering, gaat u naar Outlook en:
- Open de vergadering door erop te dubbelklikken. Nadat het vak "Open doorlopend item" is geopend, klikt u op "Alleen deze". Klik vervolgens op OK. Nadat het blauwe tabblad 'Vergadering voorkomen' is geopend, wijzigt u de relevante details. Klik vervolgens op "Update verzenden". * Nadat een dialoogvenster van Microsoft Outlook is geopend met de vraag "Wilt u dit alleen wijzigen?" - klik op "Ja" om de taak te voltooien.
Een vergadering annuleren
Geen enkele eigenaar van een klein bedrijf wil een vergadering annuleren en het risico lopen ongemak te creëren voor de uitgenodigde personen. Aan de andere kant kunnen de gevolgen veel slechter zijn als je doorgaat met een vergadering die je niet wilt houden. Een klein ongemak kan verbleken bij zelfs een uur verspilde tijd.
Om een vergadering in Outlook te annuleren:
- Open de vergadering door erop te dubbelklikken. * Klik op "Annuleren" op het bovenstaande tabblad met vergaderingen.
- Typ een kort bericht met uitleg over - en verontschuldigingen - voor de annulering. Een "annuleringsvergadering" -vergaderingsbericht zonder een toelichting kan door de mensen die u hebt uitgenodigd, als bruusk of zelfs onbeleefd worden beschouwd.
- Klik op "Annulering verzenden" op het bovenstaande tabblad vergaderen.