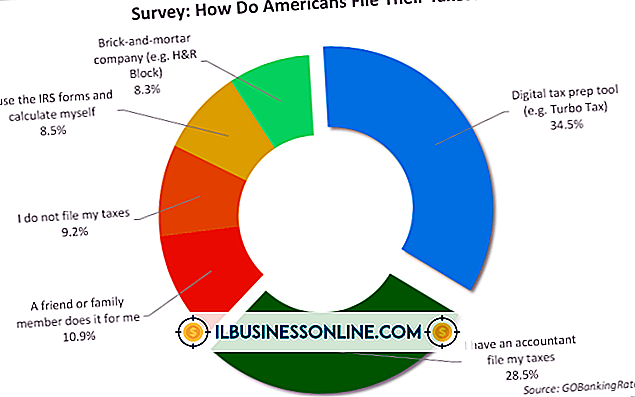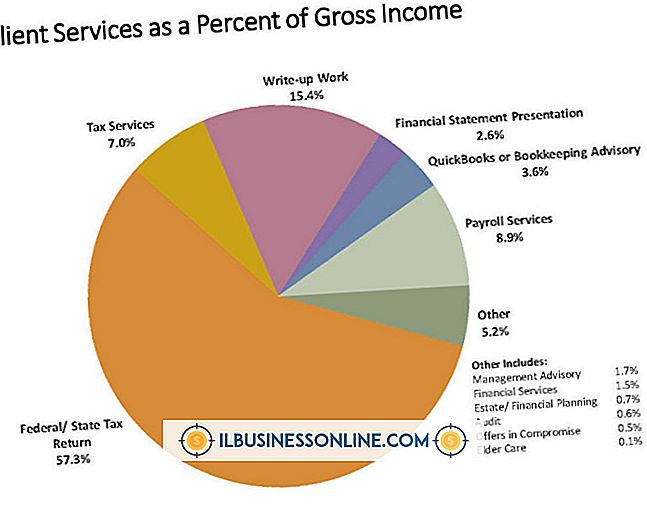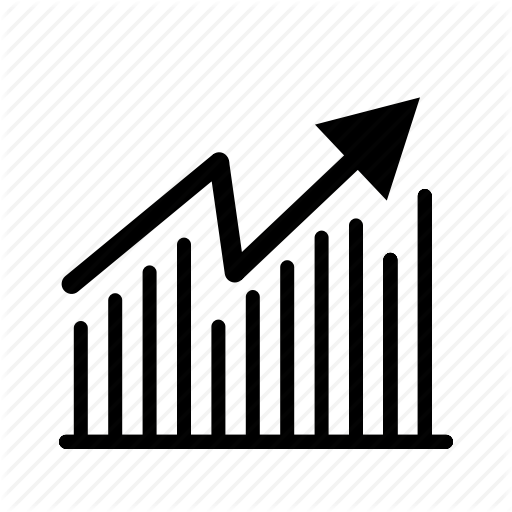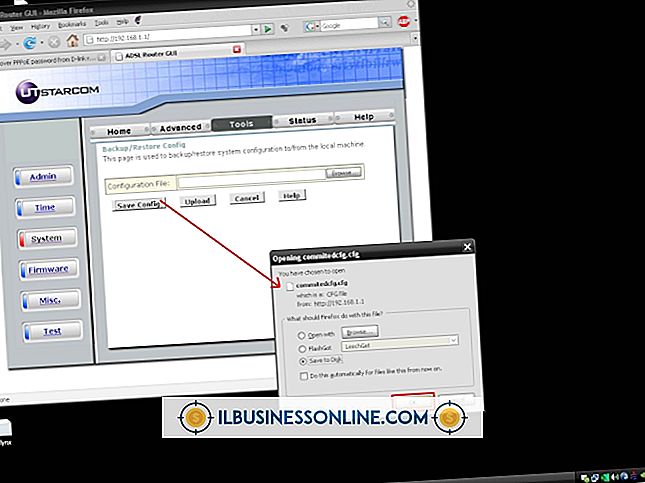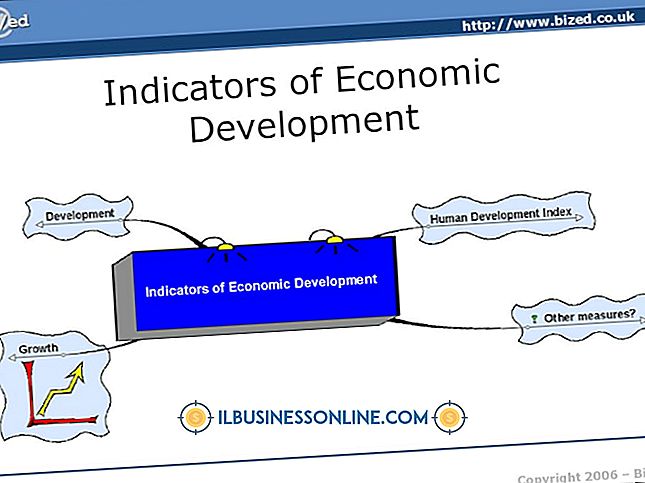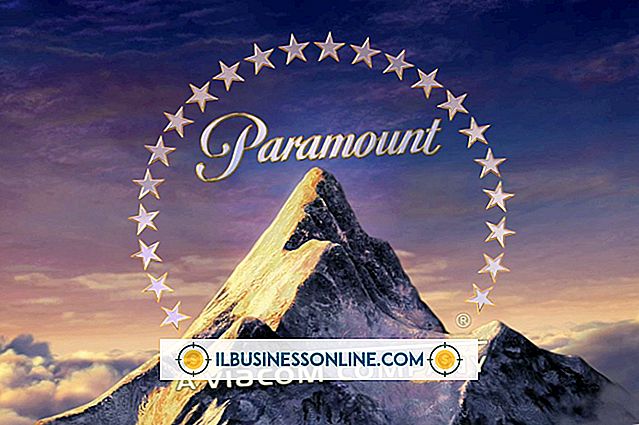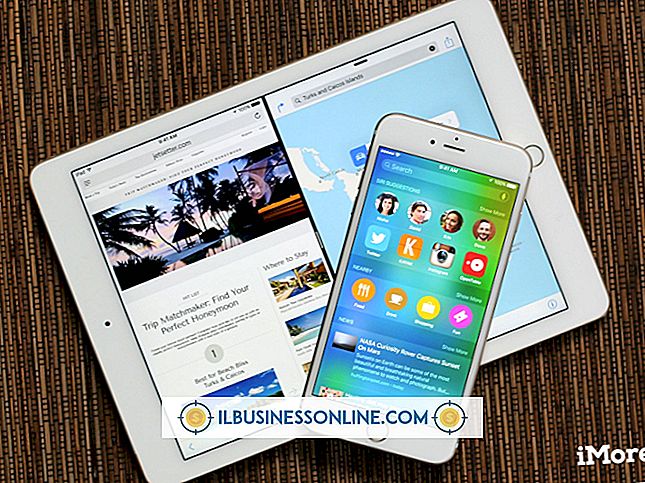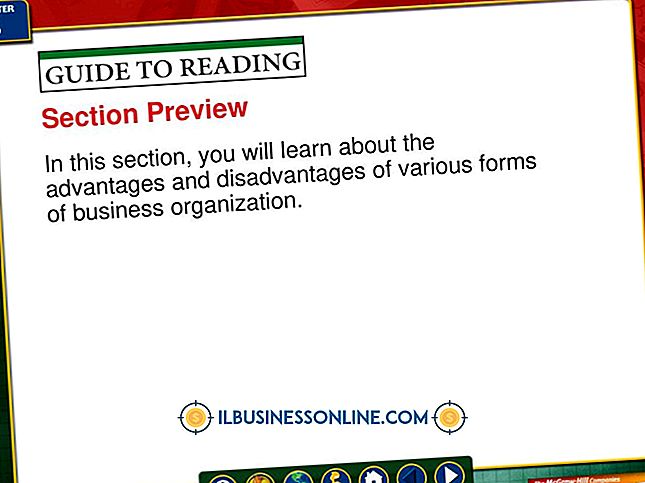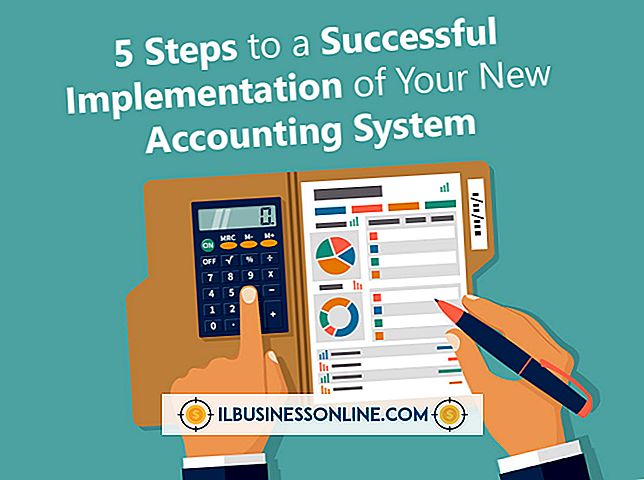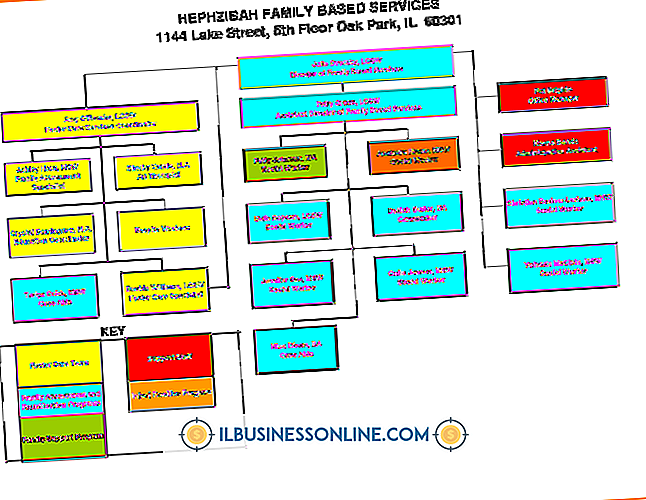Canon-printerstuurprogramma's bijwerken

Zoals alle printerfabrikanten brengt Canon regelmatig bijgewerkte printerstuurprogramma's uit voor zijn productlijnen. Deze updates bieden vaak verbeteringen en verhelp fouten of andere problemen die zijn ontdekt na de eerste release van het stuurprogramma. Andere updates bieden compatibiliteit voor nieuwe besturingssystemen. Aangezien stuurprogramma's verantwoordelijk zijn voor het vergemakkelijken van de communicatie tussen het besturingssysteem en de printer, is het belangrijk dat u ze up-to-date houdt en deel moet uitmaken van het routine-onderhoud van uw bedrijf. U kunt Canon-stuurprogramma's verkrijgen via Windows Update of de website van de fabrikant.
Windows Update
1.
Meld u aan bij de computer met de fysieke printerverbinding of de printerserver waarop het huidige stuurprogramma is geïnstalleerd, indien van toepassing. U moet een account gebruiken met lokale beheerderstoegang tot de computer of server.
2.
Klik op 'Start', typ 'Windows Update' (zonder aanhalingstekens) in het vak Zoeken en selecteer 'Windows Update' wanneer dit in de resultaten wordt weergegeven.
3.
Klik aan de linkerkant op "Controleren op updates" en klik vervolgens op de koppeling "Optionele updates zijn beschikbaar" nadat Windows Update de lijst met beschikbare updates bevat. Alle driverupdates verschijnen als optionele updates, dus als deze link niet verschijnt, betekent dit dat het nu geïnstalleerde stuurprogramma de meest recente versie is of dat Canon nog geen nieuwere versie bij Microsoft heeft uitgebracht. Volg in dit geval de instructies in het volgende gedeelte om de website van Canon te controleren op een nieuwere driver.
4.
Klik op het selectievakje naast het Canon-stuurprogramma en klik vervolgens op 'OK' en 'Updates installeren'. Volg de instructies op het scherm om de installatie te voltooien, indien van toepassing. Mogelijk wordt u gevraagd om uw computer later opnieuw op te starten.
Downloaden via de website van Canon
1.
Meld u aan bij de computer met de fysieke printerverbinding of met de printerserver via een account met lokale beheerderstoegang.
2.
Navigeer naar Canon's Support & Drivers-pagina (link in Resources).
3.
Voer uw Canon-printermodel in het vak Zoeken boven aan het venster in en klik op "Zoeken". Het model wordt meestal op de boven- of voorkant van het apparaat afgedrukt. Er verschijnt een lijst met bijpassende producten, gesorteerd op model. Klik op de koppeling "Drivers & Software" onder het juiste model om naar de downloadpagina te gaan. U kunt ook het menu "Zoeken op producttype" gebruiken om naar uw printermodel door te bladeren. Nadat u een producttype, productserie en productnaam hebt geselecteerd, wordt een lijst met overeenkomende modellen weergegeven. Klik op de koppeling "Drivers & Software" voor het betreffende model.
4.
Selecteer "Windows" in het dropdown-menu Besturingssysteem en selecteer de juiste versie: 64-bits besturingssystemen worden weergegeven met "(x64)" achter de namen en besturingssystemen zonder deze notatie zijn 32-bits. Als u niet zeker weet of uw computer 32- of 64-bits is, kunt u dat achterhalen door op 'Start' te klikken, met de rechtermuisknop op 'Computer' te klikken en 'Eigenschappen' te selecteren.
5.
Klik op de koppeling "Stuurprogramma's".
6.
Selecteer de juiste driver in de lijst, die in chronologische volgorde op datum is gerangschikt. Als u op het symbool "+" klikt, wordt een beschrijving voor elk item weergegeven. Als uw Canon-printer een multifunctionele of productie-eenheid is, ziet u mogelijk aparte faxstuurprogramma's en speciale stuurprogramma's voor bepaalde toepassingen. Bestandsnamen van stuurprogramma's die beginnen met "PCL5" of "PCL6" zijn meestal de "belangrijkste" printerstuurprogramma's. Kies een PCL6-stuurprogramma, tenzij u oudere software in uw omgeving gebruikt die geen afdruktaken correct weergeeft wanneer een PCL6-stuurprogramma is geïnstalleerd. Overweeg een "Algemeen" printerstuurprogramma te installeren als u problemen ondervindt om uw printer correct te laten werken met bepaalde toepassingen of besturingssystemen.
7.
Lees de algemene voorwaarden; klik vervolgens op "Ik ga akkoord" om het downloaden te starten.
8.
Dubbelklik op het installatieprogramma en volg de instructies op het scherm. Als het stuurprogrammapakket een installatiewizard bevat, hoeft u geen verdere stappen te nemen; maar als het pakket een ZIP-archief is, extraheer de bestanden dan naar een submap die je zult onthouden en ga verder met het volgen van de onderstaande stappen om het handmatig te installeren.
9.
Klik op "Start" en klik vervolgens op "Apparaten en printers".
10.
Klik met de rechtermuisknop op de Canon-printer en selecteer 'Printereigenschappen'.
11.
Klik op het tabblad 'Geavanceerd' en klik op 'Nieuw stuurprogramma'.
12.
Klik op "Volgende", "Bladeren" en "Bladeren". Navigeer naar de locatie van het stuurprogramma en klik op "Openen".
13.
Volg de instructies op het scherm in de wizard om de update te voltooien.
Tip
- Als u een oudere Canon-printer gebruikt die geen stuurprogramma voor uw besturingssysteem heeft, probeert u eerst het algemene stuurprogramma. Als dat niet werkt, probeer dan het Windows Vista-stuurprogramma, gevolgd door het XP-stuurprogramma.
Waarschuwing
- Installeer alleen stuurprogramma's van Windows Update of rechtstreeks van Canon. Stuurprogramma's van sites van derden zijn mogelijk geen officiële Canon-stuurprogramma's en bevatten mogelijk malware.