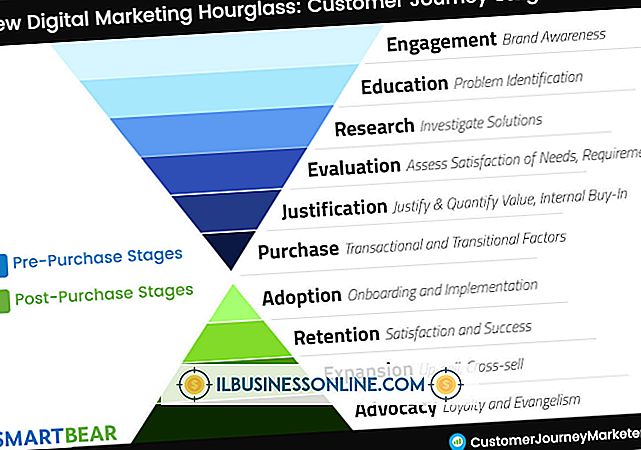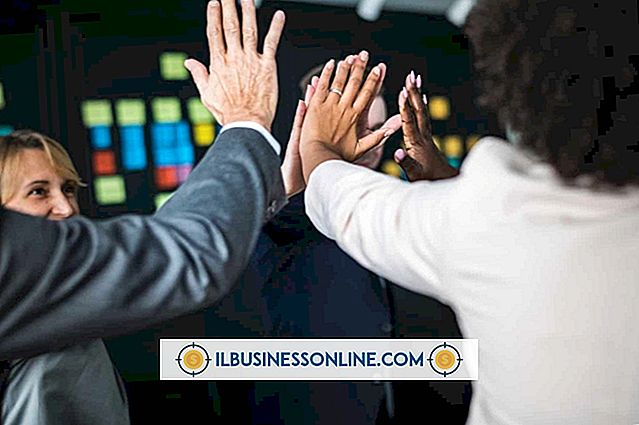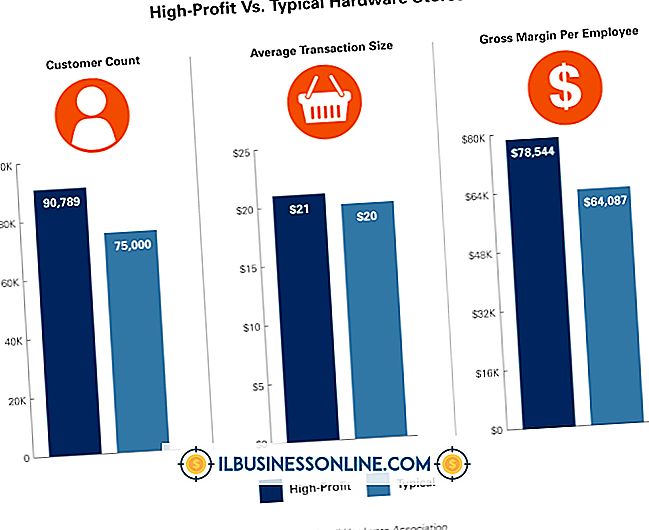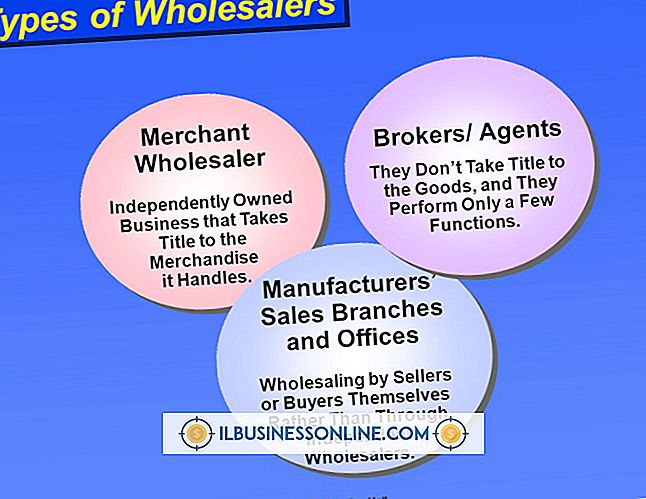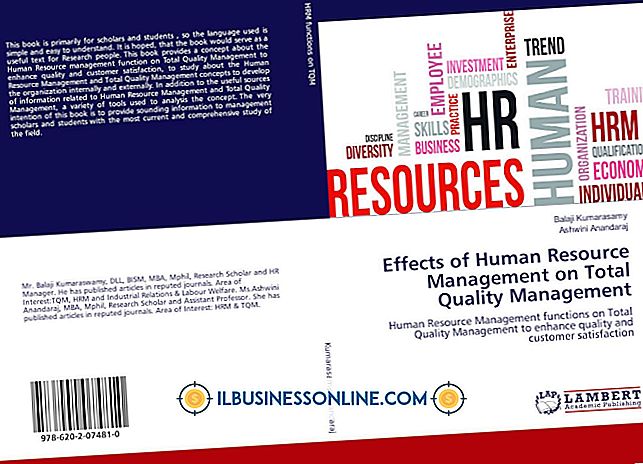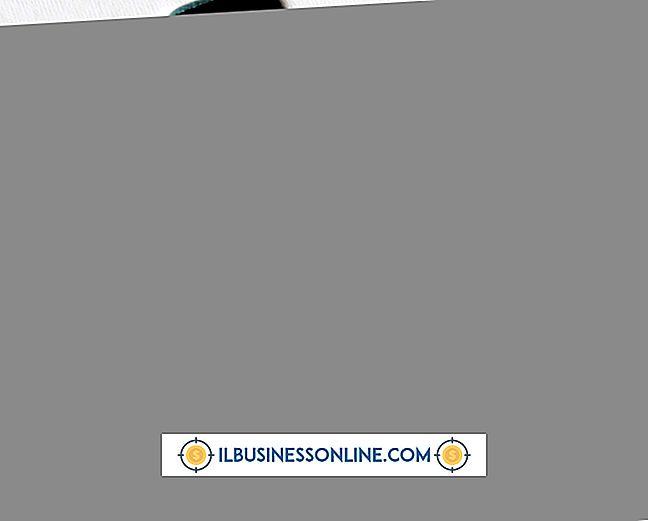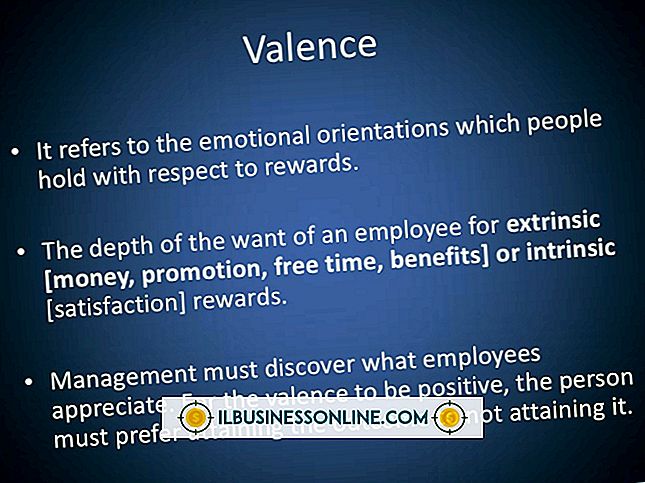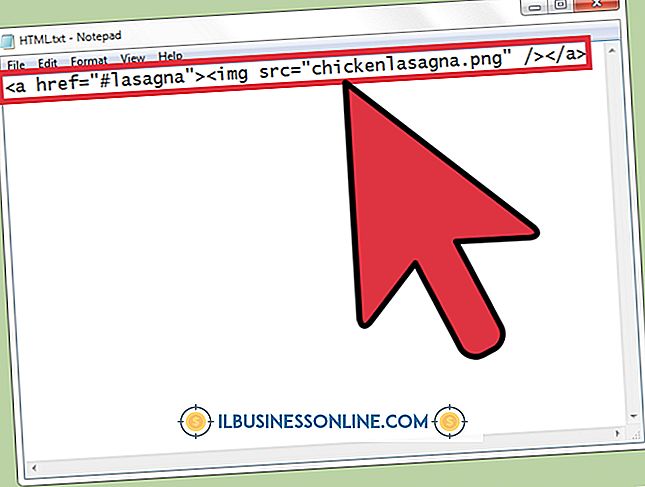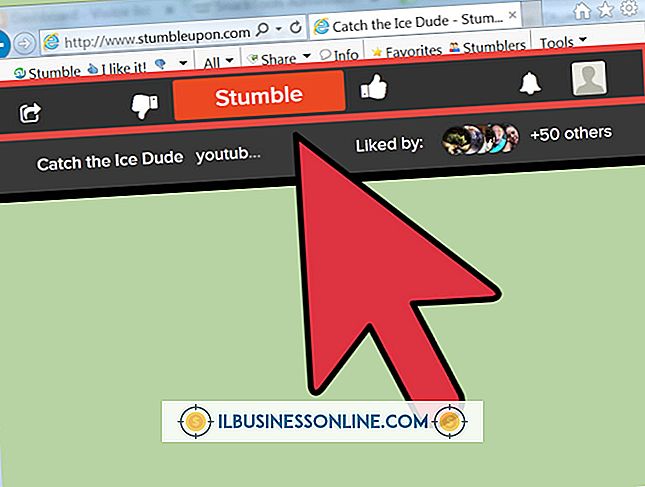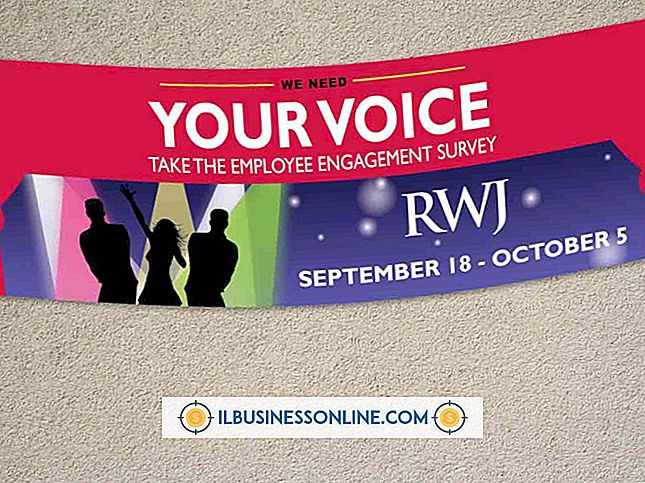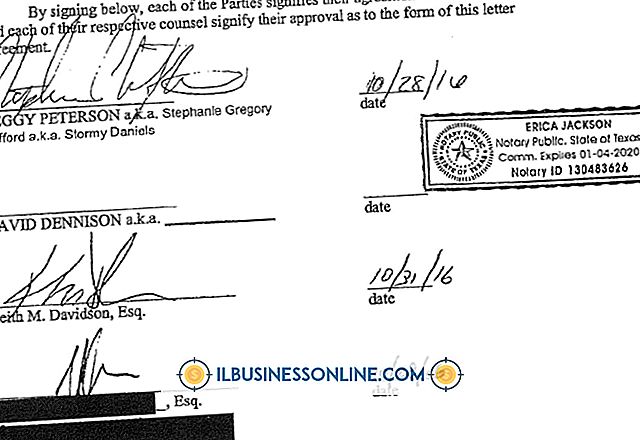Unfreeze Photoshop

Niets is zo zenuwslopend als urenlang werken aan een ingewikkeld Photoshop-document om het programma te laten bevriezen. Als uw computer onvoldoende geheugen heeft of onvoldoende systeembronnen heeft, of als uw bestand erg groot is, kan deze populaire beeldbewerkingssoftware niet reageren. Photoshop kan ook bevriezen als u een beschadigd lettertype of de cache van het lettertype hebt beschadigd of als u tegelijkertijd het gereedschap Tekst op een iMac-desktopcomputer gebruikt. Wat de oorzaak ook is, er zijn methoden om uw computer weer op het goede spoor te krijgen nadat u niet reageerde tijdens het werken in Photoshop.
ramen
1.
Druk op de toetsen "Ctrl-Alt-Delete" op uw toetsenbord totdat het resulterende venster Taakbeheer verschijnt. Selecteer "Start Task Manager."
2.
Klik op "Processen" en klik vervolgens op de kolom "Memgebruik" om de processen te bekijken en te sorteren die momenteel op uw computer worden uitgevoerd.
3.
Klik op een proces dat het meeste geheugen gebruikt, behalve Photoshop, en klik vervolgens op 'Proces beëindigen'. Wanneer het andere programma eindigt, is het geheugen dat door dat proces is verbruikt beschikbaar voor Photoshop.
4.
Als Photoshop nog steeds niet reageert, sluit u het programma handmatig of start u uw computer opnieuw op. Let op: u verliest alle wijzigingen die u hebt aangebracht aan afbeeldingsbestanden sinds uw laatste opslag.
Mac
1.
Druk op "Command-Option-Escape" om het venster "Force Quit Applications" te openen.
2.
Selecteer een toepassing in de lijst, behalve Photoshop, en klik op "Forceer stop".
3.
Laat Photoshop open. Als u een geheugenprobleem had met de crash, kan het sluiten van de andere programma's geheugen vrijmaken zodat Photoshop kan reageren. Forceer Photoshop stoppen als hiermee het probleem niet is opgelost, maar houd er rekening mee dat je je werk tot de laatste keer kwijt raakt, of verlies het bestand helemaal als je het nooit hebt opgeslagen.