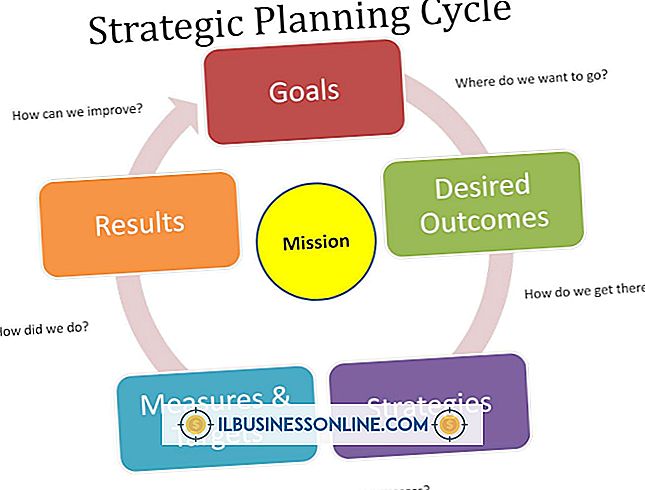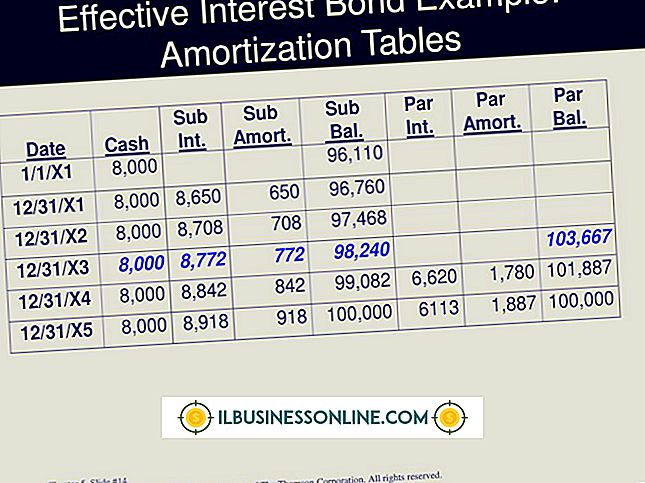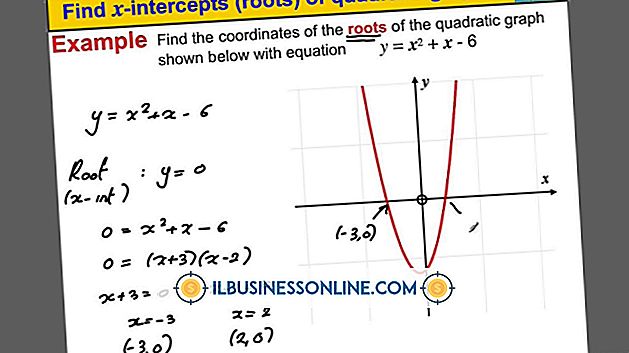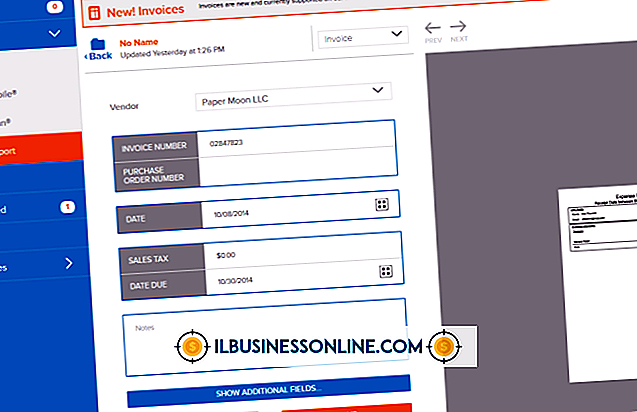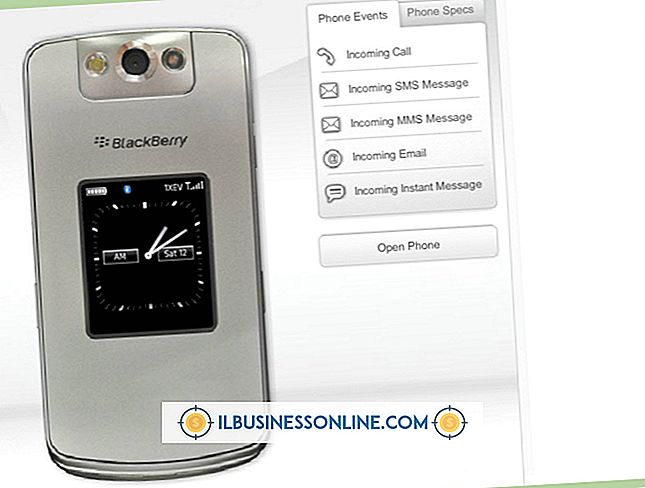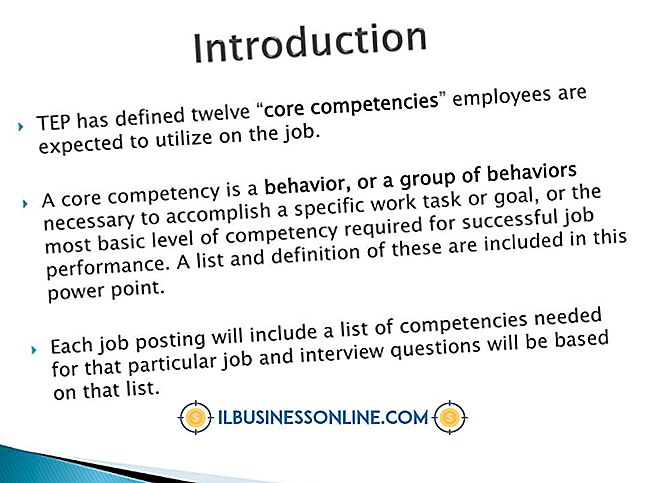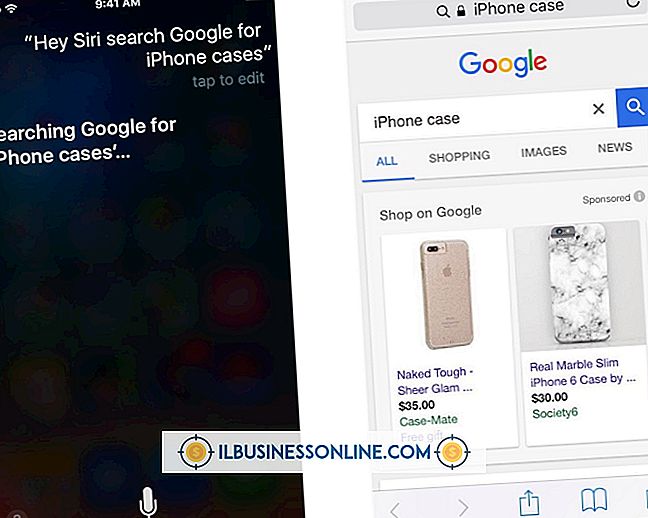Bullets opmaken in InDesign CS5
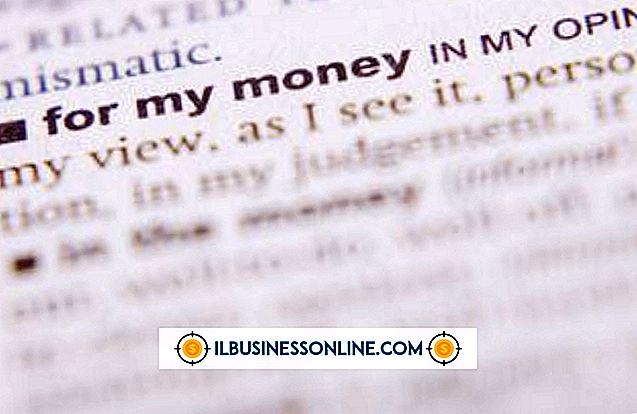
Lijst met opsommingstekens markeert het belang van een focusset van kopieerpunten; elk punt wordt voorafgegaan door een vergroot punt of een ander accentteken. Als u bekend bent met het proces van het toepassen van automatische bullet-stijlen in tekstverwerkingssoftware, vindt u vergelijkbare functionaliteit in Adobe InDesign CS5 - met extra opties om te voldoen aan de eisen van typografische professionals. Combineer de stijl- en alineatypogrammen van InDesign met de ondersteuning voor lijsten met opsommingstekens om paginaontwerpen te maken die eenvoudig kunnen worden opgemaakt en aangepast.
1.
Open het menu "Venster". Navigeer naar het submenu "Type en tabellen" en kies "Alinea" om het deelvenster Alinea te openen.
2.
Schakel over naar het Adobe InDesign-tekstgereedschap. Klik en sleep door de inhoud van een typeframe om de tekst te selecteren die u in een lijst met opsommingstekens wilt veranderen.
3.
Open het fly-outmenu in de rechterbovenhoek van het deelvenster Alinea. Kies de optie "Opsommingstekens en nummering". Wanneer het dialoogvenster met dezelfde naam op uw scherm verschijnt, activeert u het selectievakje "Voorbeeld" linksonder voordat u bullet-opties instelt; dit laat je de effecten zien van je keuzes terwijl je werkt.
4.
Stel het vervolgkeuzemenu "Lijsttype" van het dialoogvenster Opsommingstekens & nummering in op "Opsommingstekens". Kies een opsommingsteken uit de reeks glyphs die wordt weergegeven in het lettertype dat u voor uw tekst hebt gebruikt. Als u het gewenste teken niet ziet, klikt u op de knop "Toevoegen" om een ander teken uit hetzelfde of een ander lettertype te selecteren. Keer terug naar het dialoogvenster "Opsommingstekens en nummering" in het scherm "Kogels toevoegen" wanneer u klaar bent met het kiezen van een alternatief opsommingsteken. U kunt op de knop "OK" klikken om een keuze toe te voegen of op de knop "Annuleren" als u besluit dit niet te doen.
5.
Zet de optie "Tekst na" in het uitvouwmenu rechts van het tekstveld dat uw keuze bevat. Dit tekstveld toont dezelfde vorm van gecodeerde reeks die u invoert om tekens zoals tabs, em spaces of ellipsen punten te vinden en te vervangen. Elke keer dat u een keuze maakt uit het menu, voegt u een andere tekenoptie toe aan de tekst-na-reeks in plaats van de standaardwaarde te vervangen. Als u deze opties wilt verwijderen en opnieuw wilt beginnen, selecteert u de inhoud van het veld 'Tekst na' en drukt u op 'Backspace' of 'Verwijderen'.
6.
Kies een "Tekenstijl" in het vervolgkeuzemenu als u uw document hebt ingesteld met tekenstijlen. Met deze optie kunt u uw opsommingsteken een andere kleur of afmeting geven dan de tekst die erop volgt, of de volledige kracht van tekenstijlen gebruiken om alle typografische parameters voor het opsommingsteken in te stellen met één optie.
7.
Stel links in om te bepalen hoeveel ruimte er moet worden geplaatst tussen de linkerrand van uw tekstkader en het begin van uw opsommingstekst. Voeg een inspringing van de eerste regel toe om de eerste regel van elk opsommingsteken op een andere horizontale positie te beginnen dan de volgende regels van een individueel punt met een punt. Als u een hangend streepje wilt maken, stelt u een positieve linkerinspringing in en een bijbehorend negatief getal voor uw eerste regelinstelling. Stel een positie in voor de tabstop tussen opsommingsteken en tekst, als u een tabteken gebruikt om de twee te scheiden. Stel de uitlijning voor je kogel in naar links, rechts of gecentreerd. Mogelijk ziet u weinig of geen verschil tussen de drie opties als uw linkerinspringing smal is of op nul is ingesteld.
Tips
- Als u het dialoogvenster "Opsommingstekens gebruiken" gebruikt om tekens toe te voegen aan de lijst met opties voor een tekstbereik, activeert u het selectievakje "Onthoud lettertype met opsommingsteken" als uw keuze uit een ander lettertype komt.
- Maak stijlen met opsommingstekens door een tekenstijl voor de opsommingsstrook in een alinea-stijl te nestelen die de weergave van de volgende tekst bepaalt.
- Om de opsommingstekens in een lijst met opsommingstekens als echte teksttekens toe te voegen in plaats van de automatisch toegepaste uitvoer van de opsommingsfunctie van InDesign, selecteert u uw opsommingstekst met het gereedschap Tekst, opent u het uitvouwmenu in de rechterbovenhoek van het deelvenster "Alinea" en kies "Convert Bullets to Text."
Waarschuwing
- De opsommingstekens in een lijst met opsommingstekens maken geen deel uit van de eigenlijke tekst, omdat deze worden toegepast door de functie InSynchronisatie opsommingstekens, die niet in uw tekstkader is getypt. Tenzij u ze converteert naar echte teksttekens, kunt u deze opsommingstekens niet selecteren met het gereedschap Tekst of ze in uw document vinden met de functie "Zoeken / Wijzigen" van InDesign.